Terminal ของ Mac นั้นน่ากลัวและทรงพลังในทันที มันเหมือนกับคอมพิวเตอร์เครื่องอื่นๆ ทั้งหมดที่อาศัยอยู่ในอินเทอร์เฟซที่สวยงามของ macOS บางครั้งก็ซับซ้อน ในบางครั้ง ดูเหมือนว่าจะเน้นที่เลเซอร์ ซึ่งเป็นวิธีที่เร็วกว่ามากในการทำสิ่งต่างๆ ให้เสร็จสิ้น แทนที่จะคลิกและลากผ่านหน้าจอหลายหน้าจอ คุณเพียงแค่พิมพ์ข้อความหนึ่งบรรทัด
อย่างไรก็ตาม Mac Terminal ค่อนข้างน่ากลัวถ้าคุณไม่คุ้นเคย วันนี้เราจะมาเรียนรู้เทคนิค Terminal ที่มีประโยชน์อย่างยิ่งห้าข้อที่ทำให้การเดินทางง่ายขึ้นมาก
คุณจะเห็นว่ามันสามารถรวมเข้ากับ .ได้อย่างไร Finderและวิธีลากและวางไฟล์และโฟลเดอร์ลงในหน้าต่าง Terminal แบบข้อความ
เคล็ดลับและเคล็ดลับ Mac Terminal
เทคนิคเหล่านี้เหมือนกับการเรียนรู้ที่จะคลิกขวาที่เมาส์ ซึ่งเป็นชวเลขที่ทำให้ Terminal ใช้งานง่ายขึ้นมาก อีกไม่นาน คุณจะดูเหมือนแฮ็กเกอร์ตัวร้ายจากรายการทีวีของตำรวจ
ขั้นแรก เปิดหน้าต่างเทอร์มินัลบน Mac. ของคุณ
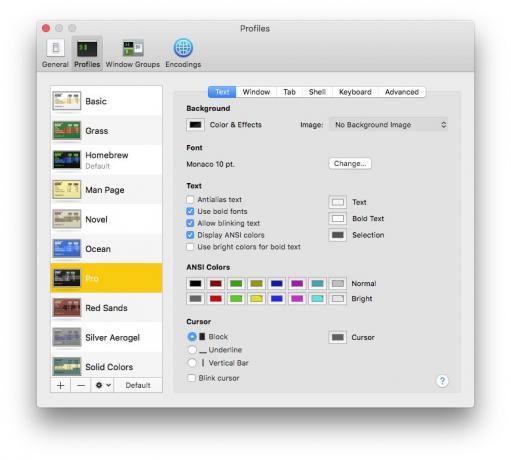
ภาพถ่าย: “Cult of Mac .”
Terminal เป็นแอพ Mac คุณจะพบมันภายใน แอปพลิเคชั่น > ยูทิลิตี้ โฟลเดอร์ เปิดใช้งาน และมันอาจจะเปิดหน้าต่างที่ดูเหมือนหน้าต่าง TextEdit ปกติ ซึ่งเป็นบานหน้าต่างสีขาวที่มีข้อความสีดำ คุณสามารถเปลี่ยนรูปลักษณ์ได้ในการตั้งค่าของแอพ
ฉันพบว่าสีดำบนพื้นขาวอ่านง่ายกว่า แต่ฉันก็ชอบที่จะมองเห็นหน้าต่างเทอร์มินัลท่ามกลางหน้าต่างอื่นๆ ที่เปิดอยู่ ดังนั้นฉันจึงเลือกข้อความสีเขียวบนพื้นหลังสีดำ (คุณสามารถเลือกจากโปรไฟล์ที่ตั้งไว้ล่วงหน้าได้หลายแบบ)
เทอร์มินัลสามารถทำทุกอย่างที่ Mac ของคุณทำได้ในการใช้งานตามปกติ และอื่นๆ อีกมากมาย โดยปกติ คุณจะต้องทำงานกับไฟล์หรือโฟลเดอร์ที่มีไฟล์ทั้งหมด และเรียกใช้คำสั่งในไฟล์เหล่านั้น เคล็ดลับต่อไปนี้ส่วนใหญ่จะแสดงวิธีทำงานกับไฟล์และโฟลเดอร์ได้ง่ายขึ้น
วิธีเปิดโฟลเดอร์ใน Mac Terminal
ในการเปิดโฟลเดอร์ คุณเพียงแค่พิมพ์ ซีดี (เปลี่ยนไดเร็กทอรี) ตามด้วยพาธของโฟลเดอร์ ตัวอย่างเช่น หากต้องการเปิดโฟลเดอร์เอกสารในโฮมไดเร็กตอรี่ของคุณ ให้พิมพ์ cd ~เอกสาร และกดกลับ ตอนนี้คุณอยู่ในโฟลเดอร์ "เอกสาร" ของคุณแล้ว อย่างไรก็ตาม คุณยังไม่เห็นไฟล์ใดๆ ข้างในเลย
หากต้องการแสดงรายการไฟล์ทั้งหมดในโฟลเดอร์ปัจจุบัน ให้พิมพ์ ลส (ไฟล์รายการ) และกด กลับ. ไฟล์และโฟลเดอร์ทั้งหมดจะแสดงรายการ คุณจะบอกความแตกต่างได้อย่างไร? โฟลเดอร์จะแสดงรายการก่อนและไฟล์หลังจากนั้น และไฟล์จะแสดงพร้อมส่วนต่อท้ายไฟล์ — file.txt. ที่น่าสนใจ, ตัวอย่างเช่น.
แต่ถ้าไม่รู้เส้นทางล่ะ? หรือไม่สนใจที่จะพิมพ์? เพราะคุณอาจมีโฟลเดอร์ที่เปิดอยู่ในหน้าต่าง Finder อยู่แล้ว นี่เป็นเคล็ดลับแรก เพียงพิมพ์ ซีดี (รวมทั้งช่องว่าง) แล้วลากโฟลเดอร์ใดก็ได้จาก Finder ไปที่หน้าต่าง Terminal เส้นทางจะถูกวางลงใน Terminal และคุณสามารถกด กลับ เพื่อเปิด
เปิดเส้นทางเทอร์มินัลปัจจุบันใน Finder
ภาพถ่าย: “Cult of Mac .”
ในทางกลับกันล่ะ? คุณอยู่ในส่วนลึกของไดเรกทอรีบน Mac และต้องการเปิดใน Finder อันนี้ง่ายยิ่งขึ้น เพียงพิมพ์ เปิด . (นั่นคือ ช่วงเวลาเปิดโล่ง). แล้วตี กลับและโฟลเดอร์ปัจจุบันจะเปิดขึ้นในหน้าต่าง Finder
ลูกศรขึ้น
ลองนึกภาพว่าคุณพิมพ์คำสั่ง Terminal ที่ยาวและออกแบบมาอย่างพิถีพิถัน และตอนนี้คุณต้องการใช้อีกครั้ง บางทีคุณอาจต้องการใช้คำสั่งเดียวกันกับไฟล์อื่น คุณต้องพิมพ์ทั้งหมดอีกครั้งหรือไม่ คัดลอกและวางคำสั่ง? ไม่. เพียงแค่กด ลูกศรขึ้นและคำสั่งที่คุณพิมพ์ไว้ก่อนหน้านี้จะถูกเพิ่มลงในบรรทัดคำสั่งปัจจุบัน พร้อมให้คุณแก้ไขหรือนำกลับมาใช้ใหม่ได้
ให้แตะลูกศรขึ้นเพื่อย้อนเวลากลับไปทีละคำสั่ง
ทำให้การลบทำงานอย่างถูกต้อง
หากคุณคุ้นเคยกับการใช้ปุ่ม ⌘, ⌥ และ ⇧ เพื่อเลื่อนเคอร์เซอร์ไปรอบๆ ข้อความของคุณ หรือลบทั้งบรรทัดโดยใช้ ⇧ ⌘ แบ็คสเปซตัวอย่างเช่น Terminal จะทำให้คุณหงุดหงิดอย่างรวดเร็ว ในขณะที่ ⌥ ← จะเลื่อนเคอร์เซอร์กลับไปทีละคำ ⌥ แบ็คสเปซจะลบตัวอักษรเพียงตัวเดียว
มีสองตัวเลือกที่นี่ หนึ่งคือการแตะ หนี ก่อนที่จะแตะปุ่ม Backspace ที่จะลบทั้งคำก่อนเคอร์เซอร์ หรือของคุณมีเส้นทางเช่น ~/Documents/Folder/Another Folder/textfile.txt, แล้ว Escape Backspace จะลบส่วนต่างๆ ของเส้นทางนั้น โดยถือว่า / อักขระเป็นช่องว่าง
หรือคลิก แก้ไข > ใช้ตัวเลือกเป็นเมตาคีย์ ในแถบเมนู (⌥⌘O) และปุ่ม Option จะแก้ไขทางลัดของคุณในลักษณะเดียวกับในโปรแกรมแก้ไขข้อความปกติ
เลิกทำการพิมพ์
คุณจะไม่รู้ว่า ⌘Z. ลึกแค่ไหน เลิกทำ ทางลัดจะฝังแน่นในสมองของคุณจนกว่าคุณจะใช้เทอร์มินัล วางสิ่งผิดลงในหน้าต่าง? ยาก. ไม่มีการเลิกทำ หรือมี?
ค่าที่ใกล้เคียงที่สุดกับ ⌘Z คือ ⌃_. ใช่นั่นเป็นความเจ็บปวดที่จะทำความคุ้นเคย แต่ก็ใช้ได้ผลไม่มากก็น้อย หากคุณวางคำสั่งหรือเส้นทางแบบยาว คุณอาจต้องกดแป้นพิมพ์ลัดสองสามครั้งก่อนที่คำสั่งทั้งหมดจะหายไป แต่แน่นอนว่าจะดีไปกว่าการลบข้อผิดพลาดทั้งหมด ทีละตัวอักษร
เคล็ดลับเพิ่มเติมเกี่ยวกับเทอร์มินัล
หากคุณมีเคล็ดลับเพิ่มเติมสำหรับ Mac Terminal noobs โปรดเพิ่มพวกเขาในความคิดเห็น โดยเฉพาะอย่างยิ่ง กลเม็ดและเคล็ดลับที่จะช่วยให้ผู้คนเปลี่ยนจากสภาพแวดล้อม macOS ปกติไปเป็นโลกมนุษย์ต่างดาวของบรรทัดคำสั่ง
และถ้าคุณได้เข้าสู่โลกนี้เป็นครั้งแรก ขอให้โชคดี! หวังว่าเทคนิคเหล่านี้จะทำให้การเดินทางของคุณราบรื่น


