iOS 11 พร้อมให้ใช้งานในวันอังคารที่ 19 กันยายน และ ถ้าอุปกรณ์ของคุณเข้ากันได้คุณสามารถดำเนินการต่อและอัปเดตได้โดยเพียงแค่แตะปุ่มใน การตั้งค่า>ทั่วไป>อัปเดตซอฟต์แวร์. หากทุกอย่างเป็นไปด้วยดี (และควร) คุณจะรอสักครู่ในขณะที่ดาวน์โหลดและติดตั้งการอัปเดต จากนั้น iPhone หรือ iPad ของคุณจะรีสตาร์ทเป็น iOS เวอร์ชันใหม่พร้อม สารพัดเย็นที่นำมา.
แต่บางครั้งสิ่งต่าง ๆ อาจผิดพลาดได้ ดังนั้นคุณควรใช้มาตรการป้องกันเล็กน้อย คุณอาจต้องการใช้โอกาสในการทำความสะอาดอุปกรณ์ของคุณเล็กน้อย ต่อไปนี้เป็นวิธีเตรียม iDevice สำหรับ iOS 11
สำรองข้อมูล
นี่เป็นขั้นตอนที่สำคัญที่สุด หากมีข้อผิดพลาด หรือหากคุณอัปเดตอุปกรณ์รุ่นเก่าและพบว่าอุปกรณ์ทำงานช้าเกินไปใน iOS 11 และตัดสินใจเปลี่ยนกลับเป็น iOS 10 คุณจะต้องสำรองข้อมูล คุณอาจเปิดใช้งานการสำรองข้อมูล iCloud อัตโนมัติไว้แล้ว และหากคุณเสียบ iPhone หรือ iPad ทิ้งไว้และชาร์จเมื่อคืนนี้ คุณควรมีข้อมูลสำรองใหม่
ถ้าไม่ใช่ ให้ทำอย่างใดอย่างหนึ่งด้วยตนเอง มุ่งหน้าสู่ การตั้งค่า>ชื่อของคุณ>iCloud>การสำรองข้อมูล iCloud แล้วแตะสำรองข้อมูลทันที รอจนกว่าจะเสร็จสิ้น

ภาพถ่าย: “Cult of Mac .”
การสำรองข้อมูล iCloud เป็นวิธีที่ง่ายที่สุดในการกู้คืนหากคุณต้องการ และหากคุณมีการเชื่อมต่ออินเทอร์เน็ตที่ดี ข้อมูลสำรองก็จะเร็วกว่าการสำรองและกู้คืน iTunes ในเครื่อง (อย่างน่าประหลาดใจ)
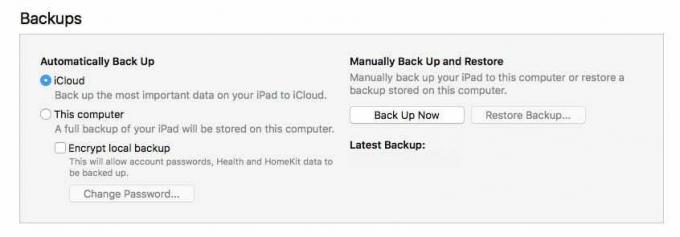
ภาพถ่าย: “Cult of Mac .”
แต่ถ้าคุณต้องการสำรองข้อมูลในเครื่องของ iDevice คุณสามารถทำได้ใน iTunes เพียงเชื่อมต่ออุปกรณ์ของคุณกับ Mac ด้วยสาย USB-Lighting แล้วคลิกไอคอนสำหรับอุปกรณ์ของคุณที่ด้านบนซ้ายของ iTunes ใน สรุป ส่วนคุณเพียงแค่คลิก การสำรองข้อมูลในขณะนี้. จากนั้นรอ หากนี่เป็นข้อมูลสำรองครั้งแรก อาจใช้เวลาสักครู่ จุดสำคัญประการหนึ่ง: อย่าลืมตรวจสอบ เข้ารหัสข้อมูลสำรองในเครื่อง กล่อง. ถ้าคุณไม่ทำ การสำรองข้อมูลจะข้ามผ่านรหัสผ่านและการเข้าสู่ระบบของคุณ ทำให้งานจำนวนมากหลังจากการคืนค่า
ทำความสะอาด
ก่อนที่คุณจะสำรองข้อมูล คุณอาจต้องการใช้โอกาสในการทำความสะอาดสิ่งต่างๆ บน iPad ของคุณ iOS 11 มีคุณสมบัติที่ยอดเยี่ยมที่จะถ่ายโอนข้อมูลเก่าโดยอัตโนมัติและ offload แอพที่คุณไม่ได้ใช้มาซักพักแล้วแต่ถ้าคุณใช้ iOS 10 คุณจะต้องดำเนินการด้วยตนเอง ใช้เวลาสักครู่เพื่อจัดระเบียบ
คุณสามารถทำได้ด้วยวิธีสกปรกโดยเพียงแค่เรียกดูแอพของคุณและลบออกจากหน้าจอหลัก หรือเข้าไปที่ การตั้งค่า>ทั่วไป>ที่เก็บข้อมูลและการใช้งาน iCloud>จัดการที่เก็บข้อมูล. คุณจะเห็นรายการแอปตามนี้ โดยเรียงตามพื้นที่ที่ใช้ มีแนวโน้มว่าแอพ Photos, Music, Messages และวิดีโอจะอยู่ที่ด้านบนสุดของรายการ (และคุณสามารถแตะที่แอพเหล่านั้นเพื่อดูรายละเอียดเพิ่มเติมเกี่ยวกับสิ่งที่พวกเขาจัดเก็บไว้ในอุปกรณ์ของคุณ) เลื่อนลงเพื่อดูว่าแอปใดใช้พื้นที่มากที่สุด หากคุณเห็นสิ่งที่ไม่ต้องการ คุณสามารถลบออกจากหน้าจอนี้ได้ iOS 11 ให้การควบคุมที่มากขึ้น ในกระบวนการนี้ แต่สำหรับตอนนี้เราติดอยู่กับสิ่งนี้
คุณควรทำการติดตั้งใหม่หรือไม่?
บางคนชอบที่จะเริ่มต้นใหม่ด้วย iOS เวอร์ชันใหม่ ล้างข้อมูลอุปกรณ์และติดตั้งใหม่ ใน iOS การดำเนินการนี้มักจะเจ็บปวดมากกว่าที่ควร แต่ถ้าคุณต้องการทำการติดตั้งใหม่ นี่คือเคล็ดลับสองสามข้อ
ขั้นแรก คุณจะต้องเก็บข้อมูลของคุณไว้ค่อนข้างมาก แม้ว่าคุณจะทำการติดตั้งใหม่ทั้งหมด — ถ้าคุณใช้ iCloud ก็ตาม ขึ้นอยู่กับสิ่งที่คุณจัดเก็บไว้ใน iCloud คุณสามารถค้นหารูปภาพ อีเมล ปฏิทิน รายการเตือนความจำ บันทึกย่อ iBooks เพลงของคุณ ที่คั่นหน้า Safari และโฟลเดอร์และเอกสาร iCloud Drive ทั้งหมดของคุณ ซิงค์กับใหม่ของคุณ อุปกรณ์. นั่นคือสิ่งที่คุณต้องการมากที่สุด
ตั้งค่าอัตโนมัติใน iOS 11

ภาพหน้าจอ: Cult of Mac
นอกจากนี้ยังมีคุณสมบัติใหม่ใน iOS 11 ที่เรียกว่า ตั้งค่าอัตโนมัติซึ่งช่วยให้คุณคัดลอกระหว่าง Apple ID และการตั้งค่า Wi-Fi ที่บ้านจากอุปกรณ์อื่นได้ เพียงนำมาไว้ใกล้กัน ดังนั้น หาก iPhone ของคุณใช้ iOS 11 อยู่แล้ว และคุณกำลังตั้งค่า iPad ตั้งแต่เริ่มต้น คุณสามารถใส่ ติดกัน ทำตามคำแนะนำ และไม่ต้องพิมพ์ Apple ID และ Wi-Fi. ของคุณ รหัสผ่าน ทำให้การตั้งค่าเริ่มต้นราบรื่นขึ้นมาก
และนั่นแหล่ะ หากคุณยังคงรอให้การดาวน์โหลด iOS 11 เสร็จสมบูรณ์ หรือการสำรองข้อมูล iTunes ของคุณให้เสร็จสิ้น ทำไมไม่อ่าน ลัทธิ Macรีวิว iOS 11?
