VSCO เป็นแอปรูปภาพที่ยอดเยี่ยมสำหรับ iPhone และ iPad และช่วยให้คุณถ่ายภาพนักฆ่า และแก้ไขได้โดยตรงในแอปเดียวกันเมื่อคุณถ่ายภาพชิ้นเอกของคุณแล้ว
แอพนี้เป็นสากลซึ่งหมายความว่าใช้งานได้ดีบน iPhone และ iPad โดยกำเนิด อย่างไรก็ตาม อสังหาริมทรัพย์ที่มีหน้าจอพิเศษทำให้ VCSO บน iPad เป็นตัวเลือกที่ยอดเยี่ยมสำหรับการแก้ไขรูปภาพใดๆ ที่คุณชอบ ไม่ว่าคุณจะถ่ายด้วย iPad, iPhone หรือกล้องอื่นๆ ที่คุณอาจมี
นี่คือวิธีการ
นำเข้ารูปภาพไปยัง VSCO บน iPad

ภาพ: Rob LeFebvre / Cult of Mac
เมื่อคุณเปิดแอปเป็นครั้งแรก คุณจะเห็นสี่ตัวเลือก: บัญชี VSCO ของคุณเอง สำรวจ ห้องสมุด และร้านค้า
รับรูปภาพหรือรูปภาพที่คุณต้องการแก้ไขไปยัง Camera Roll ของ iPad ผ่าน AirDrop อีเมล หรือคลังรูปภาพ iCloud แตะที่ปุ่ม Library จากนั้นกดปุ่มบวกที่ด้านซ้ายของหน้าจอ คุณจะเห็นรูปภาพทั้งหมดบน Camera Roll ของ iPad ที่นั่น

แตะที่เมนูรูปภาพทั้งหมดที่ด้านบนของหน้าจอเพื่อเลือกอัลบั้มที่ต้องการ สุดท้าย แตะรูปภาพที่คุณต้องการนำเข้าไปยัง VSCO จากนั้นแตะเครื่องหมายถูกที่มุมขวาบน
การแก้ไขเบื้องต้นด้วยฟิลเตอร์ VSCO
ตอนนี้คุณอยู่ในหน้าจอแก้ไข แตะไอคอนตัวเลื่อนการปรับเล็ก ๆ ทางด้านซ้ายเพื่อเริ่มแก้ไข คุณจะเห็นไอคอนใหม่สี่ไอคอนเมื่อดำเนินการแล้ว: พู่กันสำหรับตัวกรอง ไอคอนเครื่องมือสำหรับการปรับเปลี่ยนที่เฉพาะเจาะจง และปุ่มเครื่องหมาย/X เพื่อยอมรับการเปลี่ยนแปลงของคุณเมื่อเสร็จสิ้น
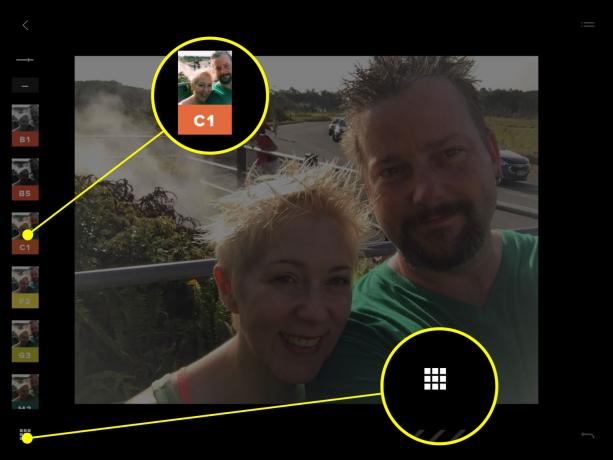
ภาพ: Rob LeFebvre / Cult of Mac
แตะที่ไอคอนพู่กันเพื่อดูตัวกรองที่ตั้งไว้ล่วงหน้าทั้งหมดที่คุณมีในตัว (คุณสามารถซื้อมากกว่าชุดฟรีในแอป) แตะที่ภาพที่คุณต้องการดูตัวอย่าง แล้วภาพหลักของคุณจะเปลี่ยนไปตามตัวกรอง ใช้แถบเลื่อนไปทางขวาเพื่อใช้เอฟเฟกต์มากหรือน้อย คุณสามารถรับการเปลี่ยนแปลงที่ยอดเยี่ยมและละเอียดอ่อนได้ด้วยวิธีนี้

ภาพ: Rob LeFebvre / Cult of Mac
หากคุณต้องการดูฟิลเตอร์ทั้งหมดอย่างรวดเร็วในที่เดียวเพราะใช้กับรูปภาพของคุณ ให้แตะไอคอนตารางเล็กๆ ที่ด้านล่างซ้าย จากนั้นปัดขึ้นเพื่อดูทั้งหมด
เมื่อคุณเลือกค่าที่ตั้งไว้ล่วงหน้าและจำนวนเอฟเฟกต์แล้ว คุณสามารถแตะลูกศรซ้ายที่มุมซ้ายบนของหน้าจอ iPad ของคุณ ตอนนี้ก็ถึงเวลาที่จะใช้การปรับขั้นสูงเพิ่มเติม
การแก้ไข VSCO ขั้นสูง
ควรมีเครื่องมือแก้ไขขั้นสูง 19 แบบที่ขอบด้านซ้ายของรูปภาพในขณะนี้ ปัดขึ้นและลงเพื่อดูทั้งหมด

ภาพ: Rob LeFebvre / Cult of Mac
การแตะปุ่มการรับแสงและคอนทราสต์ช่วยให้คุณสามารถปรับพารามิเตอร์เหล่านี้ได้ด้วยแถบเลื่อนที่แสดงขึ้นทางด้านขวาของภาพถ่ายของคุณ เพียงเลื่อนนิ้วขึ้นและลงในเส้นแนวตั้งเพื่อใช้แต่ละส่วนมากหรือน้อย
ปุ่มเปอร์สเปคทีฟที่ปรับให้ตรงและแนวนอน/แนวตั้งจะทำให้แถบเลื่อนอยู่ทางด้านซ้ายของรูปภาพของคุณ เลื่อนขึ้นและลงเพื่อหมุนหรือปรับแต่งรูปภาพของคุณในมุมมองที่ต่างออกไป

ภาพ: Rob LeFebvre / Cult of Mac
เครื่องมือครอบตัดทำงานคล้ายกับเครื่องมืออื่นๆ ส่วนใหญ่ที่คุณอาจเคยเห็น เพียงเลือกอัตราส่วนทางด้านซ้าย จากนั้นแตะและลากขอบจับมุมทั้งสี่ของพื้นที่การเลือกเพื่อเลือกการครอบตัดของคุณ แตะที่เครื่องหมายถูกเพื่อยอมรับการเปลี่ยนแปลง
ไอคอนถัดไปด้านล่างของแถบเครื่องมือทั้งหมดใช้แถบเลื่อนทางด้านขวาเช่นกัน: ความชัดเจน เพิ่มความคมชัด ความอิ่มตัว ไฮไลท์ เงา อุณหภูมิ สีอ่อน โทนสีผิว ขอบมืด เกรน และจาง สิ่งที่คุณต้องทำสำหรับแต่ละรายการคือแตะเครื่องมือทางด้านซ้าย เลื่อนตัวเลื่อนไปทางขวาขึ้นหรือลง จากนั้นกดปุ่มเครื่องหมายถูก

ภาพ: Rob LeFebvre / Cult of Mac
เครื่องมือสองอย่างสุดท้ายช่วยให้คุณยุ่งกับโทนสีของเงาหรือไฮไลท์ ทำให้คุณเปลี่ยนแปลงส่วนที่ไม่ชัดเจนของรูปภาพได้น่าสนใจยิ่งขึ้น ทำให้เกิดผลลัพธ์ที่ไม่เหมือนใคร แตะที่หนึ่งในเครื่องมือเหล่านี้ (ใกล้กับด้านล่างของแถบเครื่องมือแนวตั้งทางด้านซ้าย) จากนั้นเลือกวงกลมสีที่ปรากฏทางด้านซ้ายเพื่อแต้มเงาหรือไฮไลท์ของภาพถ่าย คุณยังสามารถเลื่อนแถบเลื่อนไปทางขวาเพื่อเพิ่มหรือลดการย้อมสีที่คุณเลือก
การแชร์จาก VSCO บน iPad
คุณสามารถแชร์รูปภาพของคุณไปยังพื้นที่พอร์ตโฟลิโอ VSCO หากคุณสมัครบัญชี VSCO ในแอป จากนั้นแตะที่ไอคอนลูกศรขึ้นในหน้าจอแก้ไขหลัก พิมพ์คำอธิบายลงในพื้นที่เผยแพร่ จากนั้นแตะที่ไอคอน Facebook หรือ Twitter หากคุณต้องการแชร์ไปยังเครือข่ายโซเชียลเหล่านั้นด้วย

ภาพ: Rob LeFebvre / Cult of Mac
แตะที่จุดแนวนอนสามจุดเพื่อดูตัวเลือกการแชร์เพิ่มเติม เช่น Instagram, อีเมล, Tumblr, Google Plus และอื่นๆ หรือบันทึกลงใน Camera Roll ของคุณโดยตรง คุณยังสามารถพิมพ์ภาพถ่ายจาก VSCO ไปยังเครื่องพิมพ์ใดๆ ที่ใช้งานได้กับ iPad ของคุณ
ตอนนี้คุณมีวิธีมากมายในการสร้างภาพถ่ายที่มีเอกลักษณ์ น่าสนใจ และสะดุดตาด้วย VCSO บน iPad ไม่ว่าคุณจะใช้แอพถ่ายหรือไม่ก็ตาม คว้า VSCO บน App Store ตอนนี้ฟรี


