หากคุณมีรหัสผ่านที่อ่อนแอ บัญชี iCloud ของคุณจะถูกแฮ็กในที่สุด คุณอาจไม่คิดว่าแฮ็กเกอร์สนใจคุณ แต่คุณคิดผิด ข่าวดีก็คือมีขั้นตอนง่ายๆ หลายขั้นตอนที่คุณสามารถทำได้เพื่อล็อก Apple ID ของคุณและทำให้ปลอดภัย
หากคุณไม่คิดว่าสำคัญ ให้พิจารณาสิ่งนี้: รูปภาพของคุณ อีเมล ประวัติการท่องเว็บทั้งหมด ข้อมูลบัตรเครดิตของคุณ ทั้งหมด ไฟล์ที่คุณมีใน iCloud ผู้ติดต่อ บันทึกย่อ ปฏิทิน และข้อความส่วนตัวทั้งหมดของคุณจะถูกเปิดสำหรับทุกคนที่แฮ็กข้อมูลของคุณ บัญชีผู้ใช้. ไม่เพียงแค่นั้น แต่คุณยังสามารถถูกแอบอ้างในโซเชียลมีเดียได้อีกด้วย ดังนั้นบัญชีอื่นๆ ของคุณทั้งหมดก็สามารถถูกแฮ็กได้เช่นกัน
ทำไมใครๆก็แฮก คุณ?
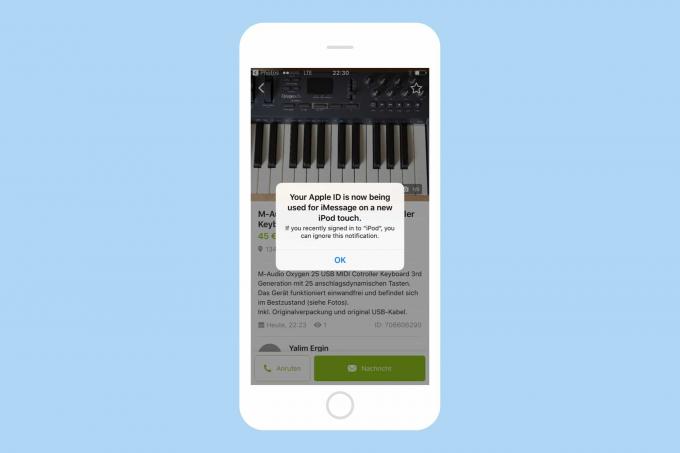
ภาพถ่าย: “Cult of Mac .”
หลายคนคิดว่าแฮ็กเกอร์ยังคงมุ่งเป้าไปที่บุคคลเช่นใน Selena Gomez แฮ็คอินสตาแกรม. แต่การโจมตีเหล่านั้นหายาก การแฮ็กส่วนใหญ่จะเหมือนกับการสำรวจแบบลากอวน โดยมีบ็อตเน็ตขนาดใหญ่ (คอมพิวเตอร์ส่วนตัวที่ถูกบุกรุกและเพิ่มเข้าไปในเครือข่ายการแฮ็ก) เพื่อเจาะเข้าไปในบัญชีต่างๆ ที่สามารถทำได้ การทำงานในลักษณะนี้: บ็อตเน็ตจะใช้รายการที่อยู่อีเมลและ/หรือชื่อผู้ใช้จำนวนมาก จากนั้นจึงพยายามเข้าสู่ระบบ Gmail ต่อไป Facebook, Instagram, บัญชี Apple ของคุณ และอื่นๆ โดยใช้รายการรหัสผ่าน ชื่อ และคำในพจนานุกรมทั่วไปเป็นรหัสผ่าน
นี่คือเหตุผลที่คุณต้องการรหัสผ่านที่ดีและรัดกุม คุณในฐานะปัจเจกบุคคลไม่สนใจ "แฮ็กเกอร์" แต่ในฐานะเจ้าของที่อยู่อีเมลที่คาดเดาได้ง่ายและรหัสผ่านที่ไม่รัดกุม บัญชีของคุณอาจถูกบุกรุกและนำไปใช้หรือขายเป็นกลุ่ม
ขั้นตอนที่หนึ่ง: เลือกรหัสผ่านที่ดี

รูปถ่าย: 1Password
โดนแฮ็ก
รหัสผ่านที่ไม่ถูกต้องคือรหัสที่เดาได้ง่าย รหัสผ่านที่ไม่ถูกต้องรวมถึงชื่อสุนัขของคุณ วันเกิดของลูกๆ คำใดๆ ที่พบในพจนานุกรม และคำทั่วไปที่มีการแทนที่ที่ชัดเจน เช่น ch4rl13 สตริงตัวอักษรและตัวเลขทั่วไป เช่น 123456 รหัสผ่าน qwerty และอื่นๆ ที่ไม่ดี นี่คือรายการของ รหัสผ่านที่เลวร้ายที่สุดของปี 2016.
นิสัยที่ไม่ดีอีกอย่างหนึ่งคือการใช้รหัสผ่านเดียวกันในหลายบริการ คุณรู้หรือไม่ว่าเมื่อคุณอ่านข่าว “บริษัท XXX ถูกแฮ็ก และรหัสผ่านสิบล้านและ ID ผู้ใช้ถูกบุกรุก”? หากคุณใช้รหัสผ่านเดียวกันสำหรับ Apple ID ของคุณเหมือนกับที่ใช้กับอีเมล และสำหรับการเข้าสู่ระบบฟอรัมนั้นเกี่ยวกับเคล็ดลับการออกเดท คุณจะต้องเปลี่ยนรหัสผ่านทุกครั้งที่บริการถูกแฮ็ก เจ้าของรหัสผ่านที่ถูกขโมยคนใหม่จะเพิ่มเข้าไปในรายการที่ใช้โดยบ็อตเน็ต และบัญชีอื่นๆ ของคุณจะถูกแฮ็กในระยะเวลาอันสั้น
ในการเลือกรหัสผ่านที่ปลอดภัย คุณควรปล่อยให้เครื่องทำแทนคุณ เช่น พ่อของคุณอาจชอบใช้ชื่อสุนัขที่ตายไปเป็นรหัสผ่านเพราะ “มันทำให้ฉันคิดว่า ของเขาทุกครั้งที่ใช้” แต่รหัสผ่านมีไว้เพื่อความปลอดภัย ไม่ใช่เพื่อกระตุ้นความทรงจำทางอารมณ์ คุณต้องมีแอปจัดการรหัสผ่าน เช่น 1Password
1รหัสผ่านสำหรับ Mac และ iOS
มีแอพจัดการรหัสผ่านมากมาย แต่ 1รหัสผ่าน เป็นที่ชื่นชอบของฉันด้วยเหตุผลบางประการ อันดับแรก ฉันเชื่อใจนักพัฒนา นั่นเป็นสิ่งสำคัญที่สุด และควรค่าแก่การค้นคว้าและอ่านนโยบายความเป็นส่วนตัว หรือฉันเดาเอาตามคำแนะนำของคนอื่นที่คุณไว้วางใจ 1Password ยังซิงค์กับอุปกรณ์ทั้งหมดที่ฉันใช้ ใช้งานได้จริง และมีการรองรับที่ยอดเยี่ยม
1Password เป็นแอปแบบสแตนด์อโลนสำหรับสร้างและบันทึกรหัสผ่านที่รัดกุม และฉันหมายถึงความแข็งแกร่ง นี่คือสิ่งที่ฉันเพิ่งสร้างขึ้น:
QKFCkN2uqCG&.=H]6RZWpFdn8ZWg7d%vn2N}R]?sN78p/RrK68rq3XAPhcUbat^B. ที่ดูไม่แตกร้าวมาก นอกจากนี้ยังเป็นไปไม่ได้ที่สมองของมนุษย์จะจดจำได้ นั่นเป็นเหตุผลที่ผู้จัดการรหัสผ่านผสานรวมกับเบราว์เซอร์ของคุณ โดยป้อนรหัสผ่านที่แข็งแกร่งเป็นพิเศษให้กับคุณ สิ่งที่คุณต้องทำคือจำรหัสผ่านเดียว ซึ่งเป็นรหัสที่ปลดล็อกแอป และหากคุณใช้ iPhone หรือ iPad ที่มี Touch ID คุณสามารถใช้ลายนิ้วมือแทนได้
ราคา: $ฟรี/$9.99
ดาวน์โหลด: 1รหัสผ่าน จาก App Store (iPad และ iPhone)
ราคา: $ฟรี/$69.99
ดาวน์โหลด: 1รหัสผ่าน จาก App Store (Mac)
การรับรองความถูกต้องด้วยสองปัจจัย
ขั้นตอนต่อไปคือการเปิดใช้งานการรับรองความถูกต้องด้วยสองปัจจัยหรือ 2FA 2FA หมายความว่าคุณต้องมี "ปัจจัย" หรือสิ่งของสองอย่างเพื่อยืนยันตัวตน อันดับแรกคือรหัสผ่านของคุณ อย่างที่สองมักจะเป็นอุปกรณ์ — ในกรณีนี้คือ iPhone ของคุณ 2FA ของ Apple ทำงานโดยส่งรหัสไปยัง iPhone ของคุณทุกครั้งที่คุณเข้าสู่ระบบ จากนั้นคุณป้อนรหัสนั้นและเสร็จแล้ว เป็นเรื่องง่ายและราบรื่นมาก โดยเฉพาะอย่างยิ่งเมื่อได้รับความปลอดภัยเพิ่มเติมที่เพิ่มเข้ามา
ด้วย 2FA จะไม่มีใครสามารถเข้าสู่ระบบบัญชีของคุณได้ เว้นแต่จะมีอุปกรณ์เครื่องใดเครื่องหนึ่งของคุณ รวมทั้งรหัสผ่านของคุณ เหนือสิ่งอื่นใด 2FA นั้นสร้างขึ้นในอุปกรณ์ Apple ล่าสุดทั้งหมด ดังนั้นการผสานรวมจึงราบรื่นจริงๆ ตัวอย่างเช่น เมื่อคุณพยายามเข้าสู่ระบบใหม่ คุณไม่เพียงแต่จะได้รับรหัสที่ส่งไปยังอุปกรณ์ที่เชื่อถือได้ของคุณ แต่คุณยังได้รับคำเตือนพร้อมแผนที่ซึ่งแสดงว่าคุณกำลังพยายามเข้าสู่ระบบที่ใด เป็นการดีที่จะตรวจสอบว่าคุณเป็นผู้ลงชื่อเข้าใช้จริงๆ
วิธีตั้งค่าการตรวจสอบสิทธิ์สองปัจจัยสำหรับ Apple ID ของคุณ

ภาพถ่าย: “Apple”
หากต้องการเปิด 2FA บน iOS ให้ไปที่ การตั้งค่าจากนั้นแตะชื่อของคุณบนแบนเนอร์ที่ด้านบนสุดที่นั่น จากนั้นแตะของคุณ ชื่อ>รหัสผ่านและความปลอดภัย, แล้วก็ การรับรองความถูกต้องด้วยสองปัจจัย. แตะ ดำเนินการต่อ. คุณจะได้รับแจ้งให้ป้อนหมายเลขโทรศัพท์ที่เชื่อถือได้ (ควรเป็นโทรศัพท์ของคุณเอง) จากนั้น Apple จะส่งรหัสยืนยันไปยังหมายเลขโทรศัพท์นั้น ป้อนแล้วคุณก็พร้อมแล้ว!
บน Mac คุณสามารถค้นหาการตั้งค่าใน เมนู Apple>การตั้งค่าระบบ>iCloud>รายละเอียดบัญชี, ภายใต้ ความปลอดภัย
ระวัง แต่อย่ากังวล
คุณไม่จำเป็นต้องหวาดระแวงเพื่อรักษาตัวเองให้ปลอดภัยจากการโจมตีด้วยรหัสผ่าน แต่ความหวาดระแวงเล็กน้อยก็ช่วยได้มาก เพียงแค่ทราบว่า iCloud ID ของคุณเป็นทองคำสำหรับแฮกเกอร์ และคุณไม่จำเป็นต้องเป็นคนที่น่าสนใจเพื่อที่จะเป็นเป้าหมาย: คุณตกเป็นเป้าหมายของการแฮ็กแล้วเพียงแค่อยู่บนอินเทอร์เน็ต เคล็ดลับคือการทำให้ยากพอที่จะแฮ็กข้อมูลประจำตัวของคุณซึ่งไม่คุ้มกับใครในขณะนั้น เหมือนล็อคจักรยาน ตราบใดที่คุณล็อคของคุณไว้ข้างจักรยานที่ดีกว่าที่มีการล็อคที่แย่กว่านั้น คุณก็อาจจะปลอดภัย


