คุณเคยนั่งบนโซฟาหรือนั่งเล่น iPad ที่ระเบียง แล้วนึกขึ้นได้ว่าไฟล์ที่คุณต้องการอยู่ใน Mac ของคุณหรือไม่? และเฉพาะบน Mac ของคุณเท่านั้น ไม่ใช่ใน Dropbox หรือ iCloud Drive หรือที่จัดเก็บข้อมูลอื่นๆ ที่เข้าถึงได้ง่ายใช่หรือไม่ คุณต้องลุกขึ้นเดินไปที่ Mac แล้วหาวิธีนำไฟล์นั้นไปไว้ใน iPad ของคุณ
มันต้องไม่ใช่แบบนี้ ด้วยแอปเดียว คุณสามารถใส่โฟลเดอร์และไฟล์ของ Mac (หรือ PC) ทั้งหมดไว้ที่นั่นในแอป Files ของ iPad พร้อมที่จะเรียกดู มาทำกัน
โฟลเดอร์ของ Mac บน iPad. ของคุณ
แอพที่คุณต้องการคือ FileBrowser จาก Stratospherix จุดประสงค์ของ FileBrowser คือการเชื่อมต่อกับอะไรก็ได้ ตัวอย่างเช่น คุณสามารถเชื่อมต่อกับ Dropbox ของคุณได้ แต่คุณยังสามารถเชื่อมต่อกับที่เก็บข้อมูลเครือข่าย ฮาร์ดไดรฟ์ที่เสียบเข้ากับเราเตอร์ของคุณ หรือกับคอมพิวเตอร์บนเครือข่ายที่บ้าน (หรือที่ทำงาน) ของคุณ
วันนี้เราสนใจสิ่งสุดท้าย: การเชื่อมต่อกับคอมพิวเตอร์ ในการดำเนินการนี้ คุณต้องเปิดใช้งานการแชร์ไฟล์บน Mac จากนั้นเชื่อมต่อกับ Mac โดยใช้แอพ FileBrowser
การตั้งค่านี้ทำได้ง่าย และเมื่อคุณทำเสร็จแล้ว โครงสร้างโฟลเดอร์ทั้งหมดของ Mac ของคุณจะปรากฏในแอปไฟล์ของ iPad พร้อมที่จะเรียกดู และคัดลอกไปและกลับ เช่นเดียวกับโฟลเดอร์ในเครื่อง
ขั้นตอนที่หนึ่งคือการคว้าแอพ:
FileBrowser – ตัวจัดการเอกสาร
ราคา: $5.99
ดาวน์โหลด: FileBrowser – ตัวจัดการเอกสาร จาก App Store (iOS)
ตั้งค่า Mac ของคุณเพียงครั้งเดียวและตลอดไป

ภาพถ่าย: “Cult of Mac .”
ขั้นตอนที่สองคือการเปิดใช้งานการแชร์บน Mac ของคุณ ไปที่ ค่ากำหนดของระบบ > การแชร์ บน Mac ของคุณ และทำเครื่องหมายที่ช่องถัดจาก การแชร์ไฟล์ ในรายการทางด้านซ้าย Tessa นี้ Mac ของคุณเพื่อแชร์ไฟล์ของคุณบนเครือข่าย จากนั้นคลิกที่ ตัวเลือก… ปุ่มและตรวจสอบ แชร์ไฟล์และโฟลเดอร์โดยใช้ SMB. จากนั้นในรายชื่อผู้ใช้ระบบปฏิบัติการ ให้ทำเครื่องหมายที่ช่องถัดจากชื่อของคุณ
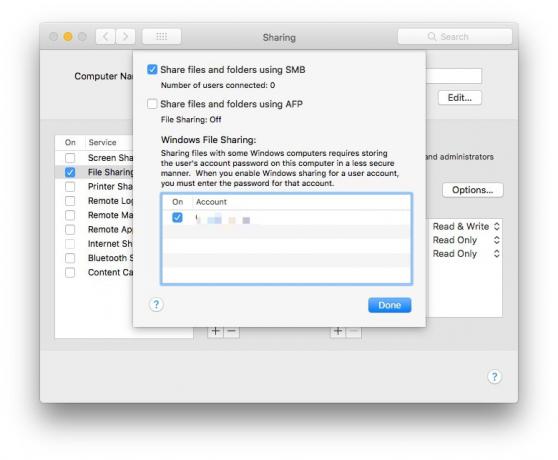
ภาพถ่าย: “Cult of Mac .”
แค่นั้นแหละ. คุณทำเสร็จแล้ว สำหรับข้อมูลเพิ่มเติมและการแก้ไขปัญหา โปรดดูที่ หน้าช่วยเหลือสำหรับ FileBrowser.
เชื่อมต่อ FileBrowser กับ Mac
นี้ง่ายยิ่งขึ้น เพียงเปิด FileBrowser แล้วแตะ สแกน ปุ่มที่ด้านล่างของคอลัมน์ด้านขวา ถ้าทุกอย่างเรียบร้อย คุณ Mac ควรจะปรากฏในรายการ แตะ Mac จากนั้นทำตามขั้นตอนการตั้งค่า ระบบจะถามคุณว่าคุณกำลังเชื่อมต่อกับคอมพิวเตอร์ประเภทใด จากนั้นคุณเข้าสู่ระบบด้วยชื่อผู้ใช้และรหัสผ่านของคุณ
แค่นั้นแหละ! Mac จะถูกเพิ่มลงในแถบด้านข้าง และในอนาคตคุณสามารถเชื่อมต่อโดยอัตโนมัติได้เพียงแค่แตะ
เพิ่ม Mac ของคุณไปยังแอพไฟล์

ภาพถ่าย: “Cult of Mac .”
ขั้นตอนการตั้งค่าขั้นสุดท้ายคือการเปิดแอปไฟล์ FileBrowser เสนอ "ผู้ให้บริการพื้นที่เก็บข้อมูล" ซึ่งหมายความว่าสามารถทำให้เนื้อหาพร้อมใช้งานภายในแอพไฟล์ หากต้องการเปิดเครื่อง ให้แตะ แก้ไขที่ด้านบนของหน้าจอ จากนั้นเลื่อนสวิตช์ข้าง FileBrowser ในรายการ แตะ เสร็จแล้ว. ตอนนี้ เมื่อคุณแตะที่ไอคอน FileBrowser คุณสามารถนำทางไปยัง Mac ของคุณได้ ไฟล์และโฟลเดอร์ของมันปรากฏขึ้นเหมือนกับที่อื่นๆ
สิ่งหนึ่งที่ควรทราบ หลังจากนั้นสักครู่ Mac จะยกเลิกการเชื่อมต่อ หากต้องการเชื่อมต่อใหม่ คุณต้องเปิดแอป FileBrowser ข่าวดีก็คือข้อความของเอฟเฟกต์นี้จะปรากฏในแอป Files ดังนั้นคุณเพียงแค่ต้องแตะเพื่อเปิดแอพ FileBrowser และเชื่อมต่อใหม่

ภาพถ่าย: “Cult of Mac .”
นี่เป็นวิธีที่มั่นคงในการเชื่อมต่อกับที่เก็บข้อมูลเครือข่ายเกือบทุกชนิด และเพิ่มเป็นสองเท่าเพราะการแชร์เครือข่ายเหล่านั้นปรากฏในแอปไฟล์ดั้งเดิม จากประสบการณ์ของผม FileBrowser เป็นการลงทุนที่มั่นคง มันใช้งานได้เสมอและเป็นเครื่องมือแก้ปัญหาที่แท้จริงเมื่อคุณต้องการเชื่อมต่อกับอะไรก็ตาม อันที่จริง ฉันใช้แอปนี้แทนแอป Files ค่อนข้างบ่อย เพราะมันมีคุณสมบัติอื่น ๆ อีกมากมาย และไม่ต้องรอถึงครึ่งทางในการคัดลอก


