ในที่สุด iOS 10 ก็จะเปิดตัวบนอุปกรณ์ที่รองรับทั้งหมดในวันอังคารที่ 13 กันยายนนี้ พร้อมนำเสนอสิ่งใหม่ๆ ที่ยอดเยี่ยม ฟีเจอร์สำหรับข้อความ แอพเพลงและ Apple News ที่ปรับปรุงใหม่ อินเทอร์เฟซหน้าจอล็อคที่ออกแบบใหม่ และ มากกว่า.
ก่อนที่คุณจะอัพเกรด iPhone, iPad และ iPod touch มีบางขั้นตอนที่คุณควรดำเนินการเพื่อให้แน่ใจว่าทุกอย่างดำเนินไปอย่างราบรื่น ต่อไปนี้เป็นวิธีเตรียมตัวสำหรับการอัปเกรด iOS 10 อย่างถูกวิธี
ตรวจสอบว่าอุปกรณ์ของคุณเข้ากันได้
ก่อนที่คุณจะทำอย่างอื่น คุณจะต้องตรวจสอบว่าอุปกรณ์ของคุณเข้ากันได้กับ iOS 10 ไม่เช่นนั้น คุณจะต้องทำตามขั้นตอนต่อไปโดยเปล่าประโยชน์ หากคุณมีอุปกรณ์ที่ใหม่กว่า คุณจะไม่มีปัญหาอะไร เป็นเพียงหน่วยที่เก่ากว่าที่คุณต้องกังวล
นี่คือรายการอุปกรณ์ที่เข้ากันได้อย่างเป็นทางการของ Apple:
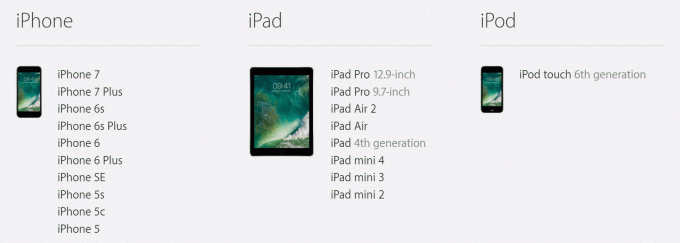
ภาพถ่าย: “Apple”
ลบแอพที่ไม่ต้องการออก
สมมติว่าอุปกรณ์ของคุณปรากฏในรายการด้านบน ก็ถึงเวลาเริ่มเตรียมอุปกรณ์สำหรับ iOS 10
จุดเริ่มต้นที่ดีคือการลบแอพที่ไม่ต้องการออกจากอุปกรณ์ของคุณ สิ่งเหล่านี้ใช้พื้นที่จัดเก็บในเครื่องที่อาจมีประโยชน์ในภายหลัง และพวกเขาทำการสำรองข้อมูลที่คุณจะต้องทำในภายหลังให้ใหญ่เกินความจำเป็น พวกเขาจะกินพื้นที่เก็บข้อมูล iCloud ด้วย
ฉันมีกฎสามเดือนสำหรับแอป iOS; ถ้าฉันไม่ได้ใช้ชื่อใดชื่อหนึ่งมาเป็นเวลาสามเดือนก็ไม่จำเป็น ดังนั้นฉันจึงกำจัดมันออกไป มีข้อยกเว้นสองสามข้อสำหรับกฎนี้ แต่โดยทั่วไปแล้วควรปฏิบัติตามโดยเฉพาะอย่างยิ่งกับไฟล์เกมที่ใหญ่กว่า

ภาพหน้าจอ: Cult of Mac
เลื่อนดูหน้าจอหลักและโฟลเดอร์ทั้งหมดของคุณ แล้วระบุแอปที่คุณไม่ต้องการอีกต่อไป จากนั้นลบออก หรือคุณสามารถเข้าไปที่ การตั้งค่า > ทั่วไป > ที่เก็บข้อมูล & การใช้งาน iCloud > จัดการที่เก็บข้อมูล เพื่อดูทุกอย่างที่ติดตั้งในรายการเดียว แล้วลบออกจากที่นั่น นอกจากนี้ยังแสดงให้คุณเห็นว่าแต่ละเรื่องใช้พื้นที่เท่าใด
จัดระเบียบหน้าจอหลักของคุณ
ตอนนี้แอปที่ไม่ต้องการทั้งหมดของคุณหมดหนทางแล้ว ถึงเวลาแล้วที่จะจัดระเบียบหน้าจอหลักของคุณเพื่อให้ค้นหาทุกอย่างได้ง่ายขึ้น แน่นอนว่าวิธีการจัดระเบียบของคุณนั้นขึ้นอยู่กับคุณทั้งหมด — แต่นี่คือสิ่งที่ฉันชอบทำ
หน้าจอหลักของฉัน (หน้าแรก) คือที่ที่ฉันเก็บแอปทั้งหมดที่ฉันใช้หลายครั้งต่อวัน เช่น ข้อความ, กล้อง, WhatsApp, Tweetbot, 1Password, รูปภาพ และ App Store ฉันต้องการทำสิ่งเหล่านี้ให้เร็วที่สุดเท่าที่จะเป็นไปได้ ดังนั้นพวกเขาทั้งหมดจึงนั่งอยู่ในหน้าหนึ่ง
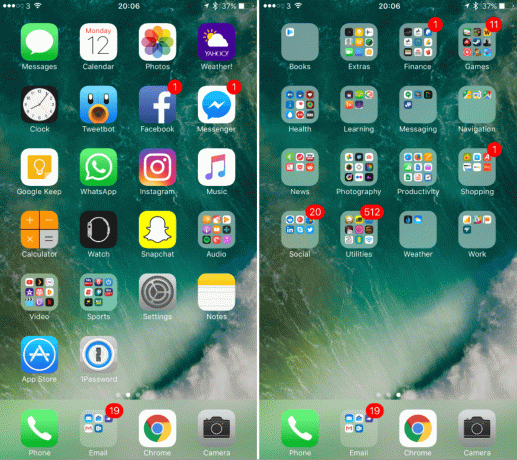
ภาพหน้าจอ: Cult of Mac
หลังจากนั้น ฉันสร้างโฟลเดอร์สำหรับหมวดหมู่ต่างๆ — การเงิน เกม สุขภาพ การเรียนรู้ การส่งข้อความ ข่าวสาร ภาพถ่าย ฯลฯ — ในหน้าสอง และแอพอื่นๆ ทั้งหมดของฉันถูกจัดอยู่ในนั้น จากนั้นฉันก็วางโฟลเดอร์เหล่านั้นตามลำดับตัวอักษร
นี้อาจฟังดูมากเกินไปเล็กน้อย และต้องทำงานเล็กน้อย แต่เมื่อหน้าจอหลักของคุณได้รับการจัดระเบียบแล้ว การค้นหาแอปที่คุณใช้บ่อยจะง่ายขึ้นมาก และของที่คุณไม่ได้ใช้มากก็จะถูกจัดวางให้เป็นระเบียบ จะได้ไม่เลอะเทอะ
จัดการสื่อของคุณ
หากคุณมีแอพและเกมที่คุณไม่ได้ใช้งานแล้ว อุปกรณ์ของคุณอาจเต็มไปด้วยสื่อที่คุณไม่ต้องการอีกต่อไปเช่นกัน เริ่มต้นด้วยการกำจัดเพลงที่ไม่ต้องการ
ไปที่ การตั้งค่า > ทั่วไป > ที่เก็บข้อมูล & การใช้งาน iCloud > จัดการที่เก็บข้อมูลจากนั้นค้นหาและแตะ ดนตรี. ในที่นี้ คุณจะสามารถดูได้ว่าเพลงของคุณใช้พื้นที่บนอุปกรณ์ของคุณมากน้อยเพียงใด จากนั้นคุณสามารถลบเพลงทั้งหมดได้ด้วยการปัด ทุกเพลง ไปทางซ้ายและเลือก ลบหรือคุณสามารถลบเพลงทั้งหมดจากศิลปินแต่ละคนโดยใช้ท่าทางเดียวกัน

การแตะที่ศิลปินจะทำให้คุณสามารถลบแต่ละเพลงได้ ในขณะที่การแตะที่อัลบั้มจะทำให้คุณสามารถลบแต่ละเพลงได้
คุณสามารถทำสิ่งเดียวกันสำหรับภาพยนตร์และรายการทีวีโดยไปที่ การตั้งค่า > ทั่วไป > ที่เก็บข้อมูล & การใช้งาน iCloud > จัดการที่เก็บข้อมูล, แล้ว วีดีโอ.
วิธีที่ดีที่สุดในการลบรูปภาพและโฮมวิดีโอที่ไม่ต้องการ (โดยไม่ต้องล้างคลังทั้งหมดของคุณ) คือการเปิด ภาพถ่าย แอพ แตะ อัลบั้ม แล้ว รูปภาพทั้งหมดแล้วแตะ เลือก และเลือกรายการทั้งหมดที่คุณต้องการลบ นำออกโดยแตะที่ถังขยะ
สำรอง สำรอง สำรอง!
บางทีขั้นตอนที่สำคัญที่สุดในคู่มือนี้คือการสำรองข้อมูลทั้งหมดของคุณ การสร้างข้อมูลสำรองจะคุ้มครองคุณหากมีข้อผิดพลาดระหว่างกระบวนการอัปเกรด iOS 10 หากการอัปเกรดล้มเหลวและต้องกู้คืนอุปกรณ์ของคุณ ข้อมูลของคุณจะไม่สูญหาย
มีสองวิธีในการสำรองข้อมูลอุปกรณ์ iOS ของคุณ: iCloud หรือ iTunes โดยส่วนตัวแล้ว ฉันชอบที่จะใช้ทั้งสองอย่างรวมกัน โดยเฉพาะอย่างยิ่งก่อนที่จะทำการอัปเกรดครั้งใหญ่
หากคุณเปิดใช้งาน iCloud Backup ทุกอย่างควรได้รับการดูแลแล้ว อย่างไรก็ตาม ฉันชอบให้แน่ใจว่า iCloud มีข้อมูลสำรองล่าสุดโดยไปที่ ตั้งค่า > iCloud > สำรองข้อมูลแล้วเลือก การสำรองข้อมูลในขณะนี้ เพื่อบังคับคนอื่นด้วยตนเอง
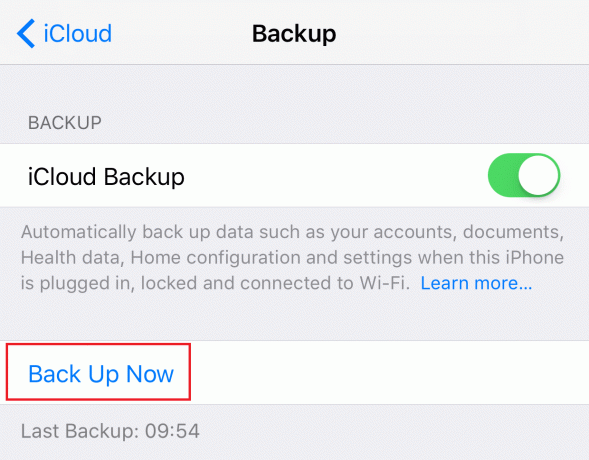
ภาพหน้าจอ: Cult of Mac
หากคุณไม่ได้เปิดใช้งานการสำรองข้อมูล iCloud ไว้ คุณสามารถทำได้โดยไปที่ ตั้งค่า > iCloud > สำรองข้อมูลจากนั้นกดปุ่มสลับ หากคุณไม่ต้องการใช้ข้อมูลสำรอง iCloud หรือซื้อพื้นที่เก็บข้อมูลเพิ่ม คุณควรสร้างข้อมูลสำรอง iTunes อย่างแน่นอน
ทำได้โดยเสียบอุปกรณ์เข้ากับคอมพิวเตอร์ เปิด iTunes (หากไม่เปิดโดยอัตโนมัติ) คลิกปุ่มอุปกรณ์ จากนั้นเลือก การสำรองข้อมูลในขณะนี้.
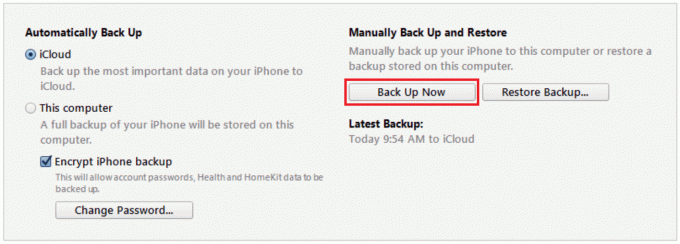
ภาพหน้าจอ: Cult of Mac



