Apple Music บน iPhone หรือ Mac ของคุณสามารถควบคุมได้ด้วยนิ้ว เมาส์ คีย์บอร์ด หรือเสียง แต่สำหรับ HomePod คุณจะคุ้นเคยกับการพูดมากขึ้น ในขณะที่คุณสามารถ สตรีมเพลงไปยัง HomePod ของคุณ กับอุปกรณ์ AirPlay หากคุณต้องการควบคุมลำโพงโดยตรง คุณจะต้องพูดบ้าง อย่างมีความสุขคุณสามารถฝึกฝนได้ทันที Siri มีคำสั่ง Apple Music ที่มีประโยชน์มากมายที่คุณสามารถใช้ได้ ลองมาดูกัน
Siri และ Apple Music
Siri เหมาะอย่างยิ่งสำหรับการควบคุมแอพเพลง มันง่ายกว่ามากที่จะพูดว่า "เล่น แอฟริกา โดย Toto” มากกว่าที่จะเปิดแอพ Music แล้วเลื่อนไปที่ .ของคุณ เพลงที่ดีที่สุดตลอดกาล เพลย์ลิสต์หรือค้นหาเพลงหากไม่ได้อยู่ในห้องสมุดของคุณ สิ่งที่ Siri ไม่ค่อยดีนักคือการข้ามแทร็กและการควบคุมระดับเสียง เขา/เธอจะทำเช่นนั้น แต่การแตะปุ่มนั้นยังคงตรงไปตรงมามากกว่าการพูดว่า “หวัดดี Siri เพิ่มระดับเสียง”
คำสั่ง Apple Music ของ Siri ใช้งานได้บน HomePod แต่บน iPhone ของคุณด้วย ดังนั้นครั้งต่อไปที่คุณออกไปฟัง AirPods ให้ลองใช้คำสั่งเหล่านี้ดู
เล่นเพลงด้วย Siri และ HomePod

ภาพถ่าย: “Cult of Mac .”
วิธีที่ง่ายที่สุดในการฟังเพลงคือการพูดว่า "หวัดดี Siri เปิดเพลงหน่อย" สิริจะเชื่อฟัง แต่ใครจะรู้ว่าคุณจะได้อะไร เมื่อเล่นเพลง iOS คุณสามารถใช้คำสั่งต่อไปนี้เพื่อควบคุมการเล่น:
- เล่น
- หยุดชั่วคราว
- หยุด
- ข้ามไปข้างหน้า/ย้อนกลับ
- สุ่มอัลบั้มนี้
- เล่นอัลบั้มนี้ซ้ำ หรือเล่นแทร็กนี้ซ้ำ แล้วปิดการเล่นซ้ำ
- เปิดการสับเปลี่ยน, ปิดการสับเปลี่ยน
คุณยังสามารถเจาะจงมากขึ้นได้อีกเล็กน้อย ลองทำสิ่งต่อไปนี้:
- “ เฮ้ Siri เล่นป๊อปหน่อย”
- “ เฮ้ Siri เล่นป๊อปจากห้องสมุดของฉัน”
- “ เฮ้ Siri เล่น Toto บ้าง”
- “ เฮ้ Siri เล่น Beats One”
คุณยังสามารถเจาะจงมากขึ้นได้อีกด้วย ตัวอย่างเช่น คุณสามารถบอกให้ Siri เล่นหนึ่งในเพลย์ลิสต์ของคุณตามชื่อ หากคุณตั้งชื่อเพลย์ลิสต์ของคุณถูกต้อง การทำเช่นนี้อาจดูเป็นธรรมชาติมาก “เล่นเพลย์ลิสต์ Siesta ของฉัน” ตัวอย่างเช่น หรือสร้างเพลย์ลิสต์ชื่อ "เพลงนั้นที่ฉันชอบ" จากนั้นบอก Siri ให้ "เล่นเพลงที่ฉันชอบ"
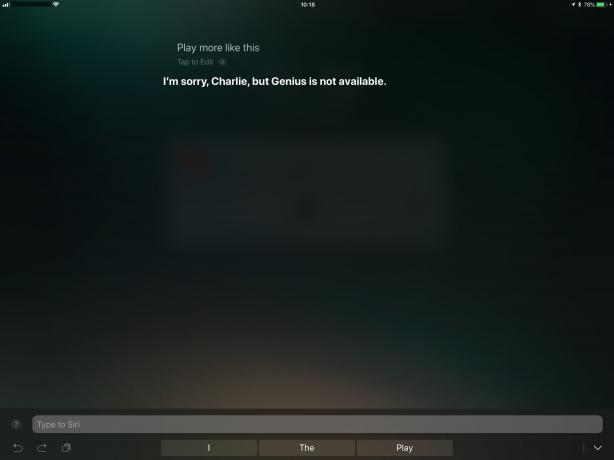
ภาพถ่าย: “Cult of Mac .”
หากคุณกำลังฟังเพลงที่ชอบ คุณจะสามารถบอก Siri ให้ “เล่นแบบนี้ได้มากขึ้น” จากนั้นเธอก็จัดเพลย์ลิสต์เพลงที่เกี่ยวข้อง 50 เพลง นี่เป็นวิธีที่ยอดเยี่ยมในการสร้างเพลย์ลิสต์สำหรับค้นหาเพลงใหม่ๆ ด้วย น่าเสียดายที่คำสั่งนี้ ถูกปิดใช้งานด้วย iOS 10. ลองใช้แล้วคุณจะได้รับคำตอบจาก Siri ว่า "Genius ไม่พร้อมใช้งาน" เว้นแต่ ดูเหมือนว่า คุณไม่ได้ใช้คลังเพลง iCloud ในกรณีนั้น Genius อาจยังคงทำงานอยู่ หากเป็นกรณีนี้สำหรับคุณ โปรดแจ้งให้เราทราบ
เพลย์ลิสต์ Siri และ HomePod
เมื่อสร้างเพลย์ลิสต์เช่นนี้ Siri จะดึงจาก Apple Music ทั้งหมด แต่คุณสามารถจำกัดได้เฉพาะเพลงในห้องสมุดของคุณเอง เพียงเพิ่ม "ของฉัน" ในคำสั่งของคุณ ตัวอย่างเช่น พูดว่า "เปิดเพลงป๊อปของฉัน" แทน "เปิดเพลงป๊อป" เพื่อรับเพลย์ลิสต์ที่ประกอบด้วยเพลงร็อคของคุณเอง
หรือคุณสามารถไปอีกทางหนึ่งโดยสมบูรณ์ และบอก Siri ให้เปิดสถานีวิทยุเฉพาะ ตัวอย่างเช่น ถ้าคุณต้องการรู้สึกว่าคุณถูกหลอกด้วยยาบ้าเป็นเวลาสองวันติดต่อกัน ให้ลอง "หวัดดี Siri เล่นวิทยุกับดัก"
สุดท้าย คุณสามารถรักหรือไม่ชอบเพลงได้เพียงแค่บอก Siri พูดว่า "หวัดดี Siri ฉันชอบเพลงนี้" หรือ "หวัดดี Siri ฉันไม่ชอบเพลงนี้" แล้วเธอ/เขาจะทำเครื่องหมายว่าชอบหรือไม่ชอบ เนื่องจาก Apple ได้ยกเลิกความสามารถในการรักแทร็กออกจากส่วนควบคุมเพลงในหน้าจอล็อก นี่เป็นวิธีที่เร็วที่สุดในการรักแทร็ก
ดังที่เราได้กล่าวไปแล้ว คำสั่ง Siri ทั้งหมดเหล่านี้ทำงานบน iPhone หรือ iPad ของคุณ เช่นเดียวกับ HomePod ใหม่ของคุณ

