คุณรู้หรือไม่ว่าคุณสามารถควบคุม iPad ของคุณได้โดยใช้เพียงคีย์บอร์ด? คุณสามารถใช้ปุ่มลูกศรเพื่อย้ายไปมาระหว่างไอคอนต่างๆ บนหน้าจอหลักได้ คุณสามารถใช้ปุ่มลูกศร (อีกครั้ง) เพื่อเลื่อนรายการ และคุณยังสามารถแตะและสลับปุ่มได้โดยใช้แป้นเว้นวรรค Apple ได้เพิ่มความสามารถนี้ผ่านฟีเจอร์ Full Keyboard Access ใหม่ของ iOS 13.4 และมันยอดเยี่ยมมาก
ป่าแค่ไหน? ลองเสนอแป้นพิมพ์ลัดแบบกำหนดเองสำหรับทั้งระบบเพื่อเรียกใช้คำสั่งลัดจริงหรือไม่ และนั่นเป็นเพียงจุดเริ่มต้น
การเข้าถึงคีย์บอร์ดเต็มรูปแบบบน iPad
Full Keyboard Access ปรากฏตัวครั้งแรกบน iPad ในช่วงฤดูร้อนปี 2019 ในบางส่วนของ iPadOS 13 เบต้า. ก็หายไปจนบัดนี้ FKA ตามที่เราจะเรียกมันว่าเพื่อบันทึกพิกเซลอันมีค่าคือ คุณสมบัติการเข้าถึง ออกแบบมาเพื่อให้คุณควบคุมทุกอย่างบน iPad จากแป้นพิมพ์ โดยไม่จำเป็นต้องแตะหน้าจอ คุณสามารถใช้คอมโบคีย์ทั้งระบบเพื่อนำทางไปยัง UI ของ iPad ได้
เพื่อให้ง่ายขึ้น FKA จะวางเฟรมไว้บนหน้าจอเพื่อแสดงว่าโฟกัสปัจจุบันอยู่ที่ใด โดย จุดสนใจฉันหมายถึงส่วนของหน้าจอพร้อมที่จะรับข้อมูลจากคุณ ตัวอย่างเช่น ในหน้าจอหลักใน FKA ไอคอนใดไอคอนหนึ่งจะมีเค้าร่าง ซึ่งระบุว่ากำลังเลือกอยู่ จากนั้นคุณสามารถใช้ปุ่มลูกศรบนแป้นพิมพ์ที่เชื่อมต่อเพื่อย้ายไปรอบๆ ตารางไอคอนได้อย่างรวดเร็ว แตะแป้นเว้นวรรคเพื่อเปิดแอปที่ไฮไลต์อยู่ในปัจจุบัน สีและขนาดของกล่องไฮไลท์เหล่านี้สามารถปรับแต่งได้
หากต้องการสลับไปยังหน้าจออื่นของไอคอน ให้ใช้ปุ่มลูกศรเพื่อไปยังส่วนเล็กๆ ไอคอนจุดหน้า ที่ด้านล่าง แล้วใช้ลูกศรซ้ายและขวา หากต้องการไปที่แอป Dock ให้ลูกศรลงอีกครั้ง ทุกอย่างใช้งานง่ายมาก
การใช้การเข้าถึงคีย์บอร์ดแบบเต็มภายในแอพ
ถ้า (ในที่สุด) การนำทางหน้าจอโฮมของ iPad ด้วย a แป้นพิมพ์ ไม่ดีพอสำหรับคุณ ลองย้ายไปมาภายในแอปดูไหม หากคุณเคยใช้แป้นแท็บเพื่อไปยังส่วนต่างๆ ของ Mac คุณจะอยู่ในตำแหน่งที่คุ้นเคย
มาเริ่มกันง่ายๆ ใน Safari ให้ใช้ปุ่ม ⇧⌘ทางลัด เพื่อเข้าสู่ภาพรวมของแท็บ ซึ่งคุณจะเห็นแท็บที่เปิดอยู่ทั้งหมดเป็นตารางของภาพขนาดย่อ จากนั้นใช้ปุ่มลูกศรเพื่อค้นหาสิ่งที่คุณต้องการแล้วกด Space

ภาพถ่าย: “Cult of Mac .”
เมื่อคุณอยู่ในแอปใดๆ คุณสามารถใช้แป้นแท็บเพื่อไปยังส่วนต่างๆ ได้ ตัวอย่างเช่น การแตะแป้นแท็บในแอปการตั้งค่าจะเปลี่ยนโฟกัสจากแถบด้านข้างเป็นแผงหลัก ส่วนนี้จะได้รับคำสั่งคีย์อื่นๆ ที่คุณใช้ โฟกัสนี้สามารถอยู่ที่ทั้งส่วนของหน้า (เช่น แถบด้านข้าง) หรือองค์ประกอบ UI แต่ละรายการ จับภาพหน้าจอนี้:

ภาพถ่าย: “Cult of Mac .”
ฉันจับภาพหน้าจอโดยใช้ทางลัด ⇧⌘4 ปกติ เมื่อภาพตัวอย่างเปิดขึ้น คุณสามารถใช้ปุ่มแท็บและลูกศรเพื่อไปยังส่วนต่างๆ ได้ ในภาพนี้ คุณจะเห็นกล่องโฟกัสอยู่รอบๆ เครื่องมือปากกา และปากกาเน้นข้อความมีไฮไลต์สีเทาของตัวเอง ซึ่งหมายความว่า เมื่อคุณกดแป้นเว้นวรรค ปากกาจะเปิดใช้งาน ในมุมมองเดียวกันนี้ คุณสามารถไฮไลต์องค์ประกอบ UI ได้ เช่น ลูกศรแชร์หรือไอคอนถังขยะ เมื่อไฮไลต์แล้ว ให้กดแป้นเว้นวรรคเพื่อดำเนินการ เช่นเดียวกับที่คุณแตะ
ท่าทางแป้นพิมพ์

ภาพถ่าย: “Cult of Mac .”
เมื่อเปิดใช้งานการเข้าถึงแป้นพิมพ์เต็มรูปแบบ ทุกครั้งที่คุณกด Tab-Gแผงควบคุมจะปรากฏขึ้นเพื่อแสดงคำสั่งปุ่มที่พร้อมใช้งานแทนท่าทางสัมผัสมาตรฐานของ iPad (ใน FKA ปุ่ม Tab จะทำหน้าที่เหมือนตัวปรับแต่ง คุณจึงสามารถกดค้างไว้แล้วกดปุ่มอื่นเพื่อทริกเกอร์การทำงานได้)
การทำงานของแท็บ
การทำงานของแท็บ ซึ่งฉันได้กล่าวไว้ข้างต้น ให้คุณเปิดใช้งานคำสั่งโดยกดปุ่ม Tab ค้างไว้แล้วกดตัวอักษร แท็บ-ตัวอย่างเช่น แสดงช่องค้นหาเพื่อให้คุณสามารถพิมพ์เพื่อค้นหาคำสั่งที่มีอยู่ นี่เป็นเหมือนสปอตไลท์สำหรับปุ่มบนหน้าจอของคุณ
- Tab-R หมุนหน้าจอตามเข็มนาฬิกาครั้งละ 90 องศา
- Tab-C เปิดศูนย์ควบคุม
- Tab-N เปิดศูนย์การแจ้งเตือน
แล้วสิ่งนี้ล่ะ: Tab-M เปิดเมนูตามบริบทและ Tab-Z เปิดการกระทำ ตอนนี้ Tab-M ไม่ได้ทำอะไรเลย แต่ Tab-Z จะเปิดเมนูตามบริบทที่มีอยู่ มันค่อนข้างจะดุร้าย ให้คุณทำสิ่งลึก ๆ จากแป้นพิมพ์ให้กับเด็กๆ ได้
วิธีเปิดใช้งานและปรับแต่งการเข้าถึงคีย์บอร์ดแบบเต็ม
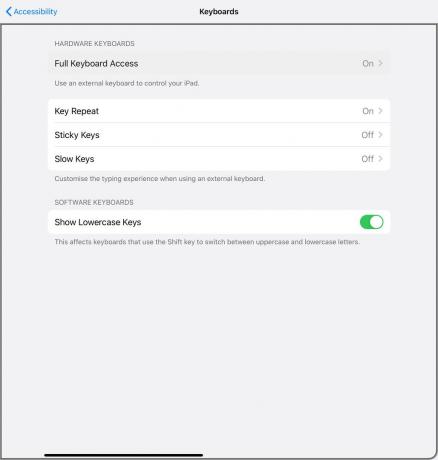
ภาพถ่าย: “Cult of Mac .”
ส่วนนี้เป็นเรื่องง่าย ใน แอพตั้งค่า, ไปที่ การช่วยการเข้าถึง > คีย์บอร์ด > การเข้าถึงคีย์บอร์ดแบบเต็มและเปิดสวิตช์ ในการปรับแต่งคำสั่งต่างๆ และดูสิ่งที่คุณสามารถทำได้ ให้แตะ คำสั่ง และเรียกดูรายการ คุณสามารถเปลี่ยนแป้นพิมพ์ลัด เพิ่มแป้นพิมพ์ลัดของคุณเอง และแม้กระทั่งกำหนดแป้นพิมพ์ลัดเพื่อเรียกใช้รายการโปรดของคุณ ทางลัด Siri. ส่วนสุดท้ายนี้ดูมีพลังมาก แต่ฉันยังไม่ได้เจาะลึกลงไป
คุณสมบัติการเข้าถึงแป้นพิมพ์แบบเต็มเพิ่มเติม

ภาพถ่าย: “Cult of Mac .”
มีมากขึ้นที่นี่ มากขึ้น อันที่จริงฉันจะเจาะลึกในส่วนต่างๆ ในบทความแยกกัน แต่สำหรับตอนนี้ ลองตรวจสอบด้วยตัวคุณเอง (หากคุณใช้ iPadOS 13.4 เบต้า) หรือรอด้วยความตื่นเต้นที่แทบจะควบคุมไม่ได้จนกว่าจะมีการเปิดตัวเวอร์ชันสุดท้าย
