การใช้งานส่วนใหญ่เพียงแค่ใช้ฟอนต์ที่มาพร้อมกับแอพ iOS ที่เราใช้ทุกวัน หากคุณใช้ Pages คุณจะได้รับตัวเลือกแบบอักษรในตัวมากมาย แต่ถ้าคุณใช้แอพโน้ตโดยผู้พัฒนารายเล็กที่ไม่มีลิขสิทธิ์ฟอนต์จำนวนมากสำหรับแอพของพวกเขาล่ะ ถ้าคุณมีฟอนต์โปรด หรือแม้แต่ฟอนต์ที่คุณออกแบบเอง ที่คุณต้องการใช้กับ iPhone หรือ iPad ของคุณล่ะ หรือบางทีคุณอาจเปิดเอกสาร Microsoft Word ใน Pages และได้รับคำเตือน "แบบอักษรหายไป" ที่น่ากลัว
ก็มีข่าวดี เพราะคุณสามารถติดตั้งฟอนต์ในระบบของคุณได้อย่างง่ายดาย และสามารถใช้โดยแอพใดก็ได้ที่รองรับฟอนต์เหล่านั้น
แบบอักษรและ iOS
บน Mac เรามีแอพ Font Book ในตัวเพื่อจัดการแบบอักษร ในสมัยก่อน เรามีแอพอย่าง Suitcase ที่จะเปิดใช้งานและปิดใช้งานฟอนต์ได้ทันทีตามต้องการ เพื่อประหยัดทรัพยากรอันมีค่าของ Mac ของคุณ หากคุณติดตั้งแบบอักษรที่ไม่ถูกต้อง หรือแบบอักษรที่เสียหายและเสียหาย คอมพิวเตอร์ทั้งเครื่องของคุณอาจหยุดทำงาน หรือบางทีเมนูบน Mac ของคุณอาจกลายเป็นภาษาที่ไม่มีความหมาย
ไม่มีสิ่งใดใน iOS และตรงไปตรงมาการติดตั้งแบบอักษรนั้นค่อนข้างลำบาก แต่มันใช้งานได้ดีอย่างสมบูรณ์ มีสองวิธีในการติดตั้งแบบอักษรบน iOS หนึ่งคือการติดตั้ง "ทั่วทั้งระบบ" เพื่อให้สามารถใช้งานได้โดยแอพใดก็ได้ในอุปกรณ์ของคุณ อีกวิธีหนึ่งคือการติดตั้งฟอนต์ในแอปที่คุณจะใช้เท่านั้น เห็นได้ชัดว่าตัวเลือกหลังนี้ดูยืดหยุ่นน้อยกว่า แต่อาจง่ายกว่ามาก มาตรวจสอบกันก่อนโดยใช้ Ulysses ซึ่งเป็นโปรแกรมแก้ไขข้อความที่ดีที่สุดบน Mac และ iOS
วิธีติดตั้งฟอนต์ใน Ulysses
อันนี้ง่ายตาย Ulysses รองรับการโหลดแบบอักษรที่กำหนดเอง ดังนั้นสิ่งที่คุณต้องทำคือนำแบบอักษรนั้นมาไว้ในอุปกรณ์ของคุณ จากนั้นเลือก เปิด… ตัวเลือกในแผ่นแบ่งปัน
ขั้นตอนที่ 1. เพิ่มแบบอักษรลงในอุปกรณ์ของคุณ ดาวน์โหลดแบบอักษรโดยใช้ Safari และบันทึกลงในแอพไฟล์ หรือวางลงใน Dropbox หรือโฟลเดอร์ iCloud Drive บน Mac ของคุณ
ขั้นตอนที่ 2. เปิดแบบอักษรใน Ulysses จะมีลักษณะดังนี้:
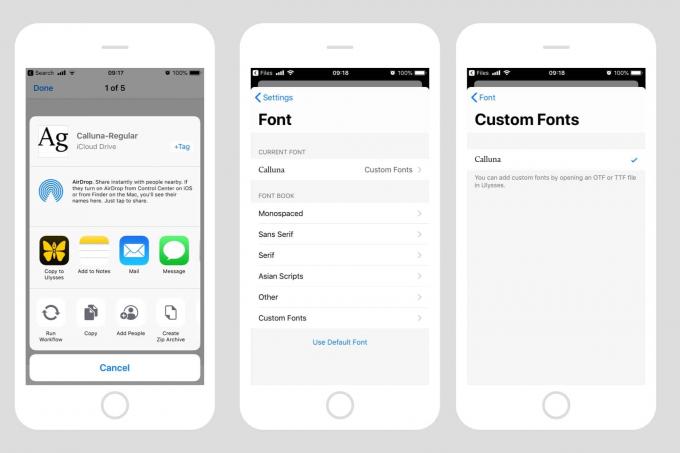
ภาพถ่าย: “Cult of Mac .”
ขั้นตอนที่ 3 เลือกแบบอักษรนั้นในเครื่องมือเลือกแบบอักษร Ulysses แบบอักษรใดๆ ที่คุณเพิ่มลงใน Ulysses จะถูกจัดเก็บโดยอัตโนมัติในส่วนแบบอักษรที่กำหนดเองของเครื่องมือเลือกแบบอักษรปกติ คุณจึงสามารถเลือกแบบอักษรดังกล่าวได้เช่นเดียวกับแบบอักษรอื่นๆ
และนั่นแหล่ะ ข้อดีของการทำเช่นนี้คือ ง่าย และคุณไม่จำเป็นต้องใช้แอปเพิ่มเติมใดๆ ข้อเสียคือฟอนต์นี้มีให้ใช้งานใน Ulysses เท่านั้น หรือแอปอื่นๆ ที่คุณพบซึ่งอนุญาตให้ติดตั้งฟอนต์แบบกำหนดเองได้
วิธีติดตั้งระบบฟอนต์ทั้งระบบใน iOS
ในการติดตั้งฟอนต์และทำให้ใช้ได้ทั่วทั้งระบบ พร้อมกับฟอนต์ในตัวทั้งหมด คุณต้องสร้าง a “โปรไฟล์การกำหนดค่า” เช่นเดียวกับที่คุณใช้ในการติดตั้ง VPN หรือหากคุณกำลังทดสอบ iOS เวอร์ชันเบต้าบน อุปกรณ์ของคุณ คุณไม่จำเป็นต้องสร้างสิ่งนี้ด้วยตัวเอง คุณคว้าแอพจัดการฟอนต์จาก App Store แทน และนี่จะทำงานหนักสำหรับคุณ อย่างไรก็ตาม โปรดทราบว่าคุณควรไว้วางใจผู้ขายแอปนี้ เนื่องจากเป็นโปรไฟล์ระบบที่สามารถเปลี่ยนการตั้งค่าทุกประเภทบนอุปกรณ์ของคุณได้
เพื่อจุดประสงค์ในการสาธิต ฉันใช้แอปที่ดาวน์โหลดได้ฟรีชื่อ iFont ซึ่งมีค่าใช้จ่าย $0.99 หากคุณต้องการลบโฆษณาที่น่ารำคาญสุดๆ
การติดตั้งฟอนต์ด้วย iFont
iFont มีคุณสมบัติที่เกี่ยวข้องกับฟอนต์ที่ดีมากมาย รวมถึงการดูตัวอย่าง ความสามารถในการนำเข้าตระกูลฟอนต์ทั้งหมดพร้อมกันภายในไฟล์ zip และอีกมากมาย แต่วันนี้เราสนใจงานติดตั้ง
ในการติดตั้งฟอนต์ด้วย iFont คุณต้องเปิดแอพแล้วสลับไปที่เบราว์เซอร์ไฟล์ หรือคุณสามารถใช้ เปิด… วิธีการโดยตรงจากแอพ File สำหรับ Dropbox เช่นเดียวกับ Ulysses จากนั้นคุณเพียงแค่แตะที่ปุ่มติดตั้งถัดจากแบบอักษรแล้วปฏิบัติตาม มีหลายขั้นตอน แต่ขั้นตอนทั้งหมดจะติดตามกันโดยอัตโนมัติ ดังนั้นสิ่งที่คุณต้องทำคือแตะปุ่มบางปุ่ม ยอมรับคำถามบางข้อ และป้อนรหัสผ่านของคุณ ฉันบอกคุณแล้วว่าการติดตั้งลงใน Ulysses นั้นง่ายกว่า
นี่คือภาพหน้าจอบางส่วนของกระบวนการ:
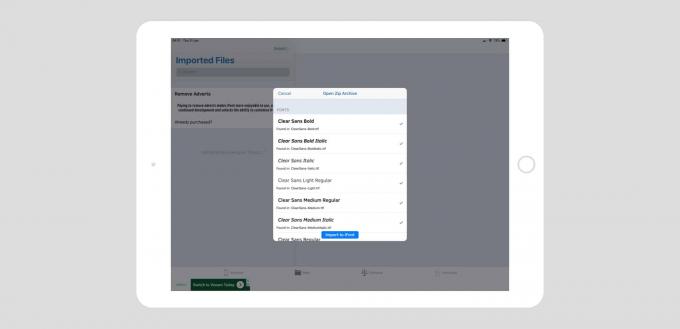
ภาพถ่าย: “Cult of Mac .”
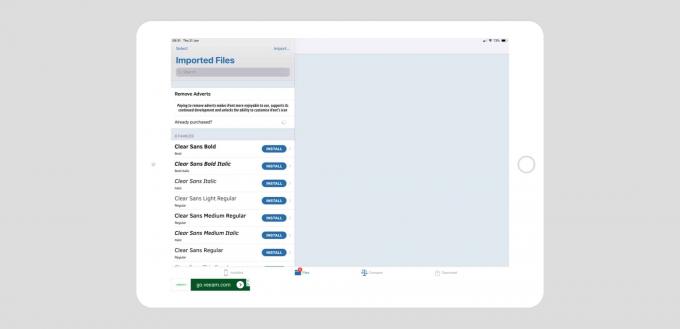
ภาพถ่าย: “Cult of Mac .”

ภาพถ่าย: “Cult of Mac .”
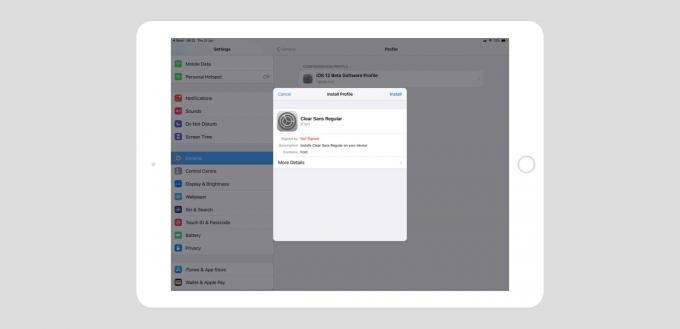
ภาพถ่าย: “Cult of Mac .”
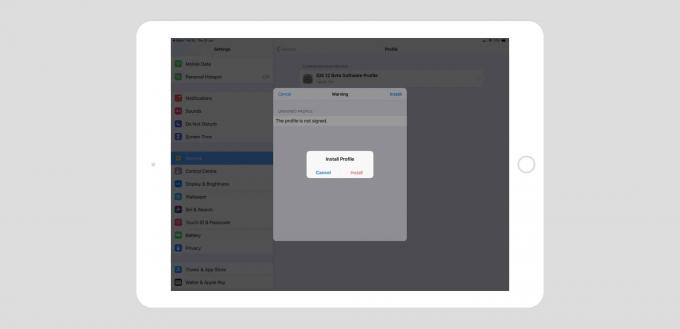
ภาพถ่าย: “Cult of Mac .”
ภาพถ่าย: “Cult of Mac .”
วิธีถอนการติดตั้งแบบอักษรจาก iPad หรือ iPhone
หลังจากที่คุณติดตั้งแบบอักษรด้วย iFont หรือแอพอื่นแล้ว คุณสามารถใช้แบบอักษรนั้นในแอพใดก็ได้บนอุปกรณ์ของคุณ รวมถึง Pages และชุด iWork ที่เหลือ หากต้องการลบแบบอักษร คุณเพียงแค่ลบโปรไฟล์การกำหนดค่า ทำได้ในแอปการตั้งค่า ภายใต้ การตั้งค่า>ทั่วไป>โปรไฟล์. เพียงแตะรายการที่คุณต้องการถอนการติดตั้ง จากนั้นแตะ ลบโปรไฟล์ เพื่อลบออก ป้อนรหัสผ่านและปฏิบัติตามคำแนะนำ เท่านี้ก็เสร็จเรียบร้อย
การติดตั้งฟอนต์บน iOS นั้นคล้ายกับการติดตั้งฟอนต์ในช่วงแรกๆ ของ Mac OS X มันเสี่ยง มันเจ็บปวด และมันทำให้ยุ่งเหยิง แต่ถึงอย่างนั้น ฉันดีใจที่มันเป็นไปได้ เพราะมันช่วยให้คุณทำงานออกแบบแฟนซีได้หากต้องการ หรือเพียงแค่ตกแต่งโปรแกรมแก้ไขข้อความที่คุณชื่นชอบ เพื่อให้คุณรู้สึกเหมือนอยู่บ้านมากขึ้น

