การแปลงแทร็กเสียงเป็น MP3 บน Mac นั้นง่ายมาก เพียงเปิดด้วย iTunes แล้วเลือก ไฟล์ > แปลง ตัวเลือกจากแถบเมนู อย่างไรก็ตาม บน iOS ไม่มีวิธีดั้งเดิมในการทำเช่นนี้ มีแอพที่ดูน่าเกรงขามมากมายใน App Store ที่เสนอให้สร้างไฟล์ MP3 ให้กับคุณ แต่มีแนวโน้มว่าคุณมีคำตอบที่ติดตั้งบน iPhone หรือ iPad ของคุณแล้ว
ถูกตัอง. แอพ WorkFlow ของ Apple สามารถแปลงไฟล์เสียง (หรือวิดีโอ) เป็น MP3 ได้อย่างรวดเร็วและง่ายดาย
เวิร์กโฟลว์เพื่อช่วยเหลือ … อีกครั้ง
เวิร์กโฟลว์ ก็เหมือน Automator บน Mac — ดีกว่าเท่านั้นและบน iOS Apple ซื้อเมื่อปีที่แล้วและยังคงปรับปรุงต่อไป WorkFlow ช่วยให้คุณทำทุกอย่างโดยอัตโนมัติ และช่วยให้คุณทำงานที่ต้องดาวน์โหลดแอปใหม่ทั้งหมด หรืออาจทำไม่ได้ ที่ดีที่สุดคือฟรี
วันนี้เราจะใช้การทำงานเข้ารหัสสื่อของเวิร์กโฟลว์เพื่อแปลงไฟล์วิดีโอหรือไฟล์เสียงเป็น MP3
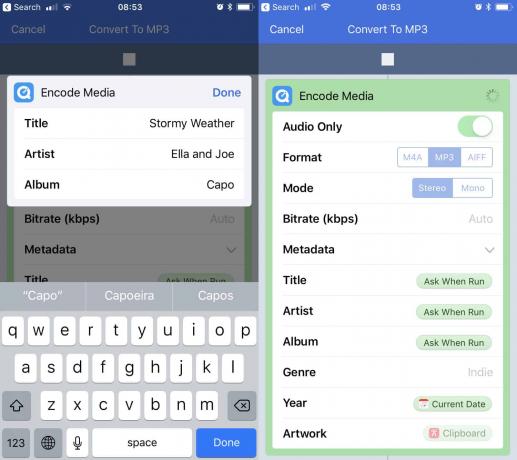
ภาพถ่าย: “Cult of Mac .”
ขั้นแรก เปิดแอปเวิร์กโฟลว์แล้วแตะ + ปุ่ม เพื่อสร้างเวิร์กโฟลว์ใหม่ จากนั้นเลือก ส่วนขยายการดำเนินการ เป็นประเภทของเวิร์กโฟลว์ที่คุณต้องการสร้าง ซึ่งจะทำให้เวิร์กโฟลว์พร้อมใช้งานในแอปใดๆ ผ่านแผ่นการแชร์มาตรฐาน ในขณะที่คุณอยู่ที่นี่ คุณอาจต้องการแตะเจ้าตัวเล็ก
ไอคอนฟันเฟือง เพื่อเปลี่ยนชื่อเวิร์กโฟลว์และให้ไอคอนที่สวยงาม ฉันเลือก แปลงเป็น MP3. คุณอาจต้องการแตะที่ เวิร์กโฟลว์นี้ยอมรับและยกเลิกการเลือกทุกอย่างยกเว้น สื่อ. เพื่อให้แน่ใจว่าเวิร์กโฟลว์จะแสดงเฉพาะในแผ่นการแชร์เมื่อคุณแชร์ไฟล์เสียงหรือวิดีโอจากนั้นแตะ ปุ่มการทำงาน (หากคุณใช้ iPhone) หรือเรียกดูหรือค้นหาในรายการการกระทำ (บน iPad) จนกว่าคุณจะพบ เข้ารหัสสื่อ การกระทำ. ลากสิ่งนี้ไปที่เวิร์กโฟลว์
จากนั้นลากไปที่การกระทำอื่น — บันทึกไฟล์. เพียงเท่านี้ก็เพื่อการกระทำ มาตั้งค่ากัน
เข้ารหัสการตั้งค่าสื่อสำหรับ MP3
ตั้งค่าการดำเนินการตามที่เป็นอยู่ในภาพหน้าจอนี้:
ภาพทำให้การตั้งค่าดูซับซ้อนกว่าที่เป็นอยู่ สิ่งที่คุณต้องทำคือ:
- ตั้งค่าเฉพาะเสียงเป็น บน.
- รูปแบบคือ MP3.
- โหมดคือ ระบบเสียงสเตอริโอ.
- ตั้งค่าบิตเรตเป็น รถยนต์.
กรอกข้อมูลเมตาตามที่คุณต้องการ ฉันได้ตั้งไว้เพื่อขอให้ฉันกรอกข้อมูลเหล่านี้เมื่อการดำเนินการทำงาน
แน่นอนคุณสามารถตั้งค่าเหล่านี้ได้ตามต้องการ ฉันได้ตั้งค่า ปี สนามถึง วันที่ปัจจุบันและบอกเวิร์กโฟลว์ให้หยิบงานศิลปะจากคลิปบอร์ดของฉันและใช้สำหรับหน้าปกของ MP3 คุณควรตั้งค่า บันทึกไฟล์ ปลายทาง. ตัวเลือกคือ iCloud Drive, Dropbox หรือ Box คุณสามารถตั้งค่าเวิร์กโฟลว์เพื่อถามคุณว่าจะบันทึกไฟล์ไว้ที่ใดในแต่ละครั้งที่คุณเรียกใช้ หรือคุณสามารถเลือกโฟลเดอร์เริ่มต้นที่จะใช้ทุกครั้ง
แตะเสร็จแล้วและคุณทำเสร็จแล้ว
การใช้เวิร์กโฟลว์แปลง MP3
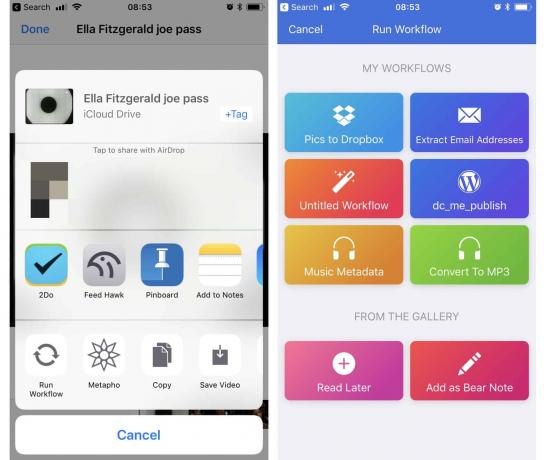
ภาพถ่าย: “Cult of Mac .”
เมื่อคุณได้ตั้งค่าเวิร์กโฟลว์แล้ว ในการแปลงแทร็กเสียงหรือวิดีโอเป็น MP3 คุณเพียงแค่แชร์และเลือกเวิร์กโฟลว์ที่คุณเพิ่งสร้างขึ้น ขึ้นอยู่กับว่าคุณตั้งค่าเวิร์กโฟลว์อย่างไร ระบบอาจขอให้คุณกรอกบางฟิลด์ระหว่างทาง (ชื่อ อัลบั้ม และอื่นๆ) และคุณอาจต้องเลือกโฟลเดอร์ที่บันทึกไว้ นอกจากนั้น การแปลงจะทำงานโดยไม่มีการควบคุมดูแล
คุณสามารถแชร์ไฟล์จากแอพไฟล์เพื่อทริกเกอร์เวิร์กโฟลว์
ราคา: ฟรี
ดาวน์โหลด:: เวิร์กโฟลว์ จาก App Store (iOS)


![บันทึกแทร็ก Smart Drums ของนักฆ่าด้วย GarageBand สำหรับ iPad [เคล็ดลับ iOS]](/f/fa6ed13f685ee493e3d7afbcbb28bcba.jpg?width=81&height=81)
