ใน iOS 11 มีสี่วิธีในการสลับแอปบน iPad ห้า ถ้าคุณนับวิธีแบบเก่า: กดปุ่มโฮมเพื่อกลับไปที่หน้าจอหลัก แล้วแตะไอคอนเพื่อเปิดแอปอื่น วิธีการเหล่านี้บางวิธีมีมาระยะหนึ่งแล้ว และมีการเปลี่ยนแปลงอย่างมากใน iOS 11 อื่นๆ เป็นของใหม่ และเป็นเอกสิทธิ์ของ iPad วันนี้เราจะมาดูพวกเขาทั้งหมด
สลับแอพใน iOS 11 โดยใช้ท่าทาง
อันนี้มีมานานแล้วและยังคงมีประโยชน์มาก บน iPad คุณสามารถสลับไปยังแอพก่อนหน้าได้ด้วยการปัดไปทางขวาบนหน้าจอด้วยสี่หรือห้านิ้ว การดำเนินการนี้จะลากแอปปัจจุบันไปทางขวา ในขณะที่แอปก่อนหน้าที่คุณใช้จะเลื่อนเข้ามาจากด้านซ้าย คิดว่ามันเป็นการคว้าหน้าจอด้วยกำปั้นแล้วลากมัน วิธีนี้ใช้ได้กับทั้งแอปเดียวและสำหรับแอป "ช่องว่าง" เมื่อคุณใช้สองแอปใน Split View
เมื่อคุณทำสวิตช์เริ่มต้นนี้เสร็จแล้ว คุณสามารถกลับไปที่แอปเริ่มต้นได้โดยเลื่อนนิ้วไปที่ ซ้าย. ด้วยวิธีนี้ คุณสามารถสลับไปมาระหว่างสองแอพขึ้นไปได้อย่างง่ายดาย ปัดไปทางซ้ายและขวาเพื่อย้ายไปมาระหว่างแอพอย่างรวดเร็ว และน่าประหลาดใจที่ท่าทางสัมผัสนี้ใช้งานได้ระหว่างการทำงานแบบลากแล้ววาง คุณจึงสามารถหยิบของโดยใช้การลากแล้ววาง จากนั้นสลับแอปด้วยท่าทางสัมผัสนี้ก่อนที่จะวางรายการ เป็นอย่างไรสำหรับความเชี่ยวชาญด้านมัลติทัช? ไม่พอ? นี่คือเคล็ดลับอื่น: ท่าทางสัมผัสการปัดใช้งานได้เมื่อคุณมีแอพลอยอยู่เหนือหน้าจอในมุมมอง Slide Over ในกรณีนี้ แอปด้านล่างจะเปลี่ยน โดยปล่อยให้แอป Slide Over อยู่ที่เดิม
หากต้องการใช้เคล็ดลับนี้ คุณจะต้องเปิดสวิตช์ ไปที่ การตั้งค่า>ทั่วไป>มัลติทาสก์และ Dockและเปิดสวิตช์ ท่าทาง. แค่นั้นแหละ.
เคล็ดลับโบนัส คุณสามารถทำบางสิ่งที่คล้ายกันบน iPhone โดยใช้ 3D touch เพื่อลากหน้าจอปัจจุบันข้ามไป ใช้เพียงนิ้วเดียว แต่คุณต้องกดเพื่อให้มันทำงาน เมื่อคุณทำเสร็จแล้วก็ยากที่จะยอมแพ้ เวอร์ชันของ iPhone ถูกปิดใช้งานใน iOS 11 แต่จะกลับมาใน iOS 11.1
สลับแอพด้วยศูนย์ควบคุมของ iOS 11
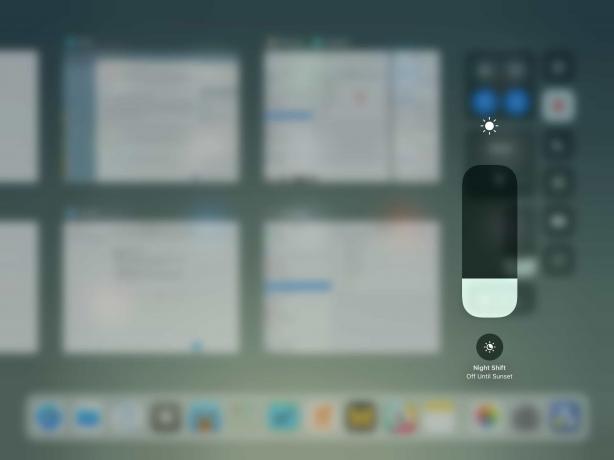
ภาพถ่าย: “Cult of Mac .”
นี่เป็นตัวสลับแบบใช้ท่าทางสัมผัส โดยที่คุณต้องลากด้วยนิ้วเดียวเพื่อเข้าสู่ ศูนย์กลางการควบคุม. ในการดำเนินการนี้ คุณปัดขึ้นจากด้านล่างของหน้าจอจนกระทั่ง Dock ปรากฏขึ้น แล้วคุณ ทำต่อไป. ตอนนี้คุณจะอยู่ในศูนย์ควบคุมแบบไฮบริดใหม่ ซึ่งตอนนี้ได้รวมเอามุมมองมัลติทาสกิ้งแบบเก่าไว้ด้วย นอกจากนี้คุณยังสามารถ แตะสองครั้งที่ปุ่มโฮม มาอยู่ในมุมมองเดียวกัน ที่นี่คุณจะเห็นตารางของแอพทั้งหมดที่คุณใช้ แอปล่าสุดจะอยู่ตรงนั้น และการปัดไปทางขวาจะทำให้คุณสามารถย้อนเวลากลับไปหาแอพที่คุณเปิดตัวล่าสุดเมื่อหลายวันก่อน หากต้องการเปิดใช้เพียงแตะ
สิ่งสำคัญคือต้องจำไว้ว่ารูปขนาดย่อของแอปเก่าทั้งหมดเป็นเพียงรูปภาพเท่านั้น แอปเหล่านี้ไม่ได้ใช้งานเวอร์ชันต่างๆ ของแอปเหล่านั้น และไม่ใช้ทรัพยากรใดๆ คุณมักจะเห็นผู้คนเข้าสู่มุมมองมัลติทาสก์อย่างเกียจคร้านและล้างภาพขนาดย่อแบบเก่าเหล่านี้ (ด้วยการปัดขึ้น - นี่ ยังเป็นวิธีการบังคับปิดแอพที่ทำงานอยู่ใน iOS 11) เพื่อปรับปรุงอายุการใช้งานแบตเตอรี่หรืออื่นๆ วูดู
เรื่องไร้สาระ Homeopathic
นี่เป็นเรื่องไร้สาระ เฉพาะแอพล่าสุดเท่านั้นที่ยังคงทำงานในลักษณะใด ๆ พร้อมที่จะกลับมาทำงานต่ออย่างรวดเร็ว หาก iOS มีทรัพยากรไม่เพียงพอ ระบบจะฆ่ากระบวนการในเบื้องหลังโดยอัตโนมัติ การทำเช่นนี้ถือเป็นยาหลอก เป็นการเสียเวลา และหมายความว่าคุณไม่พบแอปที่เก่ากว่าในมุมมองนี้ พนักงาน Apple Store บางคนถึงกับแนะนำ ซึ่งก็เหมือนกับการไปพบแพทย์และได้รับการแนะนำ "ยาชีวจิต"
อีกสิ่งหนึ่งที่ต้องรู้เกี่ยวกับมุมมองมัลติทาสกิ้งของศูนย์ควบคุมใหม่นี้คือแอพที่จับคู่กันใน Split Screen จะคงอยู่อย่างนั้น คุณสามารถเห็นสิ่งนี้ได้ด้วยตัวเองเพียงแค่ดูภาพขนาดย่อ นี่เป็นคุณสมบัติที่ยอดเยี่ยมเพราะคุณสามารถเก็บแอพบางตัวจับคู่อย่างถาวรในมุมมองแยก แอพพยากรณ์อากาศสองแอพ หรือแอพ Mail และแอพโน้ต
The Dock: ตัวสลับแอปใหม่ล่าสุดของ iOS 11
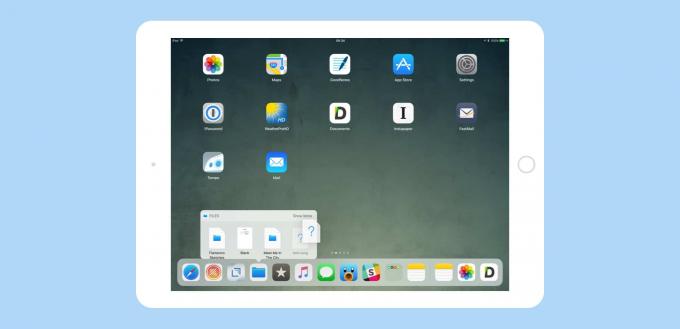
ภาพถ่าย: “Cult of Mac .”
นี่คือ ใหม่ใน iOS 11และเมื่อคุณชินกับมันแล้ว หนึ่งในคุณสมบัติใหม่ที่ดีที่สุดของ iPad หากต้องการเข้าถึง Dock ของ iPad ให้ปัดขึ้นจากด้านล่างของหน้าจอ บน iOS 10 และรุ่นก่อนหน้า Dock จะใช้งานได้จากหน้าจอหลักเท่านั้น และมีแอป (หรือโฟลเดอร์) จำนวนคงที่เท่านั้น ตอนนี้คุณสามารถใช้มันได้ ที่ไหนก็ได้. ท่าเรือใหม่ ทำมากแต่สำหรับการสลับแอป คุณจำเป็นต้องรู้เพียงสองสิ่ง หนึ่งที่คุณสามารถเรียกใช้แล้วกดไอคอนแอปเพื่อเปลี่ยน ประการที่สอง ส่วนขวาสุดเป็นแบบอัตโนมัติ และ Siri จะ ตัดสินใจว่าจะแสดงอะไรที่นั่น.
นี่อาจเป็นแอปล่าสุดหรือคำแนะนำแอปที่อิงจากอย่างอื่น หากคุณเสียบหูฟัง แอพพอดคาสต์ที่คุณชื่นชอบอาจปรากฏขึ้นเป็นต้น และหากคุณเปิดแอพที่ใช้งานร่วมกันได้บนอุปกรณ์อื่น เช่น iPhone หรือ Mac ของคุณ แอพนั้นจะแสดงขึ้นที่นี่ในโหมด Handoff
คุณปิดฟีเจอร์สุดท้ายนี้ได้หากต้องการพื้นที่เพิ่มสำหรับแอปของคุณเอง ลองใช้ดูสักครู่เพราะมันเกือบจะเป็นพลังจิตในคำแนะนำ หากต้องการปิดเครื่อง ให้กลับไปที่ การตั้งค่า>ทั่วไป>มัลติทาสก์และ Dockและสลับ แสดงแอพที่แนะนำและล่าสุด ที่จะปิด
สลับแอพโดยใช้แป้นพิมพ์
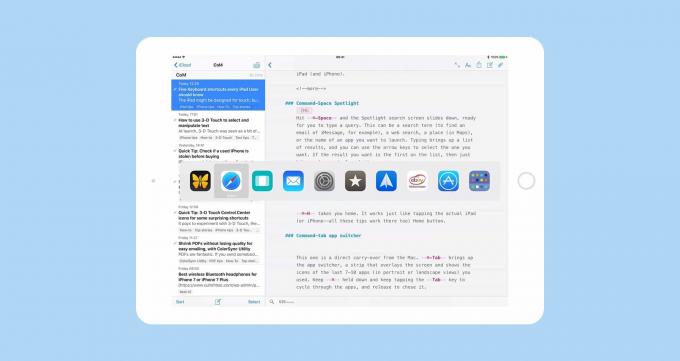
iPad ใช้ตัวสลับแอพ Command-Tab เดียวกันกับ Mac นั่นคือการกดปุ่ม ปุ่มแท็บ ร่วมกับ สั่งการ ปุ่มบนแป้นพิมพ์ที่เชื่อมต่อจะแสดงแถบสลับแอปขึ้นมาตรงกลางหน้าจอ ดูเหมือน Dock มาก แต่อันที่จริงแล้วเป็นรายการแอปที่ใช้ล่าสุดของคุณโดยอิงตามไอคอน เรียงตามลำดับการใช้งานล่าสุด ดูแล สั่งการ กดปุ่มค้างไว้ในขณะที่คุณแตะ แท็บและคุณจะวนรอบรายการ ให้ไปเพื่อเปิดแอป นอกจากนี้คุณยังสามารถกด ตัวหนอน แป้นเพื่อกลับทิศทางของสวิตช์ หรือแม้แต่ใช้ ปุ่มลูกศรซ้ายและขวา เมื่อตัวสลับแอปปรากฏขึ้นบนหน้าจอ (คุณยังต้องเก็บ สั่งการ กดปุ่มค้างไว้) คุณสามารถแตะไอคอนใดไอคอนหนึ่งเพื่อเปิดแอปได้
นี่คือตัวสลับแอปสี่ตัวใน iOS 11 มีวิธีอื่นในการเปิดแอพ (เช่น Spotlight หรือ Siri) แต่นั่นไม่ใช่ตัวสลับจริงๆ ตอนนี้ ระหว่าง Dock, Command Center ใหม่ และท่าทางสัมผัสและแป้นพิมพ์ลัดแบบเก่า คุณสามารถสลับไปมาระหว่างแอพต่างๆ ตามที่คุณต้องการ ขึ้นอยู่กับว่าสิ่งใดที่เหมาะกับคุณในขณะนั้น หากคุณไม่เคยลองสิ่งเหล่านี้เลยจริงๆ ให้เลือกหนึ่งอันและใช้งานสองสามวันจนกว่าจะกลายเป็นอัตโนมัติ แล้วลองอันอื่น สิ่งที่เรียบร้อยคือพวกมันโต้ตอบได้ แต่ไม่เคยเข้าข้างกัน ดังนั้นคุณสามารถทดลองเพื่อดูว่าคุณชอบอะไรมากที่สุด
