หนึ่งในคุณสมบัติที่มีประโยชน์ที่สุดในแอพไฟล์ของ iOS 11 คือมุมมองล่าสุด มุมมองนี้ ซึ่งมีให้ในแอพไฟล์ และในแอพอื่นๆ ที่ใช้ตัวเลือกไฟล์เพื่อค้นหาเอกสาร — แสดงไฟล์ทั้งหมดที่คุณสร้างหรือเปิดในช่วงสองสามวันที่ผ่านมา
คุณเคยต้องการทำเช่นเดียวกันกับ Mac ของคุณหรือไม่? คุณสามารถ วันนี้เราจะมาดูวิธีเพิ่มโฟลเดอร์ไปยัง Dock ของคุณที่แสดงไฟล์ iCloud Drive ล่าสุด
ไฟล์ iCloud ล่าสุดใน Dock ของ Mac
เคล็ดลับนี้ใช้โฟลเดอร์อัจฉริยะในการทำงาน บน Mac โฟลเดอร์อัจฉริยะคือโฟลเดอร์พิเศษที่เติมรายการต่างๆ ด้วยตนเอง โดยขึ้นอยู่กับเกณฑ์ที่คุณเลือก โดยพื้นฐานแล้วมันคือการค้นหาที่บันทึกไว้ แต่จะมีลักษณะและทำงานเหมือนโฟลเดอร์ปกติเท่านั้น (ยกเว้นว่าคุณไม่สามารถลากไฟล์ได้ เข้าไปข้างใน มัน). คุณสามารถสร้างโฟลเดอร์อัจฉริยะสำหรับรายการเกือบทุกชนิดบน Mac ของคุณ แต่วันนี้เราสนใจสองสิ่ง: ตำแหน่งและวันที่ ตำแหน่งคือ iCloud Drive ของคุณ วันที่เป็นช่วง — ในตัวอย่างนี้ ห้าวันที่ผ่านมา
วิธีสร้างโฟลเดอร์สมาร์ทรายการ iCloud ล่าสุด
ในการสร้างโฟลเดอร์อัจฉริยะ เพียงพิมพ์ Command-F เมื่อ Finder เป็นแอปพลิเคชั่นที่ใช้งานอยู่ การดำเนินการนี้จะเปิดใช้งานการค้นหา ซึ่งเราจะปรับแต่งและบันทึก หากคุณพิมพ์ในขณะที่ดูโฟลเดอร์ iCloud Drive อยู่แล้ว การค้นหาจะเน้นไปที่นั้น นั่นคือขั้นตอนที่หนึ่ง: เปิดโฟลเดอร์ iCloud Drive ของคุณใน Finder แล้วกด ⌘-F
คุณจะเห็นสิ่งนี้:
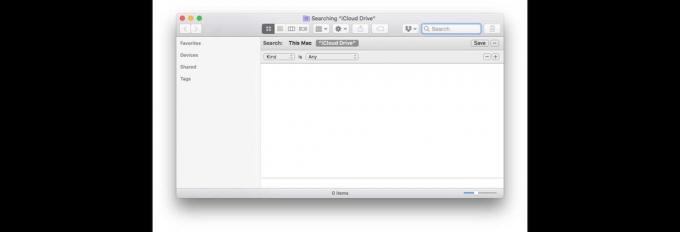
ภาพถ่าย: “Cult of Mac .”
ดูกล่องแบบเลื่อนลงที่มีข้อความ ใจดี และ ใด ๆ? เราจะใช้สิ่งเหล่านั้นเพื่อจำกัดการค้นหาให้แคบลงเฉพาะรายการที่ใช้ในสองสามวันที่ผ่านมา
ในการทำเช่นนี้ เราต้องใช้เคล็ดลับที่ซ่อนอยู่ กด. ค้างไว้ ตัวเลือก กุญแจ และ + ในแผงการค้นหานี้จะกลายเป็นจุดไข่ปลา (…) คลิก …และคุณเปิดใช้งานการค้นหาตามเงื่อนไข วิธีนี้ช่วยให้คุณทำและ/หรือพิมพ์การค้นหา หรือแยกสิ่งต่างๆ ออกจากการค้นหาของคุณ แทนที่จะรวมไว้ ทุกอย่างจะชัดเจนเมื่อเราทำ เพียงคลิกและเลือกรายการจากช่องดรอปดาวน์จนกว่าหน้าของคุณจะมีลักษณะดังนี้:
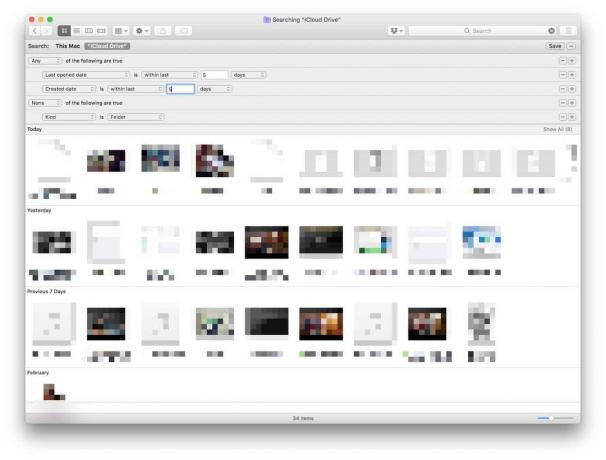
ภาพถ่าย: “Cult of Mac .”
ส่วนด้านบนบอกให้ Finder รวบรวมรายการใด ๆ ที่เปิดล่าสุด หรือ สร้างขึ้นภายในห้าวันที่ผ่านมา ส่วนด้านล่างไม่รวมโฟลเดอร์จากการค้นหา ซึ่งไม่จำเป็น แต่ให้ผลลัพธ์ที่สะอาด
เมื่อคุณได้ค้นหาแล้วว่าชอบแบบไหน คลิก บันทึก. คุณอาจต้องการเปลี่ยนชื่อของการค้นหา (และดังนั้น ชื่อของโฟลเดอร์อัจฉริยะ) ตามค่าเริ่มต้น โฟลเดอร์จะถูกเพิ่มลงในแถบด้านข้างของ Finder และสามารถเข้าถึงได้โดยการคลิก
วิธีเพิ่มโฟลเดอร์อัจฉริยะลงใน Dock
หากคุณต้องการเพิ่มโฟลเดอร์อัจฉริยะนี้ลงใน Dock ของ Mac ให้คลิกขวาที่โฟลเดอร์นั้นในแถบด้านข้างของ Finder จากนั้นเลือก แสดงในโฟลเดอร์ที่แนบมา เพื่อเปิดเผยใน Finder จากนั้นเพียงลากโฟลเดอร์นั้นไปที่ Dock เมื่อเพิ่มลงใน Dock แล้ว คุณสามารถคลิกเพื่อขยายเนื้อหาลงในแผงไอคอนที่เรียบร้อย เช่นเดียวกับโฟลเดอร์อื่นๆ ที่คุณเพิ่มลงใน Dock
เพิ่มโฟลเดอร์อัจฉริยะที่กำหนดเอง
คุณสามารถทำซ้ำเคล็ดลับนี้ด้วยการค้นหาที่บันทึกไว้ทุกประเภท คุณสามารถแสดง PDF ทั้งหมดที่มีแท็กบางอย่างได้ เช่น เพื่อจัดระเบียบโครงการ หรือภาพถ่ายทั้งหมดที่ถ่ายในปารีสโดยใช้แฟลช อย่างจริงจัง. คุณสามารถได้รับรายละเอียดที่ละเอียดมากด้วยการค้นหาเหล่านี้
เพียงแค่ขุดและดู คุณจะเห็นว่าเคล็ดลับนี้มีประโยชน์เพียงใด
