ลองนึกภาพว่ากำลังกลับบ้าน กำลังฟังเพลงบน iPhone ของคุณ คุณต้องการเริ่มเล่นเพลงบนลำโพงที่บ้านของคุณแทน มีเพียงคุณเท่านั้นที่ไม่ต้องการความยุ่งยากในการใช้ศูนย์ควบคุมหรือแผงควบคุม AirPlay ในการเชื่อมต่อด้วยตนเอง
หากคุณเป็นเจ้าของ โฮมพอดสิ่งที่คุณต้องทำคือถือ iPhone ไว้ใกล้ ๆ แล้วการเล่นจะถ่ายโอน แต่แล้วลำโพง AirPlay ปกติล่ะ คุณช่วยส่งต่อให้พวกนั้นได้ไหม ใช่! คุณสามารถ. ด้วยการตั้งค่าครั้งเดียวอย่างรวดเร็ว คุณสามารถสลับแอพเพลงหรือพอดคาสต์จากหูฟังของคุณ และเล่นบนลำโพง AirPlay ที่คุณมีที่บ้านได้
ส่งต่อปลายทางการเล่นด้วยทางลัด
เพื่อแสดงมายากลนี้ เราจะทำ ทางลัดอัตโนมัติ. นี่เป็นสิ่งใหม่ใน iOS 13 และให้คุณเรียกใช้คำสั่งลัดโดยอัตโนมัติตามตำแหน่ง ช่วงเวลาของวัน และอื่นๆ อีกมากมาย ทางเลือกหนึ่งคือต้องมีปุ่มลัดเมื่อคุณกลับถึงบ้าน แต่จากประสบการณ์ของผม iPhone ของผมคิดว่าผมถึงบ้านแล้วเมื่อไปถึงภายในระยะ 300 ฟุตจากบ้าน
ดังนั้น วันนี้เราจะลองใช้ทริกเกอร์ที่แตกต่างกันสองแบบเพื่อส่งสัญญาณเสียงไปยังลำโพงในบ้านของคุณ หนึ่งทริกเกอร์เมื่อคุณเชื่อมต่อกับเครือข่าย Wi-Fi ที่บ้านของคุณ ทริกเกอร์อื่นๆ เมื่อคุณ แตะ iPhone ของคุณบนสติกเกอร์ RFID, บางทีติดอยู่ข้างในจากประตู, บางทีอาจจะติดอยู่บนตัวลำโพงเอง.
เชื่อมต่อกับลำโพงเมื่อคุณกลับถึงบ้าน
ขั้นแรก เปิดแอปทางลัดบน iPhone ของคุณ ต่างจากทางลัดทั่วไป ระบบอัตโนมัติ ไม่ซิงค์ระหว่างอุปกรณ์ แตะปุ่ม Automations ตรงกลาง ที่ด้านล่างของหน้าจอ แล้วแตะ + ในหน้าจอต่อไปนี้ ให้แตะ สร้างระบบอัตโนมัติส่วนบุคคล.

ภาพถ่าย: “Cult of Mac .”
ในรายการ ให้เลื่อนลงและเลือก Wi-Fi. จากนั้นในเมนูแบบเลื่อนลง ให้เลือกเครือข่าย Wi-Fi ของคุณ แตะ ต่อไป. วิธีที่รวดเร็วที่สุดในการดำเนินการที่เราต้องการคือการเริ่มพิมพ์ ตั้งค่าปลายทางการเล่น ลงในช่องค้นหา เมื่อคุณเห็นมันในผลลัพธ์ ให้แตะและทำตาม คุณต้องเลือกผู้พูดเป้าหมายจากรายการ

ภาพถ่าย: “Cult of Mac .”
ในการสิ้นสุด ให้แตะ ต่อไปแล้วแตะ เสร็จแล้ว.
ตอนนี้ เมื่อคุณกลับบ้าน iPhone ของคุณควรเชื่อมต่อกับลำโพงนี้โดยอัตโนมัติ และเล่นต่อ มันจะถามคุณก่อนที่จะทำเช่นนั้น ดังนั้นจึงมีการแตะเพียงครั้งเดียวเพื่อทำให้สิ่งนี้เกิดขึ้น นอกจากนี้ ให้ทดสอบสองครั้ง ดูเหมือนว่าคุณจะต้องออกจากบ้านจริงๆ แล้วกลับมา ในการทดสอบของฉัน แค่ปิดใช้งานและเปิดใช้งาน Wi-Fi ใหม่อีกครั้งไม่เพียงพอที่จะกระตุ้นการทำงาน
ใช้สติกเกอร์ NFC เพื่อเชื่อมต่อกับลำโพง
นี่เป็นวิธีการเปลี่ยนที่ฉันชอบที่สุด เพราะคุณทำได้ทุกเมื่อ ไม่ใช่แค่เมื่อกลับถึงบ้าน มันเสียสละความสะดวกสบายน้อยมาก แต่คุณสามารถควบคุมได้มากขึ้น
iPhones ล่าสุดสามารถอ่านแท็ก NFC แล้วเรียกใช้ทางลัดได้ สิ่งที่คุณต้องทำคือ ซื้อสติกเกอร์ที่เข้ากันได้ติดบนลำโพงของคุณ และสร้างทางลัด จากนั้น เมื่อใดก็ตามที่คุณต้องการส่งต่อการเล่นไปยังลำโพงนั้น เพียงแค่ถือ iPhone ของคุณบนสติกเกอร์ครู่หนึ่ง
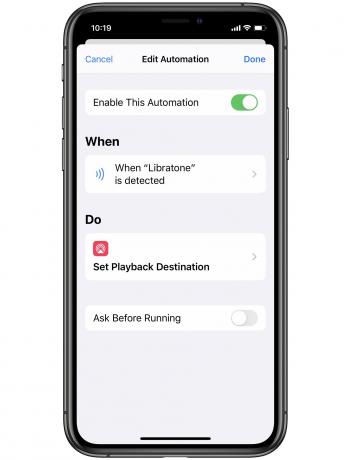
ภาพถ่าย: “Cult of Mac .”
หากต้องการตั้งค่าทางลัดนี้ เพียงสร้างระบบอัตโนมัติใหม่ตามที่เราเพิ่มด้านบน แต่เลือก NFC แทน Wi-Fi สำหรับทริกเกอร์ จากนั้นคุณสามารถสแกนแท็กที่คุณซื้อใหม่เพื่อตั้งเป็นทริกเกอร์ของคุณ จากนั้นคุณตั้งชื่อแท็กและเพิ่มชื่อเดียวกัน ตั้งค่าปลายทางการเล่น การกระทำเหมือนเมื่อก่อน
จากนั้นติดสติกเกอร์บนหรือใกล้ลำโพง หรือแม้แต่ที่กรอบประตูหน้าของคุณ ทุกครั้งที่คุณสแกนสติกเกอร์ สติกเกอร์จะเปลี่ยนเป็นลำโพงที่คุณเลือก คุณสแกนสติกเกอร์โดยถือส่วนบนของ iPhone ไว้เหนือสติกเกอร์
ทางลัด/การทำงานอัตโนมัติทั้งสองนี้สะดวกพอๆ กับการโบก iPhone ของคุณเหนือ HomePod และใช้งานได้กับลำโพง AirPlay ที่คุณมี ลองใช้ดู

