iPad มีโหมดแบ่งหน้าจอที่น่าทึ่ง เรียกว่า Split View และให้คุณใช้สองแอพเคียงข้างกัน บน iPad บางรุ่น คุณสามารถลอยแอพที่สามไว้ด้านบนได้ Split View ให้คุณลากและวางข้อความ รูปภาพ ลิงก์ และเกือบทุกอย่างระหว่างแอพ เช่นเดียวกับบน Mac หรือ PC นอกจากนี้ยังใช้งานง่ายสุด ๆ มาดูกันว่าเป็นอย่างไร
สไลด์โอเวอร์เทียบกับ Split View บน iPad
ภาพถ่าย: “Cult of Mac .”
ก่อนอื่น มาดูความแตกต่างระหว่าง เลื่อนผ่านและแยกหน้าจอหรือแยกมุมมอง ใน Split View สองแอพจะแชร์หน้าจอ พวกเขานั่งติดกันและหน้าจอแบ่งออกเป็น 50:50 โดยแต่ละแอปจะได้รับส่วนแบ่งหน้าจอเท่ากันหรือประมาณ 70:30 น. (หรือ 30:70) โดยแอปหนึ่งจะมีพื้นที่มากกว่าอีกแอปหนึ่ง
Slide Over คือเวลาที่แอปหนึ่งยังคงกินพื้นที่ทั้งหน้าจอ แต่อีกแอปหนึ่งจะลอยอยู่ด้านบนสุดในหน้าต่างเล็กๆ ที่บางเฉียบ หน้าต่างบางเฉียบนี้สามารถปัดเข้าและออกจากด้านขวาของหน้าจอ จอดรถเมื่อไม่ต้องการใช้ และรวมไว้เมื่อต้องการ วิธีนี้เหมาะสำหรับการใช้แอปชั่วคราวแล้วปิดแอป คุณสามารถชมภาพยนตร์และปัดในบางครั้งในแอป Messages หรือใช้ Safari และ Slide Over แอป Notes เมื่อคุณต้องการบันทึกลิงก์หรือรูปภาพ
การใช้ Split Screen บน iPad

ภาพถ่าย: “Cult of Mac .”
ทั้ง Split View และ Slide Over เริ่มต้นในลักษณะเดียวกัน เมื่อมีแอปอยู่บนหน้าจออยู่แล้ว เพียงปัดขึ้นจากด้านล่างของหน้าจอ สิ่งนี้จะทำให้ iOS 11 Dock ปรากฏขึ้น หากแอพที่คุณต้องการใช้อยู่ใน Dock เพียงลากไอคอนของแอพนั้นไปที่ส่วนหลักของหน้าจอ ไปทางซ้ายหรือขวา เมื่อคุณเข้าใกล้ขอบหน้าจอ แอพหลักจะเบลอและบีบขึ้นเพื่อสร้างช่องว่างสีเทาเข้มเล็กน้อยที่ขอบ เพียงวางแอปลงในช่องว่างนี้ และคุณกำลังใช้หน้าจอแยก
หากคุณใช้แอพบ่อยครั้งใน Split Screen คุณควรตรวจสอบให้แน่ใจว่าได้เก็บไว้ใน Dock คุณสามารถลากแอพจากที่อื่นได้ แต่ Dock นั้นเร็วและง่ายที่สุด
วิธีปรับขนาดหน้าจอแยก
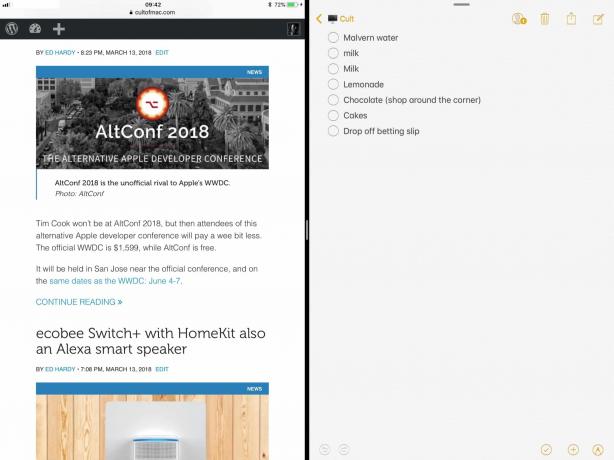
ภาพถ่าย: “Cult of Mac .”
สิ่งนี้ทำให้คุณอยู่ใน Split Screen เวอร์ชัน 70:30 หากต้องการแชร์หน้าจอ 50:50 ระหว่างสองแอปนี้ ให้จับมือสีเทาเล็กๆ ตรงกลางเส้นสีดำที่แบ่งทั้งสองแอป ลากที่จับนี้ไปทางซ้ายหรือขวาเพื่อปรับขนาดแอป
วิธีออกจาก Split Screen
ในการออกจาก Split Screen คุณต้องทำเหมือนกับว่าคุณกำลังปรับขนาดแอพอยู่ เพียงคุณไปต่อ นั่นคือ คุณปรับขนาดแอปหนึ่งจนเต็มหน้าจอ และอีกแอปหนึ่งถูกทุบตรงขอบของจอแสดงผล คุณสามารถทำได้ทั้งสองทิศทาง เพื่อกำจัดแอพซ้ายสุดหรือขวาสุด
วิธีเปิดใช้งาน Slide Over บน iPad

Slide Over เริ่มต้นในลักษณะเดียวกับ Split View คุณลากไอคอนแอพจาก Dock (หรือที่อื่น) แล้ววางบนแอพหลัก ความแตกต่างก็คือ เมื่อใช้ Slide Over คุณจะวางแอปไว้ใกล้กับตรงกลางของแอปหลัก หากคุณยังคงมุ่งหน้าไปยังขอบจอ หน้าจอจะเบลอและเตรียมพร้อมสำหรับการแบ่งมุมมองแบบแยกส่วน ดังนั้นคุณเพียงแค่ต้องวางแอพก่อนที่จะเข้าใกล้ขอบ หลังจากวางแล้ว แอปใหม่จะลอยอยู่เหนือแอปหลักในหน้าต่างเล็กๆ ที่เคลื่อนย้ายได้
วิธีย้ายแอพลอยตัวใน Slide Over
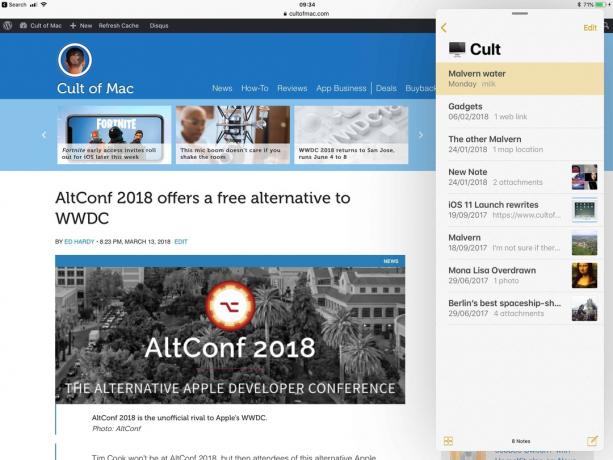
ภาพถ่าย: “Cult of Mac .”
คุณสามารถทำบางสิ่งได้ด้วยแอพ Slide Over นี้ วิธีแรกคือการลากจากด้านหนึ่งของหน้าจอไปอีกด้านหนึ่ง ในการดำเนินการนี้ เพียงหยิบแถบสีเทาเล็กๆ ที่ด้านบนของหน้าต่าง Slide Over แล้วลากไปทางซ้ายหรือขวา
หากคุณยังคงไปทางขวา คุณสามารถปัดหน้าต่างออกจากขอบของหน้าจอไปทางขวา ในการดึงกลับคืนมา เพียงปัดนิ้วเข้ามาจากด้านขวาของหน้าจอ โดยเริ่มจากขอบสุด แผง Slide Over จะเลื่อนกลับเข้าสู่หน้าจอ
หากต้องการเปลี่ยนแผง Slide Over ให้เป็นแอป Split View แบบเต็ม ให้จับที่จับสีเทาเล็กๆ นั้นแล้วเลื่อนขึ้นด้านบน แอปหลักจะย้ายตัวเองเพื่อให้มีที่ว่าง และคุณจะอยู่ใน Split View
หากต้องการแทนที่แอป Slide Over ด้วยแอปอื่น ให้ไปหยิบแอปใหม่จาก Dock แล้วลากออก แอป Slide Over ปัจจุบันจะหายไป
วิธีคว้าแอพสำหรับ Split Screen และ Slide Over
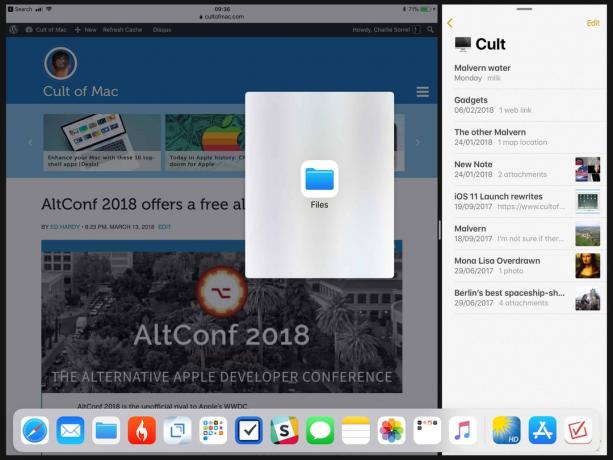
ภาพถ่าย: “Cult of Mac .”
ที่ที่ง่ายที่สุดในการเก็บแอพของคุณไว้สำหรับการเข้าถึงอย่างรวดเร็วคือใน Dock หาก Dock แออัด คุณสามารถใส่บางแอพลงในโฟลเดอร์แล้วลาก นั่น ไปที่ท่าเรือ และแอพในโฟลเดอร์ Dock ก็สามารถลากออกไปที่ Split Screen ได้
คุณยังสามารถคว้าแอพจากหน้าจอหลัก ขั้นแรกให้กดปุ่มโฮมเพื่อไปที่หน้าจอหลัก จากนั้นเริ่มลากแอพที่คุณต้องการใช้ใน Split View หรือ Slide Over แล้ว, ในขณะที่ยังคงลากให้แตะแอปหลักเพื่อเปิด จากนั้นเมื่อเปิดตัว คุณสามารถใช้แอปที่คุณกำลังลากได้เหมือนกับที่คุณเพิ่งลากจาก Dock
เข้าสู่ Split Screen โดยใช้การค้นหา Spotlight
คุณยังสามารถลากแอพเข้ามาจากการค้นหา Spotlight ได้ แม้ว่าจะใช้งานได้จริงก็ต่อเมื่อคุณมีแป้นพิมพ์ภายนอกที่ต่ออยู่กับ iPad ของคุณ เมื่อเปิดแอปหลักอยู่ ให้กด Command Space บนแป้นพิมพ์ แล้วพิมพ์เพื่อค้นหาแอพอื่นที่คุณต้องการ เมื่อไอคอนปรากฏในผลการค้นหา ให้เริ่มลาก หน้าจอการค้นหา Spotlight จะหายไป และแอปหลักจะกลับมา จากนั้นเพียงลากแอพใหม่ไปที่ Split View หรือ Slide Over


