หมายเหตุบรรณาธิการ: ณ วันที่ ก.พ. 10, 2010 เคล็ดลับที่ระบุไว้ด้านล่างใช้ไม่ได้อีกต่อไป อย่างไรก็ตาม เราเผยแพร่โพสต์ใหม่เกี่ยวกับทางลัด iOS ที่ใช้งานได้ในปัจจุบัน: “สุดท้าย — ทางลัดการดาวน์โหลด YouTube สำหรับ iOS ที่ใช้งานได้จริง” สนุก.
โดยใช้ แอพทางลัดใหม่ที่น่าทึ่งของ Appleคุณสามารถริปวิดีโอจาก YouTube ดาวน์โหลด และจัดเก็บไว้ในโฟลเดอร์บน iPhone ของคุณได้โดยไม่ต้องใช้คอมพิวเตอร์
บางทีคุณอาจต้องการดูคลิปบางส่วนระหว่างการเดินทางของคุณโดยไม่เขียนผ่านข้อมูลเซลลูลาร์ของคุณ หรือบางทีคุณอาจเป็นครูสอนภาษาหรือดนตรี และคุณต้องการเก็บสื่อการสอนแบบออฟไลน์แทนการพึ่งพา Wi-Fi ของนักเรียนใช่หรือไม่
ทางลัดนี้สามารถเรียกใช้งานได้ใน Safari และจะบันทึกวิดีโอ YouTube ลงใน Camera Roll, iCloud Drive, Dropbox หรือตำแหน่งอื่นๆ ที่คุณเลือก มาเริ่มกันเลย.
ไม่ต้องใช้ Mac — วิธีนี้ใช้ได้กับ iOS เท่านั้น

ภาพถ่าย: “Cult of Mac .”
วิธีการส่วนใหญ่ในการดาวน์โหลดวิดีโอ YouTube สำหรับการดูแบบออฟไลน์บน iPhone หรือ iPad ของคุณเกี่ยวข้องกับการใช้ your Mac เพื่อทำการดาวน์โหลด จากนั้น iTunes (หรือวิธีแก้ปัญหาแบบ iTunes) เพื่อนำวิดีโอเหล่านั้นเข้าสู่ อุปกรณ์.
อันนี้ใช้แอพทางลัดของ Apple ซึ่งช่วยให้คุณทำงานทุกประเภทบน iDevice ของคุณโดยอัตโนมัติ จะทำสิ่งต่อไปนี้:
- ตรวจสอบเพื่อดูว่าคุณกำลังดูวิดีโอ YouTube อยู่จริง
- แยกวิเคราะห์ลิงก์และแก้ไขเพื่อรับไฟล์วิดีโอดิบจากเซิร์ฟเวอร์ของ YouTube (คุณสามารถเลือกระดับคุณภาพได้)
- ดาวน์โหลดวิดีโอนั้น
- เปลี่ยนชื่อไฟล์ให้ตรงกับชื่อหน้า YouTube
- บันทึกวิดีโอ
ทางลัดที่แก้ไขของฉันอิงตามเวิร์กโฟลว์ดั้งเดิมจากผู้ใช้ Reddit danielnotdan โพสต์บน subreddit เวิร์กโฟลว์. เวิร์กโฟลว์คือแอพที่ Apple ซื้อและเปลี่ยนเป็นคำสั่งลัด หากต้องการ คุณสามารถไปที่นั่นและดาวน์โหลดทางลัดได้ 1
หรือคุณสามารถ ดาวน์โหลดเวอร์ชันของฉันซึ่งได้รับการปรับแต่งเพื่อเพิ่มขั้นตอนที่ 4 และ 5 จากรายการด้านบน เพียงแตะลิงก์นั้น จากนั้น เมื่อแอปคำสั่งลัดเปิดขึ้น คุณสามารถแตะเพื่อดูตัวอย่างคำสั่งลัดก่อนติดตั้งได้
ฉันจะแสดงให้คุณเห็นการปรับแต่งที่กำหนดเองในภายหลัง ตอนนี้เรามาดูวิธีการใช้งานกัน
วิธีใช้ทางลัดใน Safari เพื่อดาวน์โหลดวิดีโอ YouTube
หากต้องการใช้ทางลัดใดๆ ใน Safari บน iPhone หรือ iPad ของคุณ เพียงแตะ แชร์ลูกศรแล้วแตะ ทางลัด ไอคอน. แผงจะปรากฏขึ้นพร้อมกับทางลัดที่มีอยู่ เพียงแตะสิ่งที่คุณต้องการแล้วเครื่องจะทำงาน
ในกรณีนี้คุณเพียงแค่ต้องนั่งดู หากคุณกำลังใช้คำสั่งลัดที่ไม่ได้แก้ไขของฉัน คุณจะพบวิดีโอที่ดาวน์โหลดมาในโฟลเดอร์คำสั่งลัดใน iCloud Drive ของคุณ แค่นั้นแหละ. ตอนนี้คุณสามารถดู แชร์ อะไรก็ได้ เช่นเดียวกับไฟล์วิดีโออื่นๆ
ปรับแต่งทางลัดเพื่อบันทึกวิดีโอ YouTube ใน Dropbox
ในการแก้ไข ดาวน์โหลด YouTube ทางลัด เพียงแค่เปิด ทางลัด แอพแล้วแตะ ดาวน์โหลด YouTube ในรายการ ที่นี่ คุณจะเห็นขั้นตอนทั้งหมดที่ danielnotdan รวบรวมไว้ให้คุณ พร้อมส่วนเพิ่มเติมของฉัน
เลื่อนไปที่ด้านล่างแล้วคุณจะเห็นขั้นตอนสุดท้ายบันทึกผลลัพธ์ไปยัง iCloud Drive แต่ถ้าคุณต้องการเพิ่มลงในม้วนฟิล์มของคุณแทนล่ะ หรือ Dropbox?
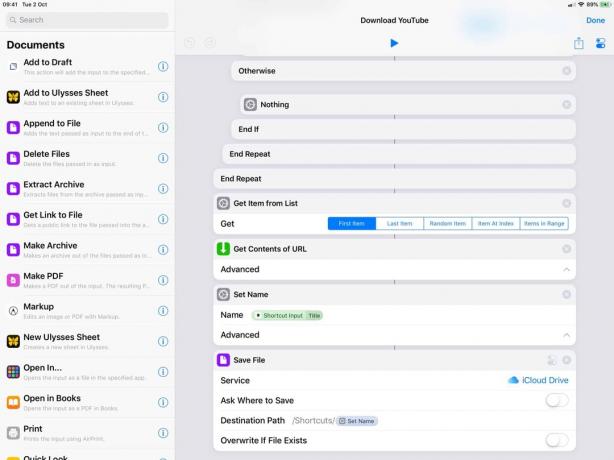
ภาพถ่าย: “Cult of Mac .”
หากต้องการเพิ่มขั้นตอนสุดท้ายใหม่ ตรงไปที่ รายการการกระทำ ทางซ้ายมือแล้วหาตัวที่ชื่อ บันทึกลงในอัลบั้มรูปภาพ. คุณสามารถเลื่อนเพื่อค้นหา หรือเพียงแค่แตะตัวอักษรสองสามตัวในแถบค้นหาเพื่อจำกัดตัวเลือกของคุณให้แคบลง จากนั้นเพียงลากการกระทำไปที่ด้านล่างของทางลัด อย่าลืมลบ บันทึกไฟล์ และ ตั้งชื่อ การกระทำ
โดยค่าเริ่มต้น the บันทึกลงในอัลบั้มรูปภาพ การดำเนินการจะบันทึกลงในอัลบั้มรูปภาพทั้งหมดของคุณ หากคุณแตะ รูปภาพทั้งหมด ป้ายในการดำเนินการ คุณสามารถเลือกอัลบั้มอื่น ซึ่งช่วยให้ค้นหาคลิปที่บันทึกไว้ได้ง่ายขึ้นในภายหลัง

ภาพถ่าย: “Cult of Mac .”
หากต้องการบันทึกไปที่ Dropbox แทน ให้แตะ iCloud Drive ใน บันทึกไฟล์ การกระทำและเลือก Dropbox. ขณะนี้คุณสามารถระบุโฟลเดอร์ที่จะบันทึกวิดีโอได้
และนั่นแหล่ะ ครั้งต่อไปที่คุณต้องการดาวน์โหลดวิดีโอ YouTube และบันทึกลงในอุปกรณ์ของคุณ เพียงแตะ Safari แชร์ลูกศรเลือกทางลัดนี้ และรอให้มันทำงานของมัน วิดีโอ YouTube ที่คัดลอกมาจะจบลงใน Camera Roll ของคุณ
รูปแบบอื่นๆ
คุณสามารถทำอะไรได้มากมายด้วยทางลัดนี้ ฉันได้แก้ไขเป็น ริปเสียงจากวิดีโอ YouTubeตัวอย่างเช่น คุณยังสามารถเลือกระดับคุณภาพต่างๆ ได้ด้วยการลากตัวเลขเหล่านี้ไปยังลำดับอื่น
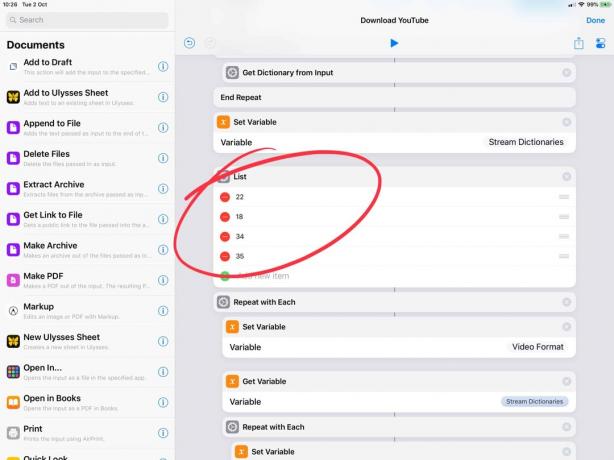
ภาพถ่าย: “Cult of Mac .”
นี่คือความหมายของตัวเลขแต่ละหมายเลขตามต้นฉบับของ danielnotdan:
- 22: mp4 720p
- 18: mp4 360p
- 34: flv 360p
- 35: flv, 480p
- เป็นลิงค์แรกที่คุณพบในเธรด Reddit เช่นเคยเมื่อดาวน์โหลดแอป สคริปต์ หรือโค้ดสั่งการจากอินเทอร์เน็ต ให้ตรวจสอบอีกครั้งว่าคุณพอใจว่าแอปนั้นปลอดภัยก่อนใช้งาน คุณสามารถดูตัวอย่างช็อตคัทที่แชร์ในเบราว์เซอร์ก่อนดาวน์โหลด ดังนั้นอย่าลืมทำเช่นนั้น ↩
หมายเหตุ: เราเผยแพร่โพสต์นี้ครั้งแรกเมื่อต.ค. 2, 2018. ได้รับการปรับปรุงแล้ว


![การเปิดใช้งานและเพิ่มแถบบุ๊กมาร์กใน Safari สำหรับ iPad [วิธีการ]](/f/ef322a252ebd0b84f981d0137b442da6.jpg?width=81&height=81)