Sidecar ซึ่งให้คุณใช้ iPad เป็นจอภาพภายนอกสำหรับ Mac ของคุณ เป็นคุณสมบัติใหม่ที่น่าทึ่งอย่างไม่คาดคิดใน macOS Catalina คุณเพียงแค่ย้ายหน้าต่างใดๆ ไปที่ iPad และมันก็เป็นอย่างนั้น คุณสามารถวางเมาส์เหนือหน้าต่างนั้นด้วย Mac ได้ เช่นเดียวกับการใช้จอภาพภายนอกอื่นๆ หรือคุณสามารถหยิบ Apple Pencil ขึ้นมาแล้วใช้งานในแอพ Mac ได้โดยตรงจากหน้าจอของ iPad และเช่นเดียวกับจอภาพภายนอกทั่วไป คุณสามารถเลือกได้ว่าจะให้หน้าจอของ iPad อยู่ที่ใด
วันนี้เราจะมาดูวิธีย้ายหน้าจอของ iPad จากซ้ายไปขวาในการตั้งค่า Sidecar
Sidecar คืออะไร?
นอกเหนือจากการให้คุณใช้ iPad ของคุณเป็นจอภาพ Mac ที่สองแบบไร้สาย (หรือต่อสาย) แล้ว Sidecar ยังเป็นชุดเครื่องมือที่ค่อนข้างสมบูรณ์อีกด้วย ประกอบด้วยคุณสมบัติดังต่อไปนี้:
- ใช้ iPad เป็นจอภาพภายนอก
- ทำเครื่องหมายภาพหน้าจอหรือ PDF
- ใช้ Apple Pencil บนแอพ Mac
- เพิ่ม Touch Bar ไปยัง Mac ที่ไม่ใช่ Touch Bar
- ใช้แถบด้านข้างรถ
- เรียกใช้แอพ Mac “บน” iPad
วันนี้เราจะมาดูวิธีการ จัดเรียงหน้าจอใน Sidecar. เมื่อคุณใช้หลายหน้าจอกับ Mac ของคุณ โดยปกติหน้าจอหนึ่งจะอยู่ทางซ้าย และอีกหน้าจอหนึ่งอยู่ทางขวา คุณสามารถลากหน้าต่างและไฟล์ไปมาระหว่างกันได้ แต่ Mac ของคุณจะไม่รู้ว่าอันไหนจนกว่าคุณจะบอก
ลองนึกภาพ Mac ของคุณคิดว่า iPad ของคุณนั่งอยู่ทางด้านซ้ายของหน้าจอ Mac และถือว่าถูกต้องในข้อสันนิษฐานนี้ จะเกิดอะไรขึ้นถ้าคุณหยิบ iPad ขึ้นมาและย้ายไปอีกด้านหนึ่งของ Mac สกรีนช็อตของการตั้งค่าการแสดงผลของ Mac ทำให้มองเห็นปัญหาได้ง่าย:
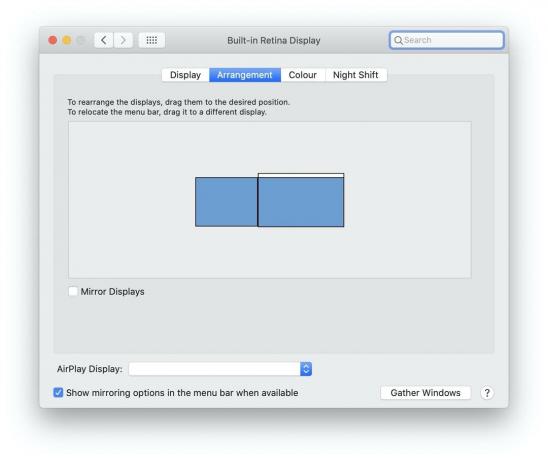
ภาพถ่าย: “Cult of Mac .”
สี่เหลี่ยมที่ใหญ่กว่าคือจอภาพของ Mac จอที่เล็กกว่าคือจอไอแพด สี่เหลี่ยมเหล่านี้ใช้มาตราส่วน ดังนั้นหากคุณมี iMac ขนาด 27 นิ้วและ iPad mini หน้าต่างจะมีขนาดแตกต่างกันโดยสิ้นเชิง
แถบเมนู

ภาพถ่าย: “Cult of Mac .”
ในการจัดเรียงจอภาพใหม่ เพียงแค่ลาก คุณสามารถวาง iPad ไว้ทางซ้าย ขวา บนหรือล่าง หากคุณเลือกด้านบนหรือด้านล่าง โปรดทราบว่าคุณสามารถเลื่อนเมาส์ได้ ผ่าน แถบเมนู โดยปกติ เมื่อคุณเลื่อนตัวชี้เมาส์ไปที่ด้านบนของหน้าจอ ตัวชี้เมาส์จะหยุด ทำให้ไม่สามารถพลาดแถบเมนูได้ แต่ถ้ามีหน้าจออื่นอยู่ด้านบน ตัวชี้จะผ่านแถบเมนูและไปยังหน้าจออื่นนั้น
เมื่อพูดถึงแถบเมนู Mac คุณยังสามารถลากแถบนั้นในหน้าต่างการตั้งค่าการแสดงผลได้อีกด้วย วิธีนี้ช่วยให้คุณเลือกได้ว่าต้องการวางหน้าจอใด อย่างไรก็ตาม ในกรณีของ Sidecar หน้าต่างทั้งสองจะมีแถบเมนู และทั้งสองหน้าต่างก็ใช้งานได้
พฤติกรรมแปลกๆ
ความแปลกประหลาดอีกประการหนึ่งคือการแจ้งเตือนของ Mac ปรากฏบนหน้าจอของ iPad ไม่ใช่บน Mac นอกจากนี้ หากคุณใช้คำสั่งแป้นพิมพ์ ⌘-Tab เพื่อเปิดตัวสลับแอปบนหน้าจอของ Mac คำสั่งนั้นจะปรากฏบน iPad แทนบนจอแสดงผลหลัก นี่เป็นพฤติกรรมที่ค่อนข้างแปลก แต่อย่างน้อยการแจ้งเตือนอาจมีประโยชน์หากคุณอยู่ห่างจาก Mac และใช้ iPad
หนึ่งเคล็ดลับสุดท้าย หากคุณต้องการใช้ iPad ของคุณเพื่อแทนที่หน้าจอของ Mac คุณควรทำเครื่องหมายที่ช่องเพื่อ จอแสดงผลกระจก. สิ่งนี้จะเป็นไปตามที่คิด – iPad จะแสดงสำเนาของหน้าจอ Mac จากนั้นคุณสามารถคว้า Apple Pencil เดินไปที่โซฟาพร้อมกับ iPad และใช้ Mac ของคุณจากระยะไกล สิ่งหนึ่งที่ควรทราบคือความละเอียดในการแสดงผลจะถูกเปลี่ยนเป็นความละเอียดที่ตรงกับอัตราส่วนกว้างยาวของ iPad โดยอัตโนมัติ ซึ่งหมายความว่า Mac จะมีแถบสีดำที่ด้านใดด้านหนึ่งของหน้าจอ
เราจะสำรวจความเป็นไปได้และคุณสมบัติอื่นๆ ของ Sidecar ในโพสต์อื่นๆ แต่ถ้าคุณมี Mac ที่ใช้ Catalinaและ iPad คุณควรลองใช้ดู
