ขอแสดงความยินดี คุณได้ iPad ใหม่แล้ว! ไม่ว่าจะเป็นความอัศจรรย์ของเทคโนโลยีชั้นสูงของ iPad Pro ใหม่, iPad Air ที่เร็วสุดขีด หรือ iPad mini ขนาดพกพา คุณจะต้องการตั้งค่าอุปกรณ์เครื่องใหม่ด้วยความยุ่งยากน้อยที่สุด
เราพร้อมช่วยเหลือคุณด้วยเคล็ดลับและการปรับแต่งเล็กๆ น้อยๆ มากมายที่จะช่วยให้คุณเลิกใช้งาน iPad ใหม่เครื่องนั้นโดยเร็วที่สุด ตั้งแต่การสำรองข้อมูล iPad เครื่องเก่าของคุณ (ถ้าคุณมีอยู่แล้ว) ไปจนถึงการเริ่มต้นใช้งาน iPad ใหม่ตั้งแต่ต้น เราช่วยคุณได้
ตั้งค่าเริ่มต้น
ตั้งค่าอัตโนมัติสำหรับ iPad
การตั้งค่าอัตโนมัติใช้งานได้หากอุปกรณ์ทั้งสองของคุณใช้ iOS เวอร์ชันล่าสุด ตั้งค่าอัตโนมัติ ให้คุณคัดลอกระหว่าง Apple ID และการตั้งค่า Wi-Fi ที่บ้านจากอุปกรณ์อื่นได้ เพียงนำอุปกรณ์เหล่านี้มาไว้ใกล้กัน
หาก iPad เครื่องเก่าของคุณ (หรือ iPhone) ใช้ iOS 11 หรือใหม่กว่าอยู่แล้ว คุณสามารถวางไว้ข้างๆ กัน ปฏิบัติตามคำแนะนำ และไม่ต้องพิมพ์รหัสผ่าน Apple ID และ Wi-Fi ทำให้การตั้งค่าเริ่มต้นราบรื่นขึ้นมาก
การตั้งค่าอัตโนมัติจะถ่ายโอนแอปและข้อมูลอื่นๆ ทั้งหมดของคุณ ทำให้ขั้นตอนการตั้งค่าของคุณง่ายที่สุด คุณไม่จำเป็นต้องดาวน์โหลดแอปใดๆ ด้วยตนเอง พวกเขาจะอยู่ที่นั่นและพร้อมใช้งานทันทีที่ iPad เครื่องใหม่ของคุณเริ่มทำงาน ต้องการเริ่มต้นจากศูนย์แทนหรือไม่? อ่านต่อ!
เริ่มจากศูนย์
คุณจะดีใจที่ได้ยินว่าคุณไม่จำเป็นต้องมี Mac เพื่อตั้งค่า iPad ใหม่อีกต่อไป เพียงดึงออกจากกล่อง ลอกแผ่นเคลือบป้องกันพลาสติกทั้งหมดออกจาก iPad แล้วเปิดเครื่อง

ภาพ: Rob LeFebvre / Cult of Mac
ทำตามหน้าจอการตั้งค่าทีละรายการเพื่อให้ทุกอย่างแยกจากกัน เลือกภาษาของคุณ จากนั้นเลือกประเทศหรือภูมิภาคของคุณ ถัดไปคุณจะได้รับแจ้งให้เลือกเครือข่าย Wi-Fi ของคุณและป้อนรหัสผ่านสำหรับเครือข่ายนั้น เปิดใช้งานบริการระบุตำแหน่งด้วยการแตะ จากนั้นตั้งค่า Face ID หรือ Touch ID
ถัดไป คุณจะต้องป้อนรหัสผ่าน ซึ่งตอนนี้เป็นตัวเลขหกหลักโดยค่าเริ่มต้น หากคุณต้องการใช้ตัวเลขสี่หลักที่สั้นกว่านี้ หรือรหัสผ่าน/วลี ให้แตะตัวเลือกรหัสผ่านที่ด้านล่างของหน้าจอ มิฉะนั้น ให้พิมพ์ตัวเลขหกหลักของคุณแล้วทำอีกครั้งเพื่อยืนยัน
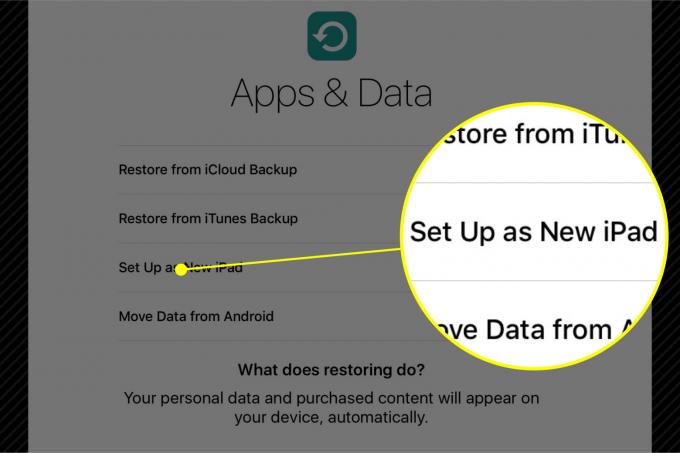
ภาพ: Rob LeFebvre / Cult of Mac
หากคุณสำรองข้อมูล iPad เครื่องเก่าของคุณไปยัง iCloud หรือ iTunes ให้เลือกตัวเลือกการคืนค่าตัวใดตัวหนึ่งบน แอพและข้อมูล หน้าจอ. เลือก ตั้งค่าเป็น iPad ใหม่ ถ้าคุณเริ่มจากศูนย์กราวด์ หรือ ย้ายข้อมูลจาก Android ถ้าคุณมาจากด้านมืด (และดีสำหรับคุณ!)
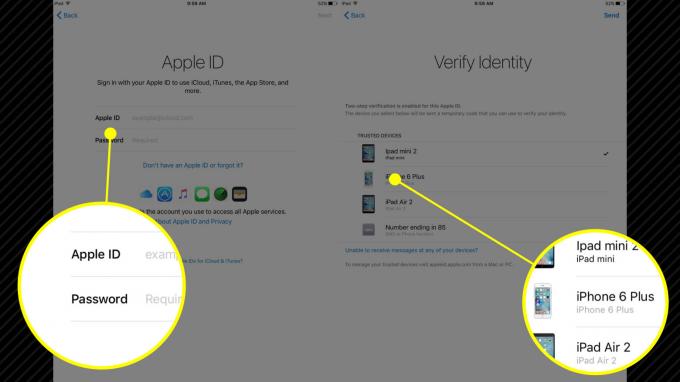
ภาพ: Rob LeFebvre / Cult of Mac
การเลือก ตั้งค่าเป็น iPad ใหม่ จะพาคุณไปที่หน้าจอ Apple ID ป้อน Apple ID และรหัสผ่านของคุณที่นี่ หากคุณได้ตั้งค่าการตรวจสอบสิทธิ์สองขั้นตอนบน Apple ID ของคุณ คุณจะต้องยืนยันตัวตนของคุณด้วยอุปกรณ์ที่เชื่อถือได้ Apple จะส่งรหัสยืนยันไปยังอุปกรณ์อื่นของคุณ และคุณจะต้องป้อนรหัสนั้นลงในหน้าจอของ iPad เมื่อป้อนแล้ว ยอมรับข้อกำหนดในการให้บริการเพื่อดำเนินการต่อ

ถัดไป คุณจะมีตัวเลือกในการตั้งค่า Apple Pay หากคุณมีบัตร Apple Pay ที่ตั้งค่าไว้ใน iCloud ให้แตะ ต่อไป ปุ่มที่มุมขวาบนของหน้าจอ iPad ของคุณจะมีดังต่อไปนี้ เพิ่มบัตร หน้าจอเต็มไปด้วยบัตรเครดิต Apple Pay เริ่มต้นของคุณ เพียงป้อน รหัสรักษาความปลอดภัย ที่ได้รับแจ้ง หากคุณยังไม่ได้ตั้งค่า Apple Pay เพียงป้อนการ์ดในช่องที่ให้ไว้ หรือแตะ ตั้งค่าภายหลังในการตั้งค่า.

ภาพ: Rob LeFebvre / Cult of Mac
ถัดไปคือ Siri และคุณสามารถเปิดใช้งานผู้ช่วยดิจิทัลส่วนตัวของ Apple ได้ด้วยการแตะที่ เปิด Siri หน้าจอหรือคุณสามารถเลือกที่จะ เปิด Siri ภายหลัง ใกล้ด้านล่าง คุณยังสามารถส่งการวินิจฉัยไปยัง Apple เพื่อช่วยปรับปรุงบริการ ฉันมักจะส่งพวกเขาไปที่ Apple แต่ผู้ที่ชื่นชอบความเป็นส่วนตัวบางคนไม่ต้องการ มันคือการโทรของคุณ เช่นเดียวกับการแชร์ App Analytics กับ App Developers
ปรับแต่งประสบการณ์ iPad ของคุณ

ภาพ: Rob LeFebvre / Cult of Mac
เมื่อคุณไปที่หน้าจอโฮมของ iPad คุณจะเห็นแอพทั้งหมดที่มาพร้อมกับ iPad เครื่องใหม่ของคุณ รวมถึงข้อความ เมล เตือนความจำ และข่าวสาร แตะที่ไอคอนใด ๆ ค้างไว้และพวกเขาทั้งหมดจะเริ่มกระดิก คุณสามารถแตะและลากไปรอบๆ หน้าจอหลักของคุณตอนนี้เพื่อจัดลำดับในแบบที่คุณพอใจ หรือแม้กระทั่งปิดขอบขวาของหน้าจอเพื่อวางไอคอนบนหน้าที่สอง (หรือสาม หรือสี่)
การเดินทางไปยัง App Store จะเป็นครั้งต่อไป ซึ่งคุณสามารถแตะ ซื้อแล้ว ที่ด้านล่างสุดแล้วดาวน์โหลดแอปใดๆ ที่คุณเป็นเจ้าของแล้วลงใน iPad เครื่องใหม่ได้ฟรี แอพหลายตัวที่คุณซื้อสำหรับ iPhone ของคุณมีแอพสำหรับ iPad ที่สอดคล้องกัน และจะแสดงขึ้นในแท็บซื้อแล้ว เพียงแตะที่ก้อนเมฆที่มีลูกศรชี้ลงเพื่อไปยังอุปกรณ์เครื่องใหม่ของคุณ

ภาพ: Rob LeFebvre / Cult of Mac
เรียนรู้วิธีทำงานหลายอย่างพร้อมกันด้วย iPad เครื่องใหม่ของคุณ รวมถึงเครื่องใหม่ แยกมุมมอง, สไลด์โอเวอร์, และ รูปภาพในภาพ คุณสมบัติ. หากคุณโชคดีพอที่จะได้ iPad Pro ลองดูรายการของ แอพสร้างสรรค์ที่ดีที่สุด ที่จะใส่มัน ที่นี่.
มีความสุขในการเป็นเจ้าของ iPad! ตอนนี้คุณควรเตรียมพร้อมและใช้งานพื้นฐานทั้งหมดที่จำเป็นในการเริ่มต้นชีวิต iPad ใหม่ของคุณ
