 Mac ของคุณไม่มีพื้นที่จัดเก็บหรือใกล้ถึงอันตรายหรือไม่? ถ้าใช่ มีหลายสิ่งที่คุณสามารถทำได้เพื่อเพิ่มพื้นที่ว่างในดิสก์ที่จำเป็นมาก ในหลายกรณี คุณไม่จำเป็นต้องลบไฟล์ส่วนตัวและสื่อ ตั้งแต่การค้นหาและลบไลบรารีรูปภาพที่ซ้ำกันไปจนถึงการเรียนรู้วิธีใช้ Apple's. ให้ดีขึ้น บริการคลาวด์ เราสามารถช่วยคุณค้นหาว่าพื้นที่เก็บข้อมูลของคุณกินอะไร และที่สำคัญกว่านั้นคือ วิธีแก้ไข มัน.
Mac ของคุณไม่มีพื้นที่จัดเก็บหรือใกล้ถึงอันตรายหรือไม่? ถ้าใช่ มีหลายสิ่งที่คุณสามารถทำได้เพื่อเพิ่มพื้นที่ว่างในดิสก์ที่จำเป็นมาก ในหลายกรณี คุณไม่จำเป็นต้องลบไฟล์ส่วนตัวและสื่อ ตั้งแต่การค้นหาและลบไลบรารีรูปภาพที่ซ้ำกันไปจนถึงการเรียนรู้วิธีใช้ Apple's. ให้ดีขึ้น บริการคลาวด์ เราสามารถช่วยคุณค้นหาว่าพื้นที่เก็บข้อมูลของคุณกินอะไร และที่สำคัญกว่านั้นคือ วิธีแก้ไข มัน.
ทำความสะอาด Mac ของคุณจากไฟล์ขยะทั้งหมด
กำจัด Mac ของคุณจากไฟล์ที่ไม่จำเป็นทั้งหมดในคราวเดียวด้วย CleanMyMac. ไม่สำคัญหรอกว่า Mac ของคุณจะขยะแขยงแค่ไหน แอปนี้สามารถลบไฟล์ขยะขนาดกิกะไบต์ได้ภายในสองคลิก เป็นวิธีที่รวดเร็วและง่ายดายในการเร่งความเร็ว Mac ของคุณ
โพสต์นี้ได้รับการสนับสนุนโดย MacPaw ผู้สร้าง CleanMyMac
1. ล้างโฟลเดอร์ดาวน์โหลดของคุณ

ภาพ: Ally Kazmucha/The App Factor
โฟลเดอร์ Downloads บน Mac ของฉันเป็นพื้นที่รกร้างของไฟล์ที่ฉันต้องการเพียงชั่วคราวเท่านั้น เมื่อฉันทำกับพวกเขาเสร็จแล้วพวกเขาก็อยู่ที่นั่นเป็นเวลาหลายเดือน
จำได้เกือบ ทุกอย่าง ที่คุณดาวน์โหลดจากเว็บเบราว์เซอร์ใด ๆ จะถูกทิ้งลงในโฟลเดอร์ดาวน์โหลดทั่วไป ในหลายกรณี ไฟล์นี้ยังรวมถึงไฟล์ที่ส่งถึงคุณผ่านแอพอื่นๆ ด้วย
นี่คือเหตุผลที่ฉันแนะนำให้ไปที่โฟลเดอร์นั้นเป็นระยะเพื่อเก็บไฟล์ที่คุณต้องการบันทึกและทิ้งสิ่งที่คุณไม่ต้องการทิ้งอย่างถาวร จนถึงจุดหนึ่ง โฟลเดอร์ดาวน์โหลดของฉันก็ขยายเป็น 50GB — และประมาณ 75 เปอร์เซ็นต์ของมันเป็นขยะที่ฉันไม่ต้องการ
หากคุณได้รับข้อความที่ไม่อยู่ในพื้นที่จัดเก็บบน Mac ของคุณ อันดับแรกที่คุณควรดูที่การล้างข้อมูลคือโฟลเดอร์ดาวน์โหลดของคุณ
2. ลบแอพที่คุณไม่ได้ใช้หรือจำเป็น

ภาพ: Ally Kazmucha/The App Factor
สิ่งเหล่านี้อาจดูเหมือนชัดเจน แต่สำหรับบางคน มันไม่ใช่ ไปที่โฟลเดอร์แอปพลิเคชันของคุณ (หรือ LaunchPad) และลบแอพที่คุณไม่ได้เปิดเมื่อเร็วๆ นี้
ตามกฎทั่วไป ฉันพยายามลบแอปที่ฉันไม่ได้เปิดมาเป็นเวลา 6 เดือนหรือมากกว่านั้น หากคุณซื้อจาก Mac App Store คุณสามารถดาวน์โหลดใหม่ได้ทุกเมื่อโดยไม่มีค่าใช้จ่าย
ถ้าคุณซื้อมัน ข้างนอก Mac App Store เพียงให้แน่ใจว่าคุณมีวิธีรับมันอีกครั้งในอนาคตหากคุณต้องการ (หรือคุณสามารถถ่ายโอนไปยังไดรฟ์ภายนอกได้หากต้องการ)
3. ตรวจสอบไลบรารี iPhoto ที่ซ้ำกัน

ภาพ: Ally Kazmucha/The App Factor
หากคุณกำลังใช้แอพ Photos ที่ใหม่กว่าบน Mac แต่คุณใช้ iPhoto ก่อนหน้านี้ โอกาสที่คลัง iPhoto ที่ซ้ำกันจะลอยอยู่บนฮาร์ดไดรฟ์ของคุณนั้นค่อนข้างสูง
จริงๆ แล้วฉันมีไลบรารี่เพิ่มเติมอีกสองไลบรารีบน iMac ของฉัน และฉันก็ไม่รู้เหมือนกันว่าทำไม ฉันคิดว่าเมื่อถึงจุดหนึ่งฉันได้กู้คืนแล้วและ iPhoto ไม่รู้ว่าจะวางรูปภาพของฉันไว้ที่ใดด้วยเหตุผลบางประการ ดังนั้นจึงสร้างห้องสมุดใหม่ทั้งหมด ไม่ว่าด้วยเหตุผลใด ฉันไม่ต้องการสิ่งพิเศษเพิ่มเติม และการล้างมันออกทำให้ฉันมีพื้นที่จัดเก็บเพิ่มขึ้นเกือบ 100GB
ดังนั้นก่อนที่จะทำอย่างอื่น ตรวจสอบให้แน่ใจว่าคุณไม่มีไลบรารีเพิ่มเติมบน Mac ของคุณ หากคุณไม่แน่ใจว่าจะทำอย่างไร คุณสามารถทำตามคำแนะนำของเราเพื่อลบไลบรารี iPhoto เพิ่มเติม:
- วิธีเพิ่มพื้นที่ว่างบน Mac ของคุณโดยการลบไลบรารี iPhoto เก่า
4. ใช้ DaisyDisk หรือยูทิลิตี้ที่คล้ายกัน

ภาพ: Ally Kazmucha/The App Factor
พวกเราส่วนใหญ่มีไฟล์มากมายบน Mac ที่เราไม่จำเป็น ความต้องการ และไม่เพียงแค่นั้น บางครั้งมีไฟล์ที่เราไม่รู้ด้วยซ้ำว่าเรา มี. อาจเกิดจากแอพที่ถูกลบไปนานแล้ว หรือแม้แต่ซ้ำกัน
ฉันมีเพื่อนคนหนึ่งค้นพบวิดีโอมากมายในฮาร์ดไดรฟ์ของเธอ ซึ่งเธอไม่รู้ด้วยซ้ำว่าเธอจัดเก็บไว้ใน Mac ของเธอ มันมาจากการสำรองข้อมูลหลายครั้งและได้สำรองข้อมูลไปยังภายนอกแล้ว โดยไม่จำเป็นต้องใช้พื้นที่ว่าง
ในขณะที่มีสาธารณูปโภคมากมาย ชอบDaisyDiskฉันชอบเพราะใช้งานง่ายและแสดงให้คุณเห็นว่าพื้นที่เก็บข้อมูลของคุณถูกนำไปใช้ที่ใด ฉันพบว่ามันเป็นเครื่องมือที่ขาดไม่ได้ในการค้นหาไฟล์และแอพที่ต้องใช้พื้นที่เก็บข้อมูลซึ่งฉันไม่รู้ด้วยซ้ำว่าอยู่ที่นั่น
คุณสามารถคิดว่า DaisyDisk เป็นฝูงสุนัขล่าเนื้อด้วยงานเดียว — ดมไฟล์ขนาดใหญ่บนฮาร์ดไดรฟ์ของคุณและดึงความสนใจของคุณมาที่พวกเขา (และแน่นอนว่ามันสามารถช่วยคุณทำความสะอาดได้เช่นกัน)
- $9.99 – ดาวน์โหลด
5. ให้ AppCleaner ช่วยคุณล้างไฟล์เก่าที่ไม่จำเป็น
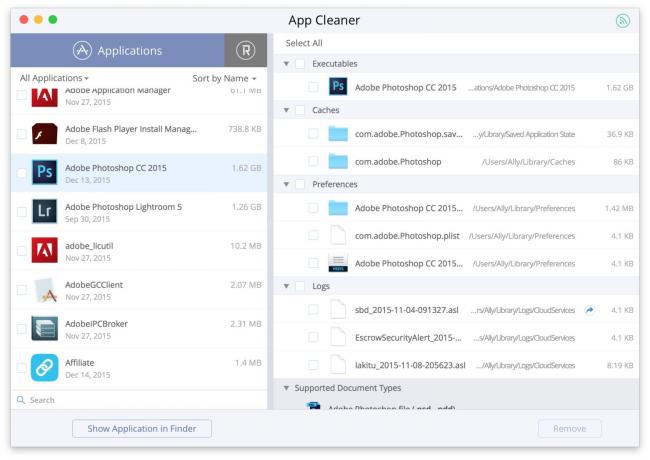
ภาพ: Ally Kazmucha/The App Factor
แอพอื่นที่ ชอบ DaisyDisk แต่แตกต่างคือ AppCleaner. ไฟล์บริการและแอปที่เหลืออาจกินพื้นที่ดิสก์จำนวนมาก สิ่งนี้ไม่ดีหากไฟล์ที่ใช้พื้นที่จำนวนมากมีไว้สำหรับแอพที่คุณไม่ได้ใช้อีกต่อไป
บางครั้งฉันดาวน์โหลดแอปด้วยความตั้งใจที่จะใช้มันทุกครั้ง แต่ก็ไม่เคยทำเลย มาค้นพบว่าพวกเขากินพื้นที่ฮาร์ดไดรฟ์จำนวนมาก นี่คือที่ที่ฉันลบออก ถ้าฉันต้องการมันอีก ฉันสามารถติดตั้งใหม่ได้
AppCleaner ยังให้คุณเลือกและเลือกไฟล์ที่จะลบภายในแอพได้อีกด้วย ฉันแค่แนะนำให้คุณระวังสิ่งนี้และไม่ลบสิ่งที่คุณไม่คุ้นเคย กฎทั่วไปคือถ้าคุณขึ้นอยู่กับแอพ อย่าลบไฟล์เว้นแต่คุณจะแน่ใจอย่างแน่นอนว่าคุณรู้ว่าจะมีผลกระทบอย่างไร
อย่างที่กล่าวไปแล้ว AppCleaner ทำงานได้อย่างยอดเยี่ยมในการช่วยคุณล้างแอพที่ไม่ได้ใช้ซึ่งกำลังใช้พื้นที่เก็บข้อมูลที่ไม่จำเป็น
- ฟรีพร้อม IAP – ดาวน์โหลด
6. สแกนไลบรารีรูปภาพของคุณเพื่อหารายการที่ซ้ำกัน
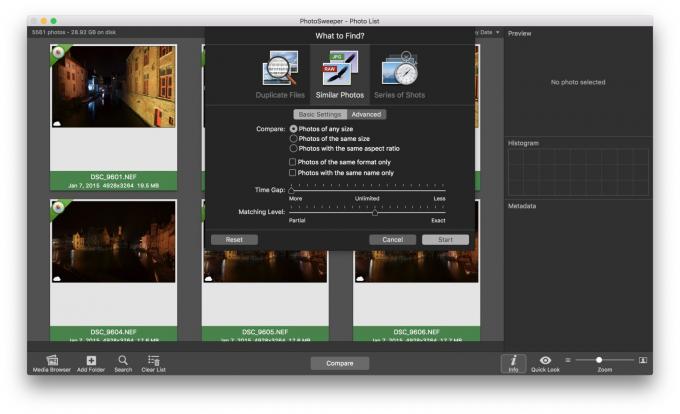
ภาพ: Ally Kazmucha/The App Factor
ภาพที่ซ้ำกันเป็นสิ่งที่ดูเหมือนว่าเราทุกคนต่อสู้กันมาตั้งแต่มีภาพถ่ายดิจิทัล และเมื่อใดก็ตามที่คุณเพิ่มชิ้นส่วนอื่นๆ ลงในเวิร์กโฟลว์ของคุณ ดูเหมือนว่างานซ้ำซ้อนมักจะชอบที่จะกลับมาเป็นจำนวนมาก
หากคุณสงสัยว่าคุณมีรูปภาพที่ซ้ำกันลอยอยู่ในห้องสมุดของคุณ มีแอพมากมายที่จะช่วยคุณล้างข้อมูลเหล่านั้น หนึ่งในรายการโปรดของฉันคือ โฟโต้สวีปเปอร์. ไม่เพียงแต่สามารถสแกนห้องสมุดของคุณเพื่อหา ที่แน่นอน การจับคู่ คุณมีตัวเลือกมากมายในการปรับแต่งการคัดแยกภาพถ่ายของคุณ
ตัวอย่างเช่น ฉันสามารถค้นหาเฉพาะภาพถ่ายที่เป็นไฟล์ประเภทเดียวกันเท่านั้น (เหมาะสำหรับช่างภาพที่ต้องการค้นหาไฟล์ RAW เท่านั้น) หรือเฉพาะไฟล์ที่มีขนาดเท่ากันเท่านั้น อีกวิธีหนึ่ง หากข้อมูลเมตาในรูปภาพของคุณไม่ถูกต้อง (คลังรูปภาพ iCloud ทำงานผิดพลาด) คุณสามารถตั้งค่าการจำกัดเวลาเป็นไม่จำกัดเพื่อให้ตรงกัน ใด ๆ ภาพที่เหมือนกันไม่ว่าจะถ่ายเมื่อไหร่
หากภาพถ่ายสร้างปัญหาการจัดเก็บข้อมูลไม่รู้จบสำหรับคุณ PhotoSweeper เป็นเครื่องมือที่ต้องมี
- PhotoSweeper สำหรับ Mac – $9.99 – ดาวน์โหลด
7. ใช้ iTunes ในคลาวด์สำหรับภาพยนตร์และทีวี
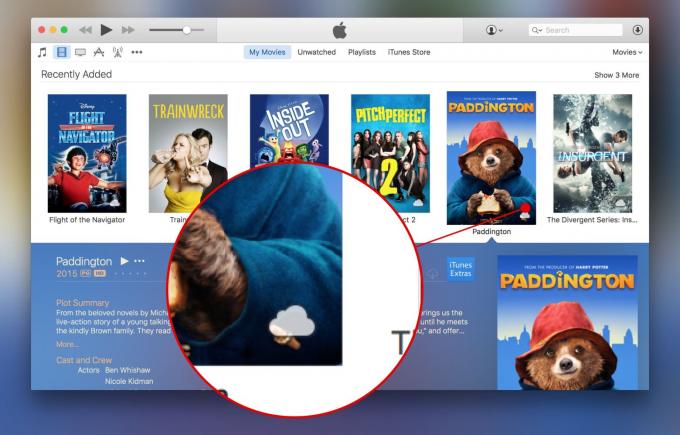
ภาพ: Ally Kazmucha/The App Factor
หากคุณซื้อภาพยนตร์และรายการทีวีจาก iTunes คุณอาจจัดเก็บไว้บนฮาร์ดไดรฟ์ของ Mac คุณสามารถ ลำธาร พวกเขาใช้ iTunes ในคลาวด์
ดังที่คุณเห็นในภาพหน้าจอด้านบน ฉันมีไอคอนรูปเมฆอยู่ถัดจากภาพยนตร์ทั้งหมดของฉัน นั่นหมายความว่าพวกเขาไม่ใช่ ทางร่างกาย ดาวน์โหลดบนฮาร์ดไดรฟ์ของ Mac แต่ฉันมีความสามารถในการสตรีมผ่านการเชื่อมต่ออินเทอร์เน็ตของฉัน ครั้งเดียวที่ฉันโอนภาพยนตร์ไปยัง Mac (หรือ iPhone หรือ iPad) คือถ้าฉันเดินทางและต้องการดูขณะออฟไลน์
หากต้องการลบภาพยนตร์ออกจากฮาร์ดไดรฟ์ Mac จริงของคุณ ให้คลิกขวาที่ภาพยนตร์แล้วลบออก จะยังคงสามารถสตรีมผ่าน iTunes ในคลาวด์ได้
หากคุณกังวลว่า iTunes จะดึงภาพยนตร์จาก iTunes ใน Cloud หรือไม่ คุณสามารถดาวน์โหลดและถ่ายโอนไฟล์ทั้งหมดของคุณไปยังไดรฟ์ภายนอกหรือในเครือข่ายเพื่อความปลอดภัยได้เช่นกัน จริงๆ แล้วเป็นสิ่งที่ฉันแนะนำให้ทำ เผื่อไว้ก่อนที่จะลบฉบับพิมพ์
8. ถ่ายโอนรูปภาพและวิดีโอเก่า
หากคุณมีรูปภาพและวิดีโอเก่าๆ ที่คุณไม่ได้ดู หรือต้องการในไลบรารีที่เข้าถึงได้ทันที ให้ถ่ายโอนไปยังไดรฟ์ภายนอก หรือแม้แต่บริการจัดเก็บข้อมูล เช่น Dropbox
เพียงอย่างเดียวนี้สามารถเพิ่มพื้นที่ว่างในฮาร์ดไดรฟ์ได้มากมาย ตัวอย่างเช่น ฉันมีรูปภาพและวิดีโอเก่าๆ มากมายจากวิทยาลัยและโรงเรียนมัธยมศึกษาตอนปลาย ไม่จำเป็นต้องเป็นภาพถ่ายหรือวิดีโอ I ความต้องการ ใช้ได้กับฉันในอุปกรณ์ต่างๆ ด้วยเหตุนี้ ฉันจึงใส่ไว้ในโฟลเดอร์ใน Dropbox
เมื่อฉันต้องการเข้าถึง ฉันสามารถเข้าสู่ระบบ Dropbox ได้จากทุกที่ หรือใช้แอพบน iPhone หรือ iPad ของฉัน
9. จำกัดสิ่งที่ Dropbox จัดเก็บในฮาร์ดไดรฟ์ของคุณ
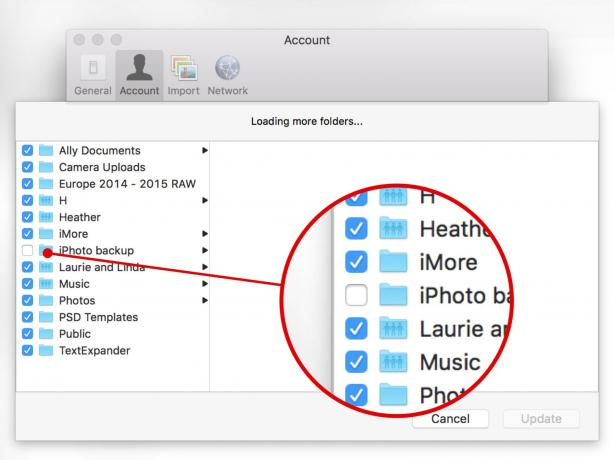
ภาพ: Ally Kazmucha/The App Factor
เพื่อให้เคล็ดลับก่อนหน้านี้ใช้งานได้จริง คุณจะต้องตรวจสอบให้แน่ใจว่าการถ่ายโอนไปยังบริการเช่น Dropbox ไม่ได้เป็นเพียงการย้ายไปที่อื่นบนฮาร์ดไดรฟ์ของคุณ บน Mac คุณสามารถกำหนดโฟลเดอร์ที่จะซิงค์จาก Dropbox และจัดเก็บไว้ในเครื่อง Mac ของคุณได้ ตามค่าเริ่มต้น ทุกสิ่งที่คุณใส่ใน Dropbox จะถูกจัดเก็บไว้ในเครื่อง เราไม่ต้องการสิ่งนั้นหากเราพยายามประหยัดพื้นที่
คุณสามารถเข้าถึงการตั้งค่าการซิงค์ที่เลือกได้โดยเลือก การตั้งค่า แล้วตี บัญชี ปุ่ม. เลือก Selective Sync และอย่าเลือกการสำรองข้อมูลรูปภาพของคุณ ดังที่คุณเห็นในภาพด้านบน ฉันปิดการสำรองข้อมูลรูปภาพจาก Dropbox บน Mac
คุณควรอ่านและยกเลิกการเลือกโฟลเดอร์ Dropbox อื่น ๆ ที่คุณไม่ต้องการเข้าถึงบน Mac ของคุณโดยตรง (แน่นอนว่าคุณยังสามารถลงชื่อเข้าใช้เว็บไซต์ Dropbox และดูได้หากต้องการ)
10. เปิดใช้งาน iCloud Photo Library
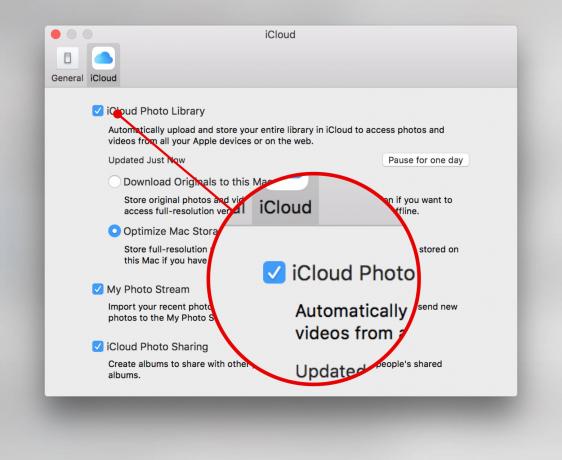
ภาพ: Ally Kazmucha/The App Factor
ไลบรารีรูปภาพ iCloud ช่วยให้คุณสามารถถ่ายโอนรูปภาพและวิดีโอทั้งหมดของคุณไปยัง "คลาวด์" แทนฮาร์ดไดรฟ์ของ Mac หากคุณไม่มีพื้นที่เพียงพอสำหรับจัดเก็บทั้งหมดไว้ในเครื่อง และคุณไม่ต้องการแยกระหว่างที่จัดเก็บข้อมูลในเครื่องกับที่เก็บข้อมูลบนคลาวด์ ไลบรารีรูปภาพ iCloud จะช่วยให้คุณสามารถเก็บข้อมูลทั้งหมดได้
คำแนะนำเดียวของฉันคือให้แน่ใจว่าคุณมี เสร็จสิ้น สำรองข้อมูลคลังรูปภาพของคุณก่อนเปิดใช้งาน iCloud Photo Library ฉันลงเอยด้วยการทำซ้ำจำนวนมากและบางคนรายงานว่าอัลบั้มหายไป
ที่ถูกกล่าวว่ามีผู้ใช้ iCloud Photo Library ที่มีความสุขหลายล้านคนอยู่ที่นั่น เพียงแค่ต้องแน่ใจว่าได้เตรียมพร้อมในกรณีที่มีบางอย่างผิดพลาด
หากต้องการเปิดใช้งาน เพียงเปิดแอพ Photos บน Mac ของคุณ เลือก ภาพถ่าย ในการนำทางด้านบนแล้ว การตั้งค่า. ภายใต้ iCloud ให้ทำเครื่องหมายในช่องสำหรับ ห้องสมุดรูปภาพ iCloud. จากนั้นตรวจสอบให้แน่ใจว่าตัวเลือกย่อยสำหรับ เพิ่มประสิทธิภาพการจัดเก็บ Mac ก็ถูกเลือกเช่นกัน
เคล็ดลับโบนัส: ล้างถังขยะของคุณ!
เคล็ดลับสำหรับเอริคในความคิดเห็นที่ชี้ให้เห็นว่าการไม่ลืมล้างถังขยะเป็นระยะเป็นสิ่งสำคัญ คุณจะไม่ได้รับพื้นที่นั้นจนกว่าไฟล์จะเป็นจริง ปิด Mac ของคุณ ดังนั้นอย่าลืม คลิกขวา บนไอคอนถังขยะของคุณเป็นระยะๆ แล้วเลือกตัวเลือกที่ว่างเปล่า
โพสต์นี้เผยแพร่ผ่าน ปัจจัยของแอพ.

