หน้าจอหลักของ iPad ทำให้เปลืองเนื้อที่ ไอคอนตารางขนาด 4X5 ดูไร้สาระบน iPad Pro ขนาด 13 นิ้ว อันที่จริง การที่คุณถูกจำกัดให้อยู่แค่กริดของไอคอนแอพนั้นมันไร้สาระ การอ่านข้อมูลสดจากแอพพยากรณ์อากาศหรือสัญลักษณ์หุ้นของคุณอยู่ที่ไหน การดำเนินการใดในการส่งข้อความถึงคู่สมรส/เจ้านายของคุณโดยตรงโดยไม่เปิดแอปก่อน
ที่แย่กว่านั้น เนื่องจาก iPad ไม่มี 3D Touch คุณไม่สามารถทำอะไรที่เป็นประโยชน์กับไอคอนเหล่านั้นได้นอกจากการเปิดแอป1.
วันนี้เราจะแก้ไขปัญหานั้น คุณสามารถเพิ่มการทำงานลงในหน้าจอหลักแทนการใช้แอปได้โดยใช้แป้นพิมพ์ลัดร่วมกัน ตัวอย่างเช่น คุณสามารถสร้างตารางของไอคอนที่กำหนดเองซึ่งสามารถส่งอีเมลถึงผู้ติดต่อ สร้างไฟล์เปล่าใหม่ในแอปข้อความที่คุณเลือก สร้างการเตือนความจำอย่างรวดเร็ว และอื่นๆ ตรวจสอบออก
แอคชั่น ไม่ใช่แอพ
แนวคิดก็คือคุณอุทิศหน้าจอหลักให้กับการทำงาน แทนที่จะเป็นแอป แทนที่จะเปิดแอพ Mail จากนั้นแตะเขียนแล้วป้อนที่อยู่อีเมลของเจ้านายของคุณ คุณสามารถใส่ไอคอนบนหน้าจอหลักของคุณเพื่อเปิดอีเมลเปล่าใหม่ที่ส่งถึง .แล้ว เจ้านาย.
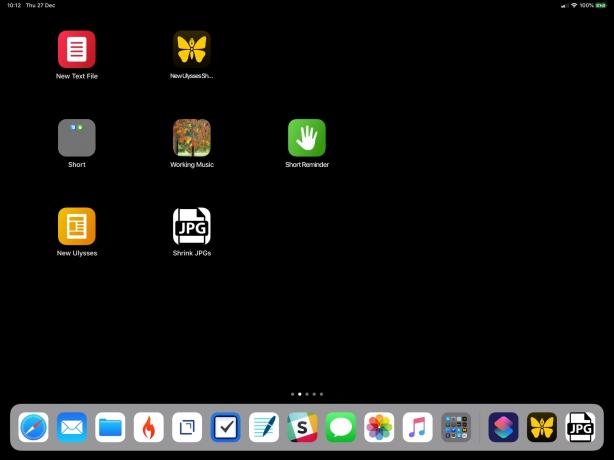
ภาพถ่าย: “Cult of Mac .”
แทนที่จะเปิดแอปเพลงและค้นหาเพลย์ลิสต์ที่คุณชอบฟังขณะทำงาน เพียงแค่วางไอคอนไว้บนหน้าจอหลัก
คุณมักจะสร้างการเตือนความจำตลอดทั้งวันหรือไม่? สร้างไอคอนที่เปิดแผงขึ้นมาซึ่งคุณสามารถป้อนบันทึกย่อ และเวลาเตือนที่เลือกได้
รายการการกระทำที่เป็นไปได้นั้นแทบจะไม่มีที่สิ้นสุด เพราะคุณสามารถเพิ่มทางลัดไปยังหน้าจอหลักของการดำเนินการใหม่ได้
คุณอาจต้องการเรียกใช้การตั้งค่านี้ร่วมกับ หน้าจอหลักว่างเปล่าและใช้แฮ็คช่องว่างนี้เพื่อจัดระเบียบไอคอนอื่นๆ
เพิ่มไปที่หน้าจอหลัก
ทั้งหมดนี้เป็นไปได้เพราะคุณสมบัติที่เรียบร้อยของแอพคำสั่งลัด ช่วยให้คุณเพิ่มทางลัดไปยังหน้าจอหลักด้วยไอคอนที่กำหนดเอง แตะไอคอนเพื่อเรียกใช้ทางลัด ทำได้ง่ายมาก แต่มีข้อเสีย: เมื่อใดก็ตามที่คุณแตะไอคอนแอปทางลัดจะเปิดขึ้นและแสดงทางลัดในขณะที่ทำงาน ถ้าสิ่งที่คุณต้องทำคือเปิดแอปไปยังเอกสารเปล่าใหม่ นี่มันยุ่งเหยิง ยังดีกว่าการแตะและปัดทั้งหมดที่คุณต้องทำในตอนนี้
ทางเลือกอื่น: มุมมองวันนี้
หากคุณเกลียดพฤติกรรมนี้จริงๆ คุณสามารถใช้วิดเจ็ตมุมมองวันนี้แทนได้ เมื่อเปิดใช้งานจากวิดเจ็ต ทางลัดบางรายการ (แต่ไม่ใช่ทั้งหมด) จะทำงานโดยมองไม่เห็นในพื้นหลัง ฉันยังไม่ได้กำหนดเกณฑ์สำหรับการวิ่งแบบเงียบ ๆ นี้ แต่มันยอดเยี่ยมเมื่อได้ผล ฉันยังคงชอบเวอร์ชันหน้าจอหลักมากกว่า เพราะมันเป็นการปัดเพียงครั้งเดียว (หรือแตะปุ่มโฮม) ในแอปใดก็ได้
วิธีสร้างทางลัดหน้าจอหลัก
ในภาพด้านบน คุณสามารถดูการตั้งค่าหน้าจอหลักปัจจุบันของฉันได้ มันค่อนข้างเปล่าประโยชน์ เพราะฉันชอบที่จะเพิ่มไอเท็มตามที่ฉันต้องการมากกว่าที่จะเพิ่มทั้งหมดในคราวเดียว ด้วยวิธีนี้ฉันจะไม่หลงทางและไม่ต้องใช้เวลานานในการค้นหาไอคอนที่ฉันต้องการ (ซึ่งเป็นค่าเริ่มต้นของแฮ็คนี้)
ขั้นตอนที่หนึ่งคือการสร้างทางลัดใหม่หรือเลือกทางลัดที่คุณสร้างไว้แล้ว ฉันจะทำกุ๊กกิ๊กที่สร้างเอกสารเปล่าใหม่ใน Ulysses
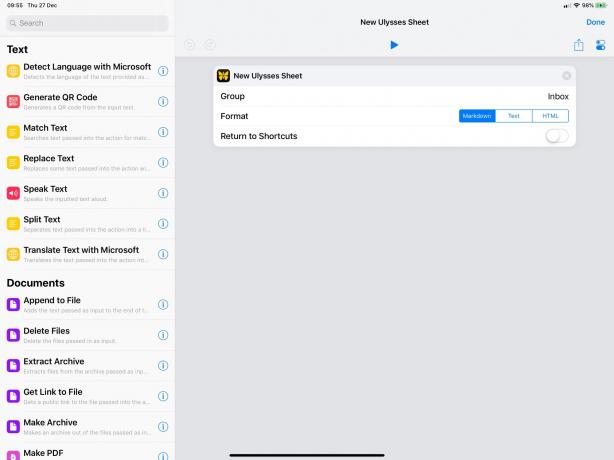
ภาพถ่าย: “Cult of Mac .”
จากนั้น ในหน้าจอแก้ไขคำสั่งลัด คุณสามารถเลือกบันทึกคำสั่งลัดปัจจุบันไปที่หน้าจอหลักได้

ภาพถ่าย: “Cult of Mac .”
ซึ่งจะเปิด Safari จากตำแหน่งที่คุณสามารถเพิ่มบุ๊กมาร์กไปยังหน้าจอหลักได้ เป็นเรื่องแปลกที่เมื่อพิจารณาว่าทางลัดเป็นของ Apple แต่สามารถเข้าใจได้ว่าเป็นสิ่งประดิษฐ์ของต้นกำเนิดของทางลัดในฐานะแอปของบุคคลที่สามที่เรียกว่าเวิร์กโฟลว์
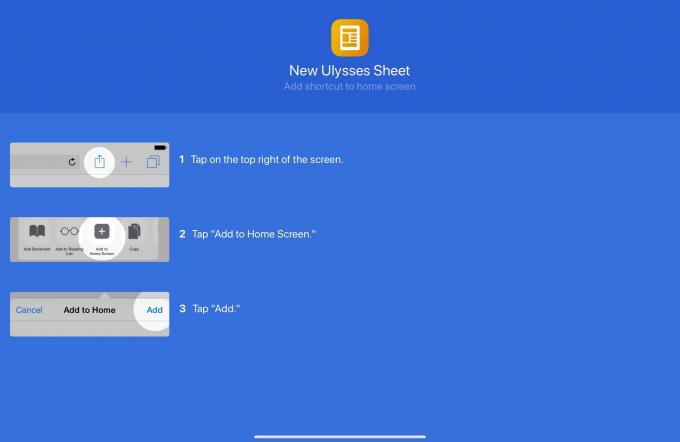
ภาพถ่าย: “Cult of Mac .”
บุ๊กมาร์กจะใช้ไอคอนของทางลัด แต่คุณสามารถใช้รูปภาพหรือรูปภาพใดก็ได้เป็นไอคอนในการตั้งค่าของทางลัด:
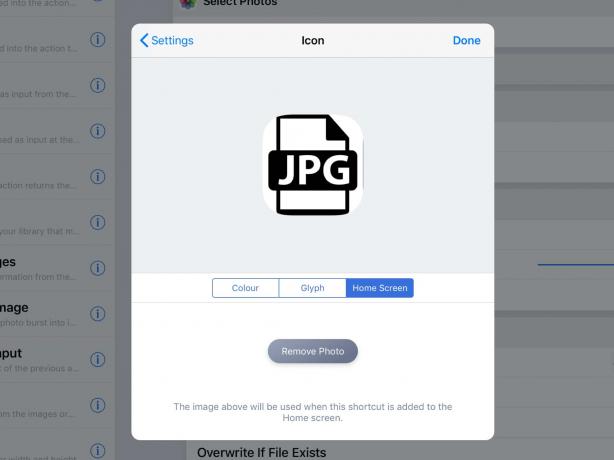
ภาพถ่าย: “Cult of Mac .”
ได้รับการจัด
แค่นั้นแหละ. เริ่มต้นด้วยสิ่งเหล่านี้และดูว่าคุณจะไปอย่างไร ฉันมีการดำเนินการเพื่อสร้างเอกสารใหม่ สร้างการเตือนความจำ เล่นรายการเพลง "งาน" และให้ฉันเลือกรูปภาพล่าสุด ปรับขนาด และเพิ่มลงในของฉัน กลาดิสแอพชั้นวาง. ฉันยังวางแผนที่จะสร้างข้อความถึง The Lady อย่างรวดเร็ว
แจ้งให้เราทราบหากคุณมีการกระทำที่ยอดเยี่ยม
- คุณสามารถกดแบบยาวเพื่อรับป๊อปโอเวอร์ของเอกสารล่าสุดได้ แต่เฉพาะในบางแอพเท่านั้น ถึงอย่างนั้น เอกสารที่แสดงอาจไม่เกี่ยวข้องกับแอปนั้น คุณสามารถรับโปรเจ็กต์ GarageBand ที่แสดงรายการในป๊อปโอเวอร์จากโปรแกรมแก้ไขข้อความได้ เป็นต้น ↩
