ในสมัยก่อนเลวร้าย มีวิธีเดียวในการส่งไฟล์แนบอีเมลจาก iPhone ของคุณ คุณต้องค้นหาไฟล์หรือรูปภาพ และใช้แผ่นแบ่งปันเพื่อส่งทางอีเมล จากนั้น ให้เพิ่มที่อยู่ หัวเรื่องและข้อความ แล้วส่งจดหมาย และถ้าคุณต้องการเพิ่มไฟล์อื่นในอีเมลนั้น ยาก.
ตอนนี้สิ่งต่าง ๆ ดีขึ้นมาก ขณะนี้มีหลายวิธีในการส่งเมลพร้อมไฟล์แนบบน iOS — จำนวนที่แน่นอนขึ้นอยู่กับว่าคุณกำลังใช้ iPhone หรือ iPad มาลองดูกัน
ส่งไฟล์แนบเมล iOS แบบเก่า
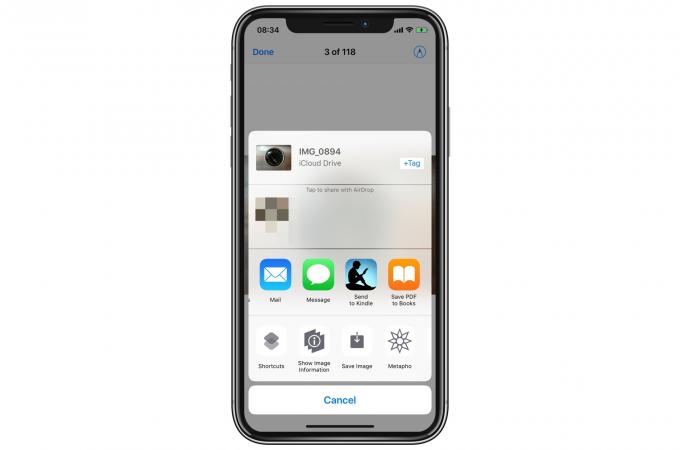
ภาพถ่าย: “Cult of Mac .”
คุณยังสามารถส่งไฟล์ใดๆ ก็ได้โดยตรงจากแอพที่มีอยู่ โดยใช้ชีตการแชร์ของ iOS แม้จะมีจุดเริ่มต้นที่น่ารำคาญ แต่จริงๆ แล้วนี่เป็นวิธีที่ดีในการส่งไฟล์แนบอย่างรวดเร็ว สมมติว่าคุณอยู่ในแอปไฟล์ กำลังดูสเปรดชีตที่ยอดเยี่ยม เพียงแตะที่ แบ่งปันลูกศรและเลือกเมลจากรายการ แล้วทำตามเช่นในย่อหน้าแรกด้านบน
ความแตกต่างในวันนี้คือคุณสามารถเพิ่มไฟล์แนบเพิ่มเติมในฉบับร่างอีเมลของคุณได้โดยใช้วิธีการต่อไปนี้
ส่งไฟล์แนบอีเมลด้วยการแตะยาว
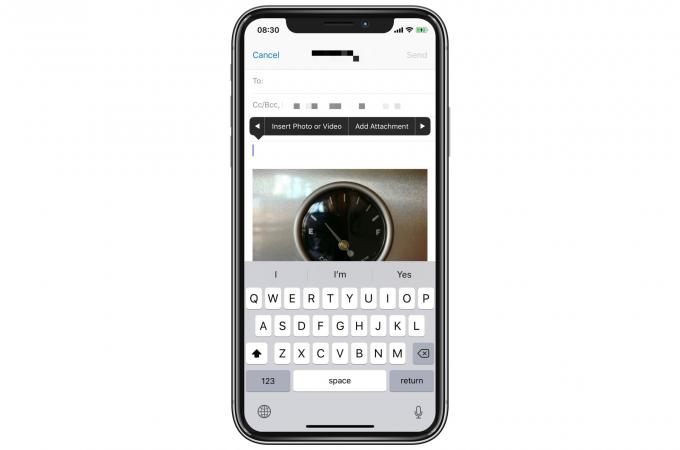
หากคุณเริ่มเขียนอีเมลแล้ว คุณสามารถแตะที่ใดก็ได้ในเนื้อหาของอีเมล แล้วคุณจะเห็นลูกโป่งป๊อปโอเวอร์สีดำที่คุ้นเคย ปัดไปทางซ้ายบนลูกโป่งนั้นแล้วคุณจะพบตัวเลือกในการ
เพิ่มไฟล์แนบ, และ แทรกรูปภาพหรือวิดีโอ. การแตะอันแรกจะเปิดเบราว์เซอร์ไฟล์ ดังนั้นคุณจึงสามารถคว้าอะไรก็ได้ใน iCloud Drive, Dropbox, บน iPhone/iPad และอื่นๆแตะ แทรกรูปภาพหรือวิดีโอ จะเปิดเบราว์เซอร์รูปภาพขึ้นมา
ในทั้งสองกรณี คุณสามารถเพิ่มไฟล์/ภาพถ่าย/วิดีโอได้ครั้งละหนึ่งไฟล์เท่านั้น มันค่อนข้างเจ็บปวด
ส่งไฟล์แนบเมลของ iPad ผ่านการลากและวาง
iPad มีตัวเลือกที่ดีที่สุดในการเพิ่มไฟล์แนบในอีเมล: ลากและวาง เมื่อใดก็ตามที่คุณเปิดข้อความอีเมล คุณสามารถลากไฟล์เข้าไปได้จากทุกที่
มีสองสามวิธีในการทำเช่นนี้ หนึ่งคือการเปิดแอปที่มีไฟล์ จากนั้นกดและเริ่มลากไฟล์นั้น จากนั้นในขณะที่ยังลากอยู่ คุณสามารถสลับไปที่แอป Mail และวางไฟล์ลงในเนื้อหาของอีเมลได้ คุณยังสามารถเลือกหลายไฟล์พร้อมกันแล้วลากมารวมกันได้ สำหรับข้อมูลเพิ่มเติมเกี่ยวกับการลากและวางบน iPad โปรดดูที่ โพสต์วิธีการทุ่มเท.
แต่ถ้าคุณต้องการเพิ่มไฟล์แนบจากหลายแหล่งล่ะ เช่น ภาพถ่ายจากแอพ Photos ไฟล์สองสามไฟล์จากโฟลเดอร์ต่างๆ ใน Dropbox และบางทีอาจเป็นภาพสเก็ตช์จากแอพ Notes
ฉันชอบเปิดหนึ่งในแอพเหล่านั้น แล้วเปิดแอพ Mail ในมุมมองแบบสไลด์ นั่นคือโหมดที่คุณสามารถเลื่อนแอปออกจากด้านซ้ายของหน้าจอ และแอปจะลอยอยู่เหนือแอปแบบเต็มหน้าจอในปัจจุบัน ด้วยวิธีนี้ เมลจะอยู่ในหน้าต่างลอย และคุณสามารถสลับไปยังแอพอื่นๆ ทั้งหมดของคุณและลากไฟล์ไปยังเมลได้ตลอด
คุณยังสามารถย้อนกลับเคล็ดลับนี้ โดยทำให้อีเมลเป็นแอปหลัก และเปิดแอปอื่นๆ แบบเลื่อนไปมา แต่ดูเหมือนว่าจะเป็นปัญหามากกว่าที่คุ้มค่า
ส่งไฟล์แนบเมล iOS ด้วยแอปชั้นวาง
เคล็ดลับง่ายๆอีกอย่างคือการใช้แอพชั้นวางเช่น ยออิง หรือ กลาดิส เพื่อรวบรวมไฟล์ แล้วลากไปยัง Mail ทั้งหมดในคราวเดียว แอปชั้นวางคือแอปที่มีอยู่เพื่อรวบรวมไฟล์เท่านั้น และเพื่อนำเสนอในหน้าต่างแบบสไลด์โอเวอร์หรือแบบแยกมุมมอง อันที่ดีกว่าจะรวมเข้ากับแอพไฟล์และคลิปบอร์ด และให้คุณจัดกลุ่มไฟล์เข้าด้วยกันได้
เมลดีขึ้นมากในช่วงไม่กี่ปีที่ผ่านมา แต่ไฟล์อีเมลดูล้าสมัยจนแทบจะรู้สึกเหมือนส่งแฟกซ์ ฉันหวังว่า Apple จะทำให้การแชร์ไฟล์ใน iCloud Drive ง่ายขึ้น และแชร์โฟลเดอร์ iCloud ทั้งหมดอย่างที่คุณทำกับ Dropbox ก่อนหน้านั้น Dropbox จะทำงานร่วมกับ iOS และแอป Files ได้เป็นอย่างดี คุณจึงใช้งานได้เลย
