Mac ของคุณมีพจนานุกรมในตัวและเครื่องตรวจตัวสะกด คุณรู้ว่า คุณยังทราบด้วยว่าคุณสามารถเพิ่มและลบคำออกจากพจนานุกรมนั้นขณะใช้งาน โดยสอนพจนานุกรมได้ทันที
แต่คุณรู้หรือไม่ว่ามีเอกสารข้อความบน Mac ของคุณที่มีพจนานุกรมการสะกดคำแบบกำหนดเองทั้งหมดของคุณ และคุณสามารถใช้สิ่งนี้เพื่อย้ายการตั้งค่าการสะกดของคุณระหว่างคอมพิวเตอร์ได้หรือไม่
คุณสามารถ!
เพิ่มคำลงในพจนานุกรมการสะกดคำแบบกำหนดเองของ Mac
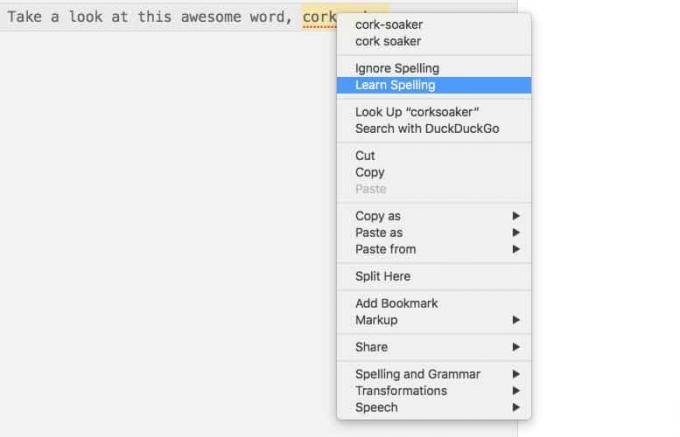
ภาพถ่าย: “Cult of Mac .”
ขั้นแรก สรุปสั้นๆ เกี่ยวกับการเพิ่มและลบคำออกจากพจนานุกรม ทำได้ง่ายเพียงแค่คลิกขวาและเข้าสู่เมนูตามบริบทอย่างรวดเร็ว เมื่อเครื่องตรวจตัวสะกดอัตโนมัติทำเครื่องหมายสิ่งที่คิดว่าเป็นคำที่ไม่ถูกต้องโดยขีดเส้นใต้ด้วยเส้นประสีแดงเพียง คลิกขวา (หรือ Ctrl-คลิก) และเลือก เรียนรู้การสะกดคำ จากเมนูป๊อปอัป แค่นั้นแหละ. คุณเพิ่งศึกษา Mac ของคุณ และจะยอมรับคำนี้ในอนาคต (ถ้าคุณสามารถใช้กลยุทธ์นี้ใน Scrabble ได้)
ลบคำออกจากพจนานุกรมการสะกดของ Mac

ภาพถ่าย: “Cult of Mac .”
หากต้องการลบคำออกจากพจนานุกรมการสะกดคำแบบกำหนดเองของ Mac ให้ทำสิ่งเดียวกัน แค่
คลิกขวา (หรือ Ctrl-คลิก) คำหนึ่งแล้วเลือก เลิกเรียนการสะกดคำ จากเมนูบริบท ตัวเลือกในการเลิกเรียนรู้การสะกดคำจะปรากฏขึ้นก็ต่อเมื่อคุณเพิ่มคำนั้นเข้าไปก่อนหน้านี้ คุณไม่สามารถเรียนรู้คำศัพท์ในพจนานุกรมทั่วไปได้ดูและแก้ไขพจนานุกรมการสะกดคำของคุณเอง
Mac เก็บส่วนเพิ่มเติมเหล่านี้ไว้ในพจนานุกรมการสะกดคำแบบกำหนดเองของคุณที่ไหน ในสถานที่และวิธีที่ง่ายที่สุด การเพิ่มใดๆ ที่คุณทำในพจนานุกรมการสะกดคำของ Mac จะสิ้นสุดลงในไฟล์ข้อความธรรมดาแบบเก่า คุณจะพบมันในโฟลเดอร์ไลบรารีผู้ใช้ของคุณ: ~/ห้องสมุด/การสะกดคำ.
มีหลายวิธีในการไปที่ไฟล์นี้ ง่ายที่สุดคือตี Shift-Command-G ใน Finder (หรือ ไป > ไปที่โฟลเดอร์… ในแถบเมนู) แล้ววาง ~/ห้องสมุด/การสะกดคำ ลงในกล่อง ตีกลับ และคุณจะถูกนำไปยังโฟลเดอร์ที่เหมาะสมโดยตรง
คุณยังสามารถนำทางไปที่นั่นได้ด้วยตนเอง โฟลเดอร์ Library ของคุณถูกซ่อนไว้โดยค่าเริ่มต้น ดังนั้นเพื่อไปที่นั่น คุณต้องคลิกเข้าไปใน Finder's ไปรายการเมนูแล้วกด. ค้างไว้ ปุ่มตัวเลือก. ซึ่งจะทำให้ตัวเลือกใหม่ปรากฏในเมนู — โฟลเดอร์ไลบรารีของคุณ คลิกแล้วคุณสามารถไปที่ การสะกดคำ โฟลเดอร์ตามปกติ
ต่อไป เปิด LocalDictionary ไฟล์โดยดับเบิลคลิก มันอาจจะเปิดขึ้นใน TextEdit คุณจะเห็นสิ่งนี้:
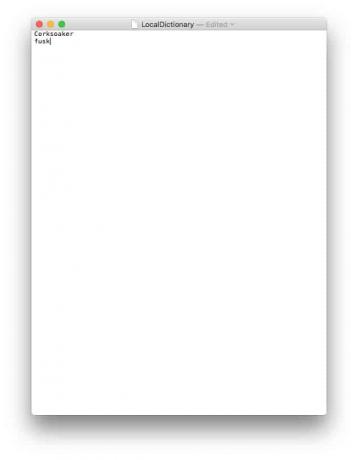
ฉันได้ลองเพิ่มคำลงในไฟล์นี้ด้วยตนเองแล้ว แต่ฉันไม่แน่ใจว่าคำเหล่านั้น "ใช้" เมื่อทำเช่นนี้หรือไม่ เป็นไปได้ว่าคุณสามารถเพิ่มคำศัพท์จำนวนมากที่นี่ จากนั้นออกจากระบบและกลับเข้าสู่ระบบอีกครั้งเพื่อให้ระบบจดจำคำศัพท์เหล่านั้น หรือเพียงแค่รอ
ย้ายพจนานุกรมที่กำหนดเองของคุณระหว่าง Macs
คุณควรจะสามารถคัดลอกไฟล์ LocalDictionary ลงในตำแหน่งนี้เพื่อนำพจนานุกรมที่กำหนดเองของคุณมาจาก Mac เครื่องอื่นได้ นั่นเป็นเคล็ดลับที่มีประโยชน์มาก แต่ระวัง: คุณจะทำลายไฟล์ LocalDictionary ที่ใส่ไว้ก่อนหน้านี้เมื่อคุณเขียนทับ/แทนที่
ถ้าไม่มีอะไรมาก เคล็ดลับนี้จะช่วยให้คุณเห็นสิ่งที่คุณมี สอนการตรวจตัวสะกดของ Mac ของคุณ นานนับปี. ลองดูสิ. มันน่าสนใจทีเดียว


