หาก Mac ของคุณป่วย ขั้นตอนแรกคือการรีสตาร์ทเครื่อง แต่คุณรู้หรือไม่ว่ามีเทคนิคหลายอย่างที่คุณสามารถแสดงได้ ในขณะที่ Mac ของคุณกำลังเริ่มต้นระบบ?
สิ่งเหล่านี้เป็นเครื่องมือวินิจฉัย Mac ขั้นสูง ซึ่งไม่ควรใช้เว้นแต่คุณจะรู้ว่ากำลังทำอะไรอยู่ แต่คอมโบคีย์บอร์ดเริ่มต้นที่ไม่เป็นความลับบางอย่างจะลบดิสก์ที่ค้างอยู่ (หาก Mac ของคุณเก่าพอที่จะมีดิสก์อยู่ข้างใน) ให้คุณบูตเครื่อง Mac จากไดรฟ์ USB หรือเปลี่ยนคอมพิวเตอร์ทั้งเครื่องให้เป็นดิสก์จัดเก็บข้อมูลขนาดใหญ่แผ่นเดียวเพื่อเชื่อมต่อกับอีกเครื่องหนึ่ง คอมพิวเตอร์.
คอมโบคีย์บอร์ดเริ่มต้นที่มีประโยชน์ที่สุดของ Mac
อันดับแรก นี่คือชุดคีย์ผสมเริ่มต้นที่พร้อมใช้งาน นอกจากนี้คุณยังสามารถ ดูรายการ ที่หน้าสนับสนุนของ Apple หากต้องการใช้ คุณควรกดปุ่มเมื่อหรือทันทีหลังจากที่ Mac รีสตาร์ท คุณควรใช้แป้นพิมพ์ USB ที่เสียบเข้ากับ Mac ของคุณ บลูทูธจะไม่ทำงานที่นี่
- Shift — เซฟโหมด
- ตัวเลือก — ตัวจัดการการเริ่มต้น
- C — เริ่มต้นระบบจากดิสก์อื่นที่ไม่ใช่ค่าเริ่มต้น: CD, DVD หรือ USB
- D — บูตเข้าสู่โหมดการวินิจฉัยหรือที่เรียกว่า การทดสอบฮาร์ดแวร์ของ Apple
- N — การเริ่มต้นจากเซิร์ฟเวอร์เครือข่าย
- Command-R — โหมดการกู้คืน
- Option-Command PR — รีเซ็ต NVRAM หรือ PRAM
- Command-S — โหมดผู้ใช้คนเดียว
- T — โหมดดิสก์เป้าหมาย
- X — บังคับเริ่มต้นระบบจากดิสก์เริ่มต้นระบบของ Mac
- Command-V — โหมดละเอียด
- ปุ่มดีดออก, F12, เมาส์หรือแทร็คแพด — ดีดออปติคัลดิสก์หรือสื่อแบบถอดได้อื่นๆ
อย่างที่คุณเห็น มีตัวเลือกมากมาย ซึ่งหลายตัวเลือกอาจไม่จำเป็น และส่วนใหญ่คุณไม่ควรแตะต้อง เว้นแต่คุณจะรู้ว่าทำไมคุณถึงต้องใช้ วันนี้เราจะมาดูตัวเลือกการเริ่มต้นในแต่ละวันมากขึ้น ซึ่งฉันได้ทำเครื่องหมายเป็นตัวหนา
ตัวเลือก — ตัวจัดการการเริ่มต้น
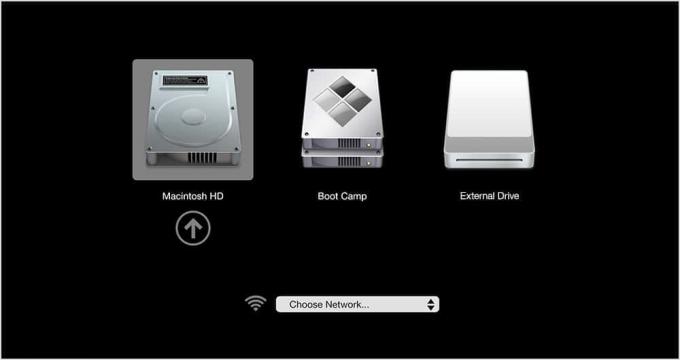
ภาพถ่าย: “Apple”
นี่คือตัวเลือกที่น่าเบื่อหน่าย ช่วยให้คุณเลือกดิสก์เริ่มต้นได้ ตัวอย่างเช่น หากคุณไม่สามารถบู๊ต Mac ได้เลย บางทีระบบปฏิบัติการของคุณอาจมีปัญหา หรือ SSD/ฮาร์ดไดรฟ์ทำงานผิดปกติ คุณสามารถใช้โหมดนี้เพื่อเลือกดิสก์เริ่มต้นระบบอื่น บางทีคุณอาจมี Mac ที่มีไดรฟ์สองตัวอยู่ภายใน หรือคุณมีข้อมูลสำรองที่จัดเก็บไว้ในไดรฟ์ USB ภายนอก และคุณต้องการเริ่มต้นระบบจากสิ่งนั้น ในกรณีดังกล่าว ให้ใช้ ผู้จัดการการเริ่มต้น.
C — เริ่มต้นระบบจากซีดี ดีวีดี หรือ USB
อันนี้คล้ายกับ Startup Manager แต่เร็วกว่าเพราะไม่ต้องบูทใน Startup Manager และเลือกดิสก์ คุณเพียงแค่กด C ค้างไว้เมื่อคุณเริ่มต้นระบบ และกดค้างไว้ หากมีดิสก์ที่เชื่อมต่อ (ออปติคัลหรือ USB) ที่มีการติดตั้ง macOS ที่ถูกต้อง Mac ของคุณจะเริ่มต้นจากดิสก์นั้นแทนจากไดรฟ์ภายในปกติ
Command-R — โหมดการกู้คืน
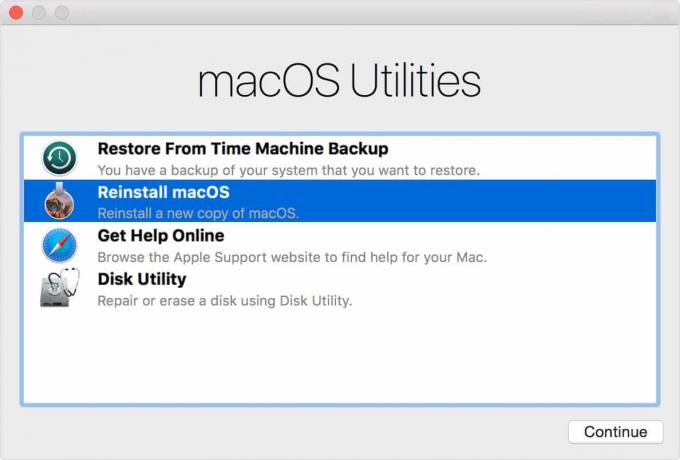
ภาพถ่าย: “Apple”
โหมดการกู้คืนช่วยให้คุณ ช่วยชีวิต Mac ที่ตายแล้วโดยติดตั้ง macOS. ใหม่ทั้งจากแหล่งในท้องถิ่นหรือจากอินเทอร์เน็ต หลังจากเริ่มต้นด้วยคำสั่งผสม Command-R ค้างไว้ คุณจะเห็นตัวเลือกการกู้คืนของคุณ Command-R จะติดตั้ง macOS เวอร์ชันใดก็ตามที่อยู่บน Mac ของคุณใหม่ก่อนที่ Mac นั้นจะเสียชีวิต แต่ถ้ากดค้างไว้
คุณยังสามารถกด Option-Command-R เพื่ออัพเกรดเป็น macOS เวอร์ชั่นล่าสุดที่จะทำงานร่วมกับ Mac ของคุณหรือ Shift-Option-Command-R ไปอีกทางหนึ่ง และติดตั้งเวอร์ชันที่มาพร้อมกับ Mac ของคุณเมื่อเป็นเครื่องใหม่
แง่มุมที่ฉันโปรดปรานของตัวเลือกนี้คือ หากคุณมีการเชื่อมต่ออินเทอร์เน็ตที่ดีและรวดเร็ว การติดตั้งใหม่จากอินเทอร์เน็ตสามารถทำได้เร็วกว่าการติดตั้งใหม่จากดีวีดี
T — โหมดดิสก์เป้าหมาย
โหมดดิสก์เป้าหมาย เป็นเรื่องง่าย หากคุณเริ่มต้นระบบโดยกดปุ่ม T ค้างไว้ Mac ของคุณจะกลายเป็นดิสก์จัดเก็บข้อมูลขนาดยักษ์ ซึ่งสามารถเสียบเข้ากับคอมพิวเตอร์เครื่องอื่นได้ เหมือนกับว่าเป็นธัมบ์ไดรฟ์ หากคุณต้องการคัดลอกไฟล์หลายกิกะไบต์จากคอมพิวเตอร์เครื่องหนึ่งไปยังอีกเครื่องหนึ่ง ให้เริ่มต้น Mac ที่มีไฟล์อยู่ใน Target Disk Mode จากนั้นเสียบเข้ากับ FireWire, Thunderbolt ของ Mac ที่รับ หรือพอร์ต USB มันจะแสดงเป็นดิสก์ที่เชื่อมต่อ และไฟล์จะคัดลอกข้ามด้วยความเร็วเต็มที่ แทนที่จะเป็นความเร็วเครือข่าย Wi-Fi ที่ช้า
ปุ่มดีดออก, F12, เมาส์หรือแทร็คแพด — Eject
หากคุณยังคงใช้ Mac ที่มีไดรฟ์ดีวีดี เคล็ดลับการเริ่มต้นนี้จะบังคับให้เปิดถาดเมื่อคุณบูตเครื่อง ทางลัดเหล่านี้อาจเป็นวิธีที่ง่ายที่สุดในการจดจำ เพราะคุณเพียงแค่ต้องกดปุ่มดีดออก หากคุณไม่มีแป้นดีดออกบนแป้นพิมพ์ ให้ลองใช้ F12 และหากคุณไม่มีแป้นพิมพ์ USB ให้ใช้งาน แต่คุณ ทำ มีเมาส์ (หรือหากคุณใช้ MacBook ที่มีแทร็คแพดในตัว) เพียงกดปุ่มเมาส์ค้างไว้
หวังว่าหนึ่งในทางลัดเหล่านี้จะช่วยคุณได้ หากไม่มีสิ่งใด การรู้ว่าสิ่งเหล่านี้มีอยู่จะเป็นประโยชน์หากคุณมีปัญหาในอนาคต สำหรับการแก้ไขปัญหาที่ซับซ้อน คุณควรอ้างอิงถึง หน้าสนับสนุนของ Apple เองในการเปิดคีย์ผสม.


