เครื่องมือสกรีนช็อตได้รับการปรับปรุงครั้งใหญ่ใน iOS 13 และฉันไม่ได้พูดถึงแถบเครื่องมือใหม่สำหรับ มาร์กอัปดินสอ Apple. คุณสามารถใช้ประโยชน์จากสองคุณสมบัติใหม่ที่ยอดเยี่ยมเมื่อคุณถ่ายภาพหน้าจอใน iOS เวอร์ชันที่จะมาถึง
หนึ่ง คุณสามารถ จับภาพหน้าเว็บทั้งหมด — ไม่ใช่แค่สิ่งที่คุณเห็นบนหน้าจอในตอนนี้ แต่ทั้งหมดจากบนลงล่าง ราวกับว่าคุณได้รวมภาพหน้าจอจำนวนมากเข้าด้วยกัน สอง คุณสามารถบันทึกภาพหน้าจอทุกหน้าเหล่านี้เป็น PDF ที่มีข้อความและลิงก์ที่ใช้งานได้ เลือกได้
ต่อไปนี้คือวิธีใช้งานภาพหน้าจอ PDF ให้เกิดประโยชน์สูงสุดใน iOS 13
ภาพหน้าจอ iOS 13 แบบเต็มหน้า

ภาพถ่าย: “Cult of Mac .”
ที่จะใช้ ภาพหน้าจอแบบเต็มหน้า ของหน้าเว็บ เพียงถ่ายภาพหน้าจอตามปกติ (⌘4 บนแป้นพิมพ์ หรือโดยการกดปุ่มคำสั่งผสมภาพหน้าจอที่ถูกต้องสำหรับอุปกรณ์ของคุณ) จากนั้น ในชุดการควบคุมใหม่ที่ด้านบนของหน้าจอ ให้แตะสวิตช์เพื่อเปลี่ยนเป็นแบบเต็มหน้า (ค่าเริ่มต้นคือ หน้าจอ).
มุมมองจะเปลี่ยนเพื่อแสดงหน้าเว็บแบบเต็มจากบนลงล่าง หากมีสิ่งใดที่คุณไม่ชอบที่ด้านบน ด้านล่าง หรือด้านข้าง คุณสามารถลบออกด้วยเครื่องมือครอบตัด (สิ่งนี้จะไม่ส่งผลต่อความสามารถในการแสดงผล PDF)
สร้างภาพหน้าจอ PDF บน iPhone หรือ iPad

ภาพถ่าย: “Cult of Mac .”
ตอนนี้คุณสามารถบันทึกภาพหน้าจอด้วยวิธีลากจูงแบบใดแบบหนึ่ง หากคุณเลือกบันทึกภาพหน้าจอตามปกติโดยแตะ เสร็จแล้ว ที่ด้านบนซ้าย คุณจะได้รับแจ้งให้บันทึกแอป PDF เป็นไฟล์ และถ้าคุณแตะ แบ่งปันลูกศรคุณยังสามารถบันทึกลงในแอพไฟล์ หรือเปิด PDF ในแอพหรือทางลัดอื่น ๆ
ไม่เพียงแค่นี้ แต่ PDF นั้นจะมีข้อความที่เลือกได้และค้นหาได้ ลิงก์ที่ทำงานอยู่ คลิกได้ และทุกอย่างที่คุณคาดหวัง
Reader ดูภาพหน้าจอ PDF
ภาพถ่าย: “Cult of Mac .”
สุดท้าย หากคุณเข้าสู่ Safari Reader View ก่อนที่คุณจะจับภาพหน้าจอ คุณจะได้เว็บไซต์เวอร์ชันที่สวยงามและสะอาดตา โดยลบโฆษณา ความคิดเห็นและเรื่องไร้สาระอื่นๆ ออก แม้ว่าคุณจะไม่ได้ใช้เบราว์เซอร์ที่มีตัวบล็อกเนื้อหา แต่วิธีนี้เป็นวิธีที่ดีในการตรวจสอบให้แน่ใจว่าไซต์ที่เก็บถาวรของคุณจะไม่เต็มไปด้วยเสียงรบกวน
วิธีเก่าในการสร้าง PDF ที่ได้รับการปรับปรุง
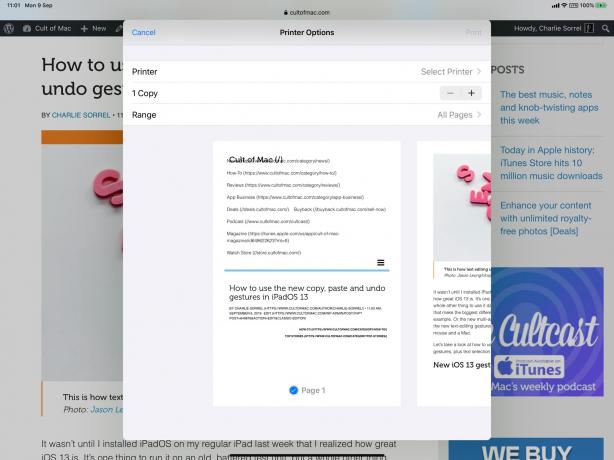
ภาพถ่าย: “Cult of Mac .”
หากคุณต้องการ PDF แบบมีเลขหน้า คุณสามารถบันทึกหน้าเว็บเป็น PDF แบบเก่าได้ เพียงกดลูกศรแชร์และค้นหา พิมพ์ สั่งการ. แตะที่แล้วคุณจะเห็นตัวอย่างก่อนพิมพ์ กางนิ้วออกจากตัวอย่างนี้เพื่อแปลงเป็น PDF และแชร์ในแบบที่คุณต้องการ iOS 13 พยายามสร้างมุมมองการพิมพ์แบบหลอก ๆ ที่ดี ซึ่งช่วยล้างโฆษณาและแถบด้านข้าง แต่ไม่ได้เสนอการล้างข้อมูลที่รุนแรงเช่น มุมมองผู้อ่าน.
นี่คือเคล็ดลับสำหรับมืออาชีพ — เปิดใช้งาน Reader View ก่อน "พิมพ์" เพื่อให้ได้หน้าที่สะอาดและมีการแบ่งหน้า
อันไหน เมื่อไหร่?
หากฉันบันทึกบทความขนาดยาวเป็น PDF ฉันชอบทำแบบเก่าโดยใช้ PDF "พิมพ์" ที่มีเลขหน้า แต่ถ้าฉันบันทึกเธรดในฟอรัม อย่างน้อยวิธีใหม่ก็ดีกว่าสำหรับฉัน ฉันชอบวิธีนี้เพราะมันทำให้ทุกอย่างเหมือนรูปแบบฟอรั่มดั้งเดิมมากขึ้น
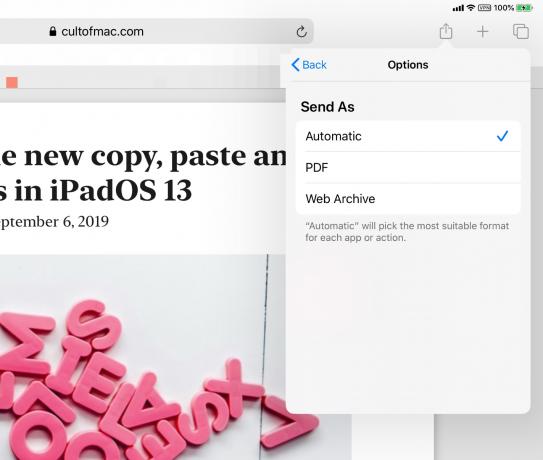
ภาพหน้าจอ: Cult of Mac
นี่เป็นส่วนเสริมที่ยอดเยี่ยมสำหรับเครื่องมือสกรีนช็อตของ iOS ประการแรก มันทำให้การสร้าง PDF สามารถเข้าถึงได้มากขึ้น ประการที่สอง เรายินดีต้อนรับตัวเลือกเพิ่มเติมสำหรับเครื่องมือประเภทนี้เสมอ
