iOS 11 ทำได้ ลบแอพโดยอัตโนมัติ เมื่อพื้นที่ว่างบน iPhone หรือ iPad ของคุณแคบ ก็เรียกว่า กำลังถ่ายและมีเพียงแอปเท่านั้นที่จะถูกลบ
ข้อมูลของแอปทั้งหมดจะถูกบันทึกไว้ ด้วยวิธีนี้ หากคุณติดตั้งแอปใหม่อีกครั้งในอนาคต แอปจะเหมือนกับว่าคุณไม่เคยลบออกเลย คงจะดีไม่น้อยถ้าคุณสามารถเลือกปิดแอพเอง แทนที่จะลบออก ข่าวดีเพราะคุณสามารถทำอย่างนั้นได้ทั้งหมด นี่คือวิธีการ
ลบแอพใน iOS 11. ด้วยตนเอง
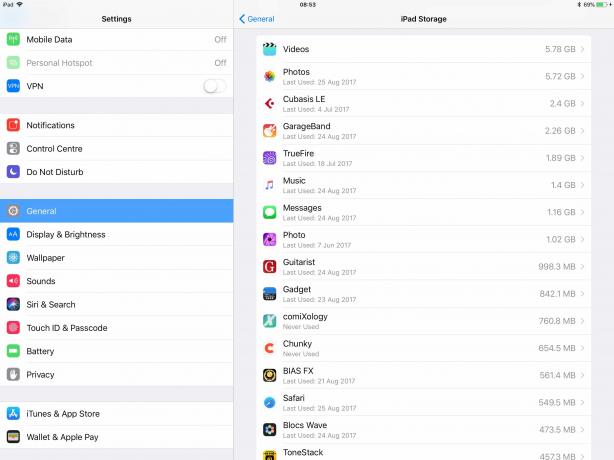
ภาพถ่าย: “Cult of Mac .”
ก่อนอื่น ไปเที่ยว การตั้งค่า แอพแล้วไปที่ ทั่วไป>ที่เก็บข้อมูล iPad (หรือ ที่เก็บข้อมูล iPhone หากคุณใช้ iPhone) ที่นี่คุณสามารถเปิดการถ่ายอัตโนมัติได้หากยังไม่ได้ทำ (หมายเหตุ: ถ้าคุณ มี เปิดใช้งานการตั้งค่าจะหายไปจากที่นี่และปรากฏขึ้นอีกครั้งใน การตั้งค่า>iTunes & App Store).
เลื่อนลงไปที่ส่วนด้านล่าง นี่คือที่ที่คุณจะพบรายการแอปทั้งหมดบนอุปกรณ์ของคุณ โดยเรียงตามพื้นที่ที่ใช้ การแตะที่รายการใดรายการหนึ่งจะนำคุณไปยังหน้าข้อมูลโดยละเอียด และตัวเลือกเพิ่มเติมในบางครั้ง แอปของ Apple เองไม่สามารถถ่ายได้ทั้งหมด แต่คุณมักจะเจาะลึกถึงตัวเลือกของพวกเขาได้ ตัวอย่างเช่น แอป Music จะแสดงรายการเพลงทั้งหมดที่จัดเก็บไว้ในอุปกรณ์ของคุณ และทำให้ง่ายต่อการลบ

ภาพถ่าย: “Cult of Mac .”
แอพใหญ่
การถ่ายข้อมูลมีประโยชน์มากที่สุดสำหรับแอปขนาดใหญ่ บน iPad ของฉัน GarageBand ใช้พื้นที่มากถึง 2.26GB ในจำนวนนั้น 1.44GB เป็นแอพและ 825MB เป็นข้อมูล — เพลงของฉัน ถ้าฉันแตะ Offload App, ฉันจะบันทึก 1.44GB ที่ใช้โดยแอพเอง แต่ เอกสารและข้อมูล จะยังคงไม่ถูกแตะต้อง จากนั้น ถ้าฉันติดตั้ง GarageBand อีกครั้งในภายหลัง ข้อมูลและการตั้งค่าทั้งหมดของฉันควรจะเหมือนเดิม
เป็นโอกาสที่น่ากลัวและอาจไม่ควรพยายามหากไม่มีการสำรองข้อมูล แต่ในฐานะคุณสมบัติที่ช่วยประหยัดพื้นที่ มันยอดเยี่ยมมากเพราะลบข้อเสียส่วนใหญ่ออกจากการลบแอพ
สิ่งสำคัญอย่างหนึ่งที่ต้องจำไว้คือไม่มีรายการแอพที่ถ่ายไว้ ดังนั้นคุณจะต้องจำสิ่งที่คุณทำลงไป อย่างไรก็ตาม แอพที่คุณปิดโหลดจะยังคงอยู่ในรายการแอพ และคุณสามารถติดตั้งใหม่ได้จากจุดเดิมที่คุณถ่าย:
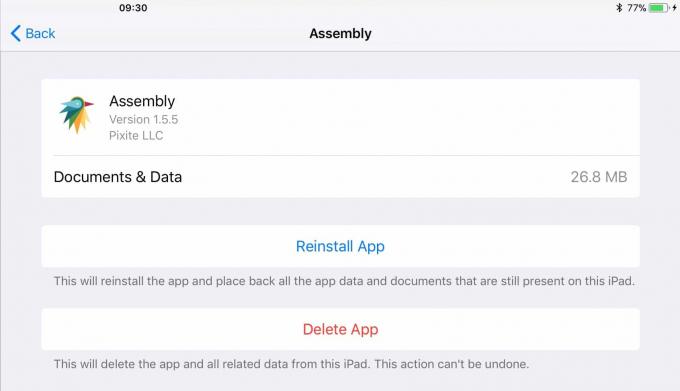
ภาพถ่าย: “Cult of Mac .”
ฟีเจอร์ที่ดีในอนาคตจะเป็นช่องทางในการแสดงรายการเฉพาะแอพที่ถ่ายแล้ว เพื่อให้ค้นหาได้ง่ายขึ้น
เคล็ดลับการประหยัดพื้นที่จัดเก็บอื่น ๆ ใน iOS 11
ในขณะที่คุณอยู่ใน การตั้งค่า>ทั่วไป>ที่เก็บข้อมูล iPad, มองไปรอบๆ. คุณจะเห็นอัญมณีบางอย่าง ตัวอย่างเช่น Safari มีการตั้งค่าที่ให้คุณลบรายการเรื่องรออ่านเพื่อประหยัดพื้นที่

ภาพถ่าย: “Cult of Mac .”
และ Messages ให้ข้อมูลทุกประเภทเกี่ยวกับข้อมูลข้อความของคุณ โดยแบ่งออกเป็นการสนทนา รูปภาพ วิดีโอ หรือแม้แต่ GIF และสติกเกอร์
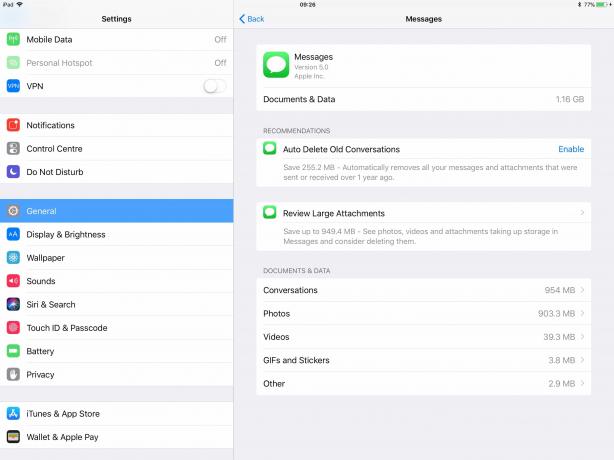
ภาพถ่าย: “Cult of Mac .”
กำลังขนถ่าย เป็นวิธีที่ยอดเยี่ยมในการประหยัดพื้นที่ได้มากจริง ๆ และตัวเลือกแบบแมนนวลนี้หมายความว่าคุณสามารถดัมพ์แอปชั่วคราว จากนั้นกลับมาที่แอปราวกับว่าคุณไม่เคยหายไปไหน นั่นไม่เพียงแต่มีประโยชน์หากคุณไม่มีพื้นที่เก็บข้อมูลเหลือแล้ว แต่ยังมีแอปขนาดใหญ่ที่ไม่ค่อยได้ใช้งานแต่สำคัญซึ่งคุณไม่ต้องการเก็บไว้


