แอป Files คือ Finder ของ iOS 11 คุณสามารถใช้มันเพื่อเรียกดูไฟล์ใน iCloud Drive ของคุณ พร้อมกับไฟล์และโฟลเดอร์ใน Dropbox ของคุณและภายในแอพอื่นๆ ที่เปิดระบบไฟล์ใน iOS Apple ได้เพิ่มแป้นพิมพ์ลัดบางตัวลงในแอพไฟล์ ซึ่งช่วยให้คุณทำงานทั่วไปได้หลายอย่างโดยไม่ต้องสัมผัสหน้าจอเมื่อคุณต่อแป้นพิมพ์ฮาร์ดแวร์
แป้นพิมพ์ลัดใหม่ส่วนใหญ่นั้นยอดเยี่ยม และแสดงให้เห็นว่า Apple จริงจังกับระบบไฟล์ iOS ที่ผู้ใช้เข้าถึงได้ใหม่เพียงใด แต่ข้อจำกัดที่ร้ายแรงบางอย่างหมายความว่าคุณจะต้องเอื้อมมือขึ้นไปแตะหน้าจอเพื่อทำสิ่งพื้นฐานที่สุด
แป้นพิมพ์ลัดของแอปไฟล์
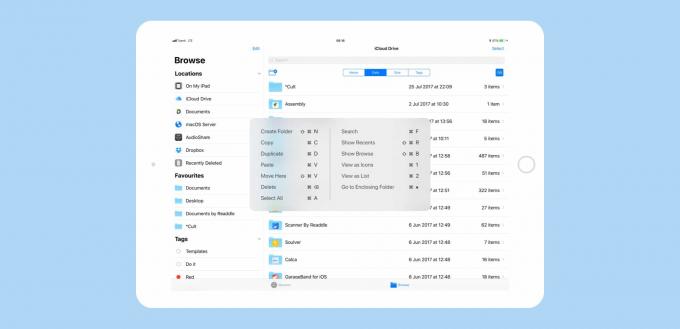
ภาพถ่าย: “Cult of Mac .”
คุณสามารถใช้แป้นพิมพ์ลัดต่อไปนี้ในไฟล์:
- สร้างโฟลเดอร์: Shift-Cmd-N
- สำเนา: Cmd-C
- ทำซ้ำ: Cmd-D
- แปะ: Cmd-V
- ย้ายมาที่นี่: Shift-Cmd-V
- ลบ: Cmd-Backspace
- เลือกทั้งหมด: Cmd-A
- ค้นหา: Cmd-F
- แสดงล่าสุด: Shift-Cmd-R
- แสดงการเรียกดู: Shift-Cmd-B
- ดูเป็นไอคอน: Cmd-1
- ดูเป็นรายการ: Cmd-2
- ไปที่โฟลเดอร์ที่แนบมา: ลูกศรขึ้น
สิ่งเหล่านี้ส่วนใหญ่อธิบายตนเองได้ บางคนต้องการรายละเอียดเพิ่มเติมเล็กน้อย เราจะดูสิ่งเหล่านั้นในไม่กี่วินาที ก่อนอื่นเราจะเห็น …
แป้นพิมพ์ลัด iOS ใดหายไป
แป้นพิมพ์ลัดใหม่ของไฟล์นั้นยอดเยี่ยม โดยมีตัวเลือกที่ล้ำลึก เช่น การสลับมุมมองและการนำทางในโฟลเดอร์ที่ล้อมรอบ อย่างไรก็ตาม พลังอันยิ่งใหญ่ของปุ่มลัดที่มีอยู่เหล่านี้แสดงให้เห็นถึงสิ่งที่ขาดหายไป ตัวอย่างเช่น หากคุณสามารถเพิ่มระดับในลำดับชั้นของโฟลเดอร์ได้ (ลูกศร Cmd-up) เหตุใดคุณจึงใช้ปุ่มลูกศรเพื่อไปยังส่วนต่างๆ ทั่วไปไม่ได้ เช่นเดียวกับใน Mac
มีแบบอย่างใน iOS ด้วยเช่นกัน: หากคุณใช้ Cmd-Space เพื่อเข้าสู่การค้นหา Spotlight คุณสามารถใช้ปุ่มลูกศรเพื่อเลื่อนขึ้นและลงรายการผลลัพธ์ ผลการค้นหาบางรายการมีลูกศรเล็กๆ อยู่ทางขวา ซึ่งบ่งชี้ว่าคุณสามารถแตะเพื่อดูข้อมูลเพิ่มเติมได้ (เช่น ผลลัพธ์ของวิกิพีเดีย) คุณสามารถใช้ลูกศรซ้ายและขวาเพื่อนำทางเข้าและออกจากส่วนเหล่านี้ ทำไมคุณทำสิ่งนี้ในแอป Files ไม่ได้ คุณคิดว่าจะมีการเพิ่มแป้นพิมพ์ลัดพื้นฐานที่สุดนี้ร่วมกับแป้นพิมพ์ลัดอื่นๆ
ใน Finder ของ Mac คุณสามารถพิมพ์อักษรสองสามตัวแรกของไฟล์ แอพ หรืออะไรก็ได้ที่อยู่ในโฟลเดอร์ แล้วรายการนั้นจะถูกเลือก สิ่งนี้ยังใช้งานไม่ได้ใน iOS 11 แต่การพิมพ์เพื่อค้นหา ซึ่งคุณสามารถค้นหาภายในโฟลเดอร์และโฟลเดอร์ย่อยได้แทบจะในทันที
ทางลัดเหล่านั้นทำอะไร?
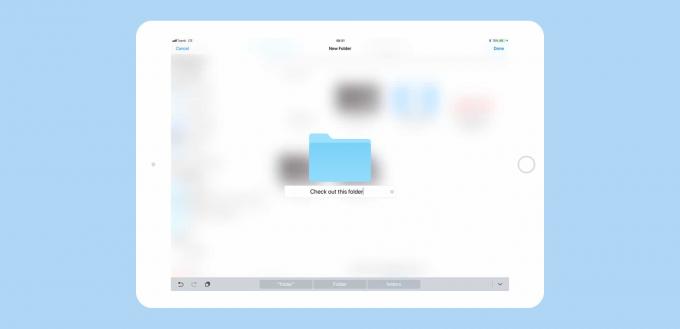
ภาพถ่าย: “Cult of Mac .”
การสร้างโฟลเดอร์ทำงานเหมือนที่คุณคาดหวัง แม้ว่าเปลี่ยนใจครึ่งทาง คุณจะต้องเอื้อมมือไปแตะ ยกเลิก — ตี หนี ไม่ทำงาน
การคัดลอก วาง และย้ายไฟล์ก็ไม่ใช่เรื่องน่าประหลาดใจเช่นกัน แต่คุณต้องเลือกไฟล์ก่อน คุณทำได้โดยเอื้อมมือขึ้นแล้วแตะ เลือก ที่ด้านบนขวา แล้วแตะไฟล์ที่คุณต้องการคัดลอก นอกจากนี้ แป้นพิมพ์ลัดสำหรับ เลือกทั้งหมด ทำงานเท่านั้น หลังจาก คุณเอื้อมมือแตะหน้าจอ เลือก ปุ่ม.
หา ถูกขัดขวางอย่างเท่าเทียมกัน ฟังก์ชั่น find นั้นใช้งานได้ดี ทันทีและแสดงผลลัพธ์ในรายการที่สามารถเปลี่ยนเป็นมุมมองไอคอนและย้อนกลับได้ (Cmd-1 และ Cmd-1) แต่คุณไม่สามารถนำทางรายการนี้ด้วยปุ่มลูกศร คุณต้องแตะ แตะ หนี ยกเลิกการค้นหาแม้ว่า
และในขณะที่เราอยู่ในหัวข้อการค้นหา Files จะค้นหาเฉพาะชื่อเอกสารเท่านั้น ยังไม่ได้ดูไฟล์ภายใน ทำให้ตอนนี้มีประโยชน์เพียงบางส่วนเท่านั้น
คุณสมบัติที่ดีอย่างหนึ่งที่จะดีบน Mac ก็คือ ย้ายมาที่นี่. การดำเนินการนี้จะนำไฟล์ที่คุณได้คัดลอกมาแล้ว และวางลงในตำแหน่งใหม่ ซึ่งแตกต่างจากการตัดและวางอย่างละเอียด เนื่องจากไฟล์ต้นฉบับจะถูกคัดลอกเท่านั้น และ "หายไป" เมื่อคุณบอก iOS อย่างชัดแจ้งว่า เคลื่อนไหว มัน. การทำสำเนานั้นสามารถทำได้ทันที เป็นไปได้ว่าต้องขอบคุณ Apple File System ที่เพิ่งเพิ่มเข้ามาใน iOS
รายการที่ต้องการสำหรับแป้นพิมพ์ลัดในอนาคตในแอปไฟล์
การเปิดตัวครั้งแรกนี้ให้ความรู้สึกแข็งแกร่งมาก ช็อตคัทที่เปลี่ยนมุมมองพิสูจน์แล้วว่ามีประโยชน์มากที่สุด เนื่องจากสามารถใช้คนเดียวได้ทุกเมื่อ ค้นหาก็ค่อนข้างดีแต่มีจำกัด คุณใช้ Spotlight เพื่อค้นหาไฟล์ภายในได้ดีกว่า
ดูเหมือนว่า Apple มุ่งมั่นที่จะเพิ่มแป้นพิมพ์ลัดที่มีประโยชน์ให้กับ iPad — แม้กระทั่ง เครื่องเล่นวิดีโอมีการควบคุมแป้นพิมพ์เต็มรูปแบบใน iOS 11. ดังนั้นฉันจึงหวังว่าจะได้รับการปรับปรุงในไฟล์ อันดับแรกในรายการความปรารถนาของฉันคือวิธีการใช้แป้นพิมพ์เพื่อนำทางไปยังไฟล์และโฟลเดอร์ มันสามารถทำงานได้เหมือนกับใน Mac โดยที่ปุ่มลูกศรจะเน้นไฟล์เมื่อคุณเลื่อนผ่าน สามารถใช้ Cmd และ Shift เหมือนกับที่อยู่ใน Mac เพื่อเลือกหลายไฟล์
บางทีอาจมีทางลัดเพื่อเข้าสู่ เลือก โหมดซึ่งตอนนี้ต้องแตะหน้าจอก่อนที่คุณจะสามารถใช้ทางลัดเช่น สำเนา และ ทำซ้ำ.
Escape ควรทำงานได้ทุกที่ เพื่อยกเลิกการดำเนินการปัจจุบัน ควรใช้นิ้วลากส่วนที่เลือกบนหน้าจอด้วย (เคล็ดลับโบนัส: คุณสามารถยกเลิกการดำเนินการลากแล้ววางได้ด้วยการลากไฟล์ไปที่ขอบของหน้าจอ)
ควรมีทางลัดเพื่อสลับโฟกัสของแป้นพิมพ์ระหว่างส่วนโฟลเดอร์หลักทางด้านขวาและรายการแหล่งที่มาทางด้านซ้าย
แท็กควรกำหนดด้วยแป้นพิมพ์ด้วยและ ช่องว่าง ควรทำงานเพื่อเรียก ดูด่วน.
นี่เป็นส่วนเพิ่มเติมที่ชัดเจนที่ฉันอยากเห็น แต่อาจมีอีกมาก เมื่อก่อนคุณสามารถแก้ตัวการขาดความสมบูรณ์ได้เพราะ iOS นั้น “มีจุดมุ่งหมายเพื่อให้เรียบง่าย” ด้วยการเปลี่ยนแปลงอื่น ๆ ทั้งหมดใน iOS 11 แม้ว่าจะไม่เป็นเช่นนั้นอีกต่อไป คุณควรมีการควบคุมคีย์บอร์ดบน iPad มากเท่ากับที่คุณทำบน Mac

