ได้อย่างรวดเร็วก่อน แอพ Apple Watch Workout นั้นดูเรียบง่าย คุณเพียงแค่แตะปุ่มเริ่มต้นและเหงื่อออก แต่มันมีอะไรมากกว่าที่เห็น มากขึ้น
คุณสามารถปรับแต่งเลย์เอาต์ได้หลายร้อยวิธี เปลี่ยนขนาดข้อความ ตำแหน่ง หน่วยวัด หรือแม้แต่เพิ่มแผนภูมิความคืบหน้าของคุณ แม้ว่าคุณจะใช้แอปนี้ทุกวัน แต่มีโอกาสที่คุณจะยังไม่ได้ค้นพบความลับทั้งหมดของมัน
ลองดูเคล็ดลับแอพ Workout 10 อันดับแรกของเราและเตรียมพร้อมสำหรับการออกกำลังกายที่มีประสิทธิภาพยิ่งขึ้น
1. จัดทำแผนภูมิความคืบหน้าของคุณด้วยวงแหวนเป้าหมายการออกกำลังกาย
วิธีที่เร็วที่สุดในการเริ่มออกกำลังกายคือการแตะที่ปุ่มเปิดเป้าหมาย แต่ถ้าคุณทำอย่างนั้น คุณจะพลาดหนึ่งในคุณสมบัติที่ประณีตที่สุดของแอพ Workout
ลองแตะที่ปุ่มจุดไข่ปลา (...) แล้วเลือกเป้าหมาย ด้วยวิธีนี้คุณจะเห็น Progress Ring ระหว่างการออกกำลังกาย สิ่งเหล่านี้ดูคล้ายกับวงแหวนกิจกรรม แต่มีสีต่างกัน: สีฟ้าอ่อนสำหรับระยะทาง สีแดงสำหรับแคลอรี่ที่ใช้งานและสีเหลืองสำหรับระยะเวลา เป็นวิธีที่ยอดเยี่ยมในการดูว่าคุณเป็นอย่างไร
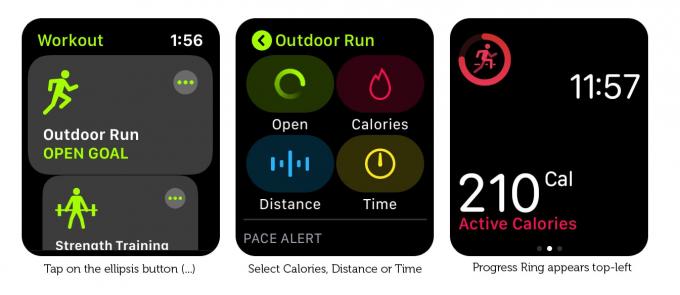
2. ปรับปรุงการแสดงผลของคุณ
หากคุณต้องการกระจายจอแสดงผล คุณมีสองตัวเลือก:
- เปลี่ยนเป็นมุมมองเมตริกเดียว: คุณสามารถทำได้โดยใช้แอพ Watch บน iPhone ของคุณ ไปที่ ออกกำลังกาย > มุมมองการออกกำลังกาย และเลือก เมตริกเดียว
- ลดจำนวนเมตริกในมุมมองเมตริกหลายรายการ: ในแอพ Watch บน iPhone ของคุณ ให้ไปที่ การออกกำลังกาย > มุมมองการออกกำลังกาย > เมตริกหลายตัว > [ประเภทการออกกำลังกาย: เช่น วิ่งกลางแจ้ง] > แก้ไข และลบเมทริกสองสามตัว
3. ดูเมตริกหลายรายการจากมุมมองเมตริกเดียว
สำหรับผู้ใช้ส่วนใหญ่ มุมมอง Multiple Metric น่าจะเป็นตัวเลือกที่ดีที่สุด แต่ถ้าคุณมีปัญหาในการอ่านข้อความขนาดเล็ก คุณอาจพบว่ามุมมอง Single Metric มองเห็นได้ง่ายขึ้น แม้จะมีชื่อ แต่มุมมองแบบเมตริกเดียวไม่ได้จำกัดคุณไว้เพียงเมตริกเดียว คุณสามารถใช้ Digital Crown เพื่อเลื่อนดูตัวชี้วัดที่มีทั้งหมดระหว่างการออกกำลังกายของคุณ พวกมันมีรหัสสีด้วย คุณจึงบอกได้ทันทีว่าอันไหนเป็นอันไหน
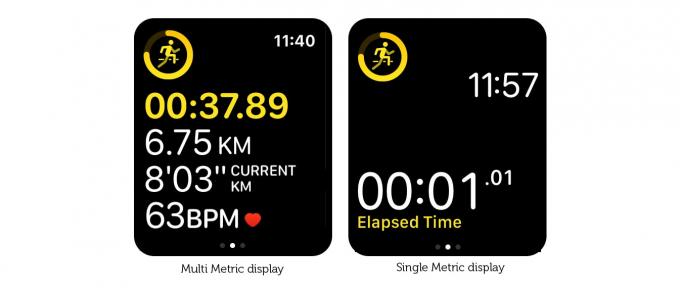
ภาพ: Graham Bower / Cult of Mac
4. เน้นเมตริกที่สำคัญที่สุด
เมื่อคุณแสดงเมตริกสูงสุด 5 รายการในการแสดงผลแบบ Multiple Metric อาจดูล้นหลามเล็กน้อยด้วยประเภทจำนวนมากที่อัดแน่นอยู่ในพื้นที่ขนาดเล็กเช่นนี้ โชคดีที่คุณสามารถเน้นทีละแถวได้ด้วยการเลื่อนด้วย Digital Crown แต่ละเมตริกจะถูกเน้นด้วยสีพิเศษ
5. ทำให้เมตริกใหญ่ขึ้น
การแสดงเมตริกหลายรายการจะปรับขนาดประเภทโดยอัตโนมัติเพื่อให้เมตริกมีขนาดใหญ่ที่สุดเท่าที่จะเป็นไปได้ โดยใช้พื้นที่หน้าจอที่มีอยู่ทั้งหมด ดังนั้น หากคุณต้องการเพิ่มประเภทให้ใหญ่ขึ้น เพียงเลือกเมตริกที่จะแสดงให้น้อยลง
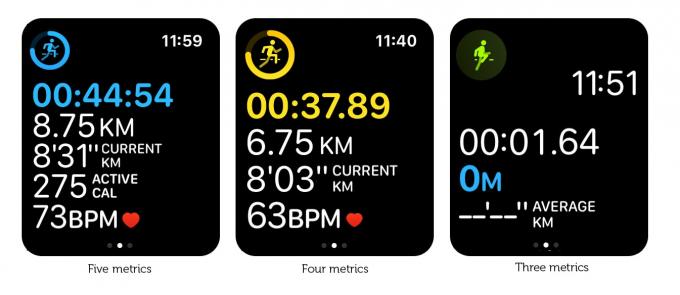
ภาพ: Graham Bower / Cult of Mac
6. ทำให้เวลาใหญ่ขึ้น
Apple Watch จะแสดงเวลาบนขวาบนแถบสถานะเสมอเมื่อคุณใช้แอพ ปัญหาคือเมื่อคุณกระตุกไปมาระหว่างออกกำลังกาย อาจมองไม่ค่อยเห็น
โชคดีที่คุณสามารถทำให้มันใหญ่ขึ้นได้ (แอพ Workout เป็นแอพเดียวที่ให้คุณทำสิ่งนี้ได้) ในมุมมองเมตริกเดียว หรือมุมมองเมตริกหลายรายการ เมื่อคุณเลือกเมตริกสามรายการหรือน้อยกว่า เวลาจะย้ายออกจากแถบสถานะและแสดงเป็นประเภทตัวหนาขนาดใหญ่
7. สลับไปมาระหว่างไมล์และกิโลเมตร
หากคุณชอบกีฬากรีฑาอย่างจริงจัง คุณอาจพบว่าคุณต้องสลับไปมาระหว่างไมล์ (สำหรับการวิ่งบนถนน) และกิโลเมตร (สำหรับช่วงการวิ่งของคุณ)
คุณต้องจำไว้ว่าต้องทำสิ่งนี้เมื่อคุณเริ่มออกกำลังกาย แตะ ปุ่มจุดไข่ปลา (…). เลือกประเภทการออกกำลังกาย จากนั้นแตะลงน้ำหนักที่หน้าจอ ปุ่มสองปุ่มจะปรากฏขึ้นเพื่อให้คุณเปลี่ยนได้
8. เลือกตัวชี้วัดที่แตกต่างกันสำหรับการออกกำลังกายที่แตกต่างกัน
หนึ่งในคุณสมบัติที่ดีของมุมมอง Multiple Metric คือให้คุณเลือกตัววัดที่แตกต่างกันสำหรับประเภทการออกกำลังกายที่แตกต่างกัน
ตัวอย่างเช่น เมื่อคุณวิ่ง ระยะทางและอัตราการก้าวเป็นสิ่งสำคัญ แต่เมื่อคุณกำลังเต้น อัตราการเต้นของหัวใจและ Active Calories จะน่าสนใจยิ่งขึ้น ดังนั้นอย่าลืมตรวจสอบแอพ Watch บน iPhone ของคุณเพื่อให้แน่ใจว่าคุณได้เลือกตัวชี้วัดที่ดีที่สุดสำหรับการออกกำลังกายทั้งหมดที่คุณทำเป็นประจำ
9. อย่าใช้ Single Metric Display ในการว่ายน้ำ
การแสดงเมตริกเดี่ยวช่วยให้คุณสามารถเลื่อนดูเมตริกได้ครั้งละหนึ่งเมตริกโดยใช้ Digital Crown ปัญหาคือระหว่างการออกกำลังกายว่ายน้ำ Water Lock จะเปิดใช้งานโดยอัตโนมัติ คุณจึงไม่สามารถใช้ Digital Crown ได้ ซึ่งหมายความว่าคุณติดอยู่กับเมตริกเดียวโดยไม่สามารถเปลี่ยนแปลงเมตริกได้
ดังนั้น หากคุณว่ายน้ำเป็นประจำ ขอแนะนำให้ใช้มุมมอง Multiple Metric (ดูเคล็ดลับ 10 อันดับแรกของฉันสำหรับ ว่ายน้ำกับ Apple Watch.)
10. ใช้แอพฟิตเนสของบริษัทอื่นเพื่อเพิ่มตัวเลือก
แอพ Workout เป็นแอพในตัวที่ปรับแต่งได้มากที่สุดใน Apple Watch แต่ก็ยังมีข้อจำกัดอยู่ นั่นคือที่มาของแอพฟิตเนสบุคคลที่สาม ตัวอย่างเช่น หากคุณต้องการฝึกโซนอัตราการเต้นของหัวใจ นักวิ่ง ให้แผนภูมิรหัสสีที่สะดวก หรือหากต้องการทราบเส้นทาง โปรดดูที่ RunGoซึ่งรวมเข้ากับหน้าจอการออกกำลังกายอย่างเรียบร้อย
คู่หูออกกำลังกายในอุดมคติ
แอพ Workout ไม่เพียงแต่บันทึกกิจกรรมการออกกำลังกายของคุณเท่านั้น หากคุณใช้เวลาในการกำหนดค่าอย่างถูกต้อง มันจะกลายเป็นคู่หูการออกกำลังกายที่ขาดไม่ได้ โดยให้ข้อมูลที่คุณต้องการเมื่อคุณต้องการ
ดังนั้น ตรวจสอบให้แน่ใจว่าคุณใช้เวลาเพียงเล็กน้อยในการตั้งค่าการกำหนดค่าที่เหมาะสมที่สุด มันจะทำให้การออกกำลังกายของคุณมีประสิทธิภาพมากขึ้น

