ด้วยการล่มสลายของ Instapaper – อย่างน้อยในยุโรป – คุณอาจกำลังมองหาวิธีที่ดีในการบันทึกหน้าเว็บสำหรับการอ่านแบบออฟไลน์ เครื่องมือในตัวที่ชัดเจนสำหรับสิ่งนี้คือรายการเรื่องรออ่านของ Safari แต่มีข้อ จำกัด มาก ให้ลองเปลี่ยนหน้าเว็บเป็น PDF แทน ซึ่งจะทำให้คุณสามารถอ่านหน้าได้ทุกที่ รวมทั้งทำเครื่องหมายด้วยไฮไลท์ และค้นหาเนื้อหาทั้งหมดโดยใช้ Spotlight
มีสามวิธีในการบันทึกหน้าเว็บเป็น PDF ซึ่งทั้งหมดมีอยู่ใน iOS เรามาดูวิธีใช้งานกัน ความแตกต่างคืออะไร และอันไหนดีที่สุดสำหรับคุณ
สามวิธีในการบันทึกหน้าเว็บเป็น PDF
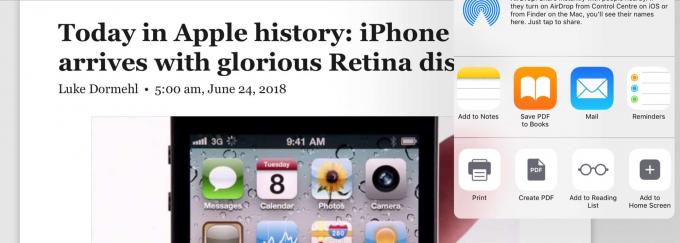
ภาพถ่าย: “Cult of Mac .”
มีสามวิธีในการเปลี่ยนหน้าเว็บเป็น PDF ใน iOS ซึ่งทั้งหมดใช้แผ่นการแชร์มาตรฐาน:
- พิมพ์.
- สร้าง PDF
- บันทึก PDF ไปยัง iBooks
ความแตกต่างที่สำคัญระหว่างสิ่งเหล่านี้คือ 1. จัดรูปแบบหน้าอย่างสวยงามและเพิ่มชื่อให้กับเอกสารผลลัพธ์ 2. สร้าง PDF ที่ดี แต่ให้ชื่อที่ไม่มีประโยชน์ตามวันที่และเวลาที่คุณบันทึก และ 3. เพิ่ม PDF ของคุณโดยตรงไปยัง iBooks มาดูความแตกต่างกันดีกว่า สำหรับคนส่วนใหญ่ ตัวเลือกที่สาม – การบันทึกลงใน iBooks – จะดีที่สุด โดยเฉพาะอย่างยิ่งใน iOS 12
ก่อนที่คุณจะใช้วิธีใดวิธีหนึ่งเหล่านี้ ให้ลองเปลี่ยนมาใช้มุมมองผู้อ่านของ Safari ซึ่ง ทำความสะอาดหน้าเว็บ ลบโฆษณาและองค์ประกอบการนำทาง และแสดงเฉพาะข้อความที่มีรูปแบบสวยงาม และ ภาพ มิฉะนั้น คุณจะบันทึกสิ่งเหล่านั้นทั้งหมดลงใน PDF ของคุณ เพิ่มขนาดไฟล์ และทำให้อ่านยากขึ้น
พิมพ์เป็น PDF
วิธีแรกในรายการนี้ดูไม่เหมือนวิธีบันทึก PDF แต่ต้องใช้กลอุบายที่ประณีต สืบทอดมาจาก Mac: ทุกครั้งที่คุณเปิดกล่องโต้ตอบการพิมพ์ คุณสามารถบันทึกรายการนั้นเป็น PDF แทน พิมพ์มัน เรามี วิธีการทั้งหมดทุ่มเทให้กับการแฮ็กที่เรียบร้อยนี้.
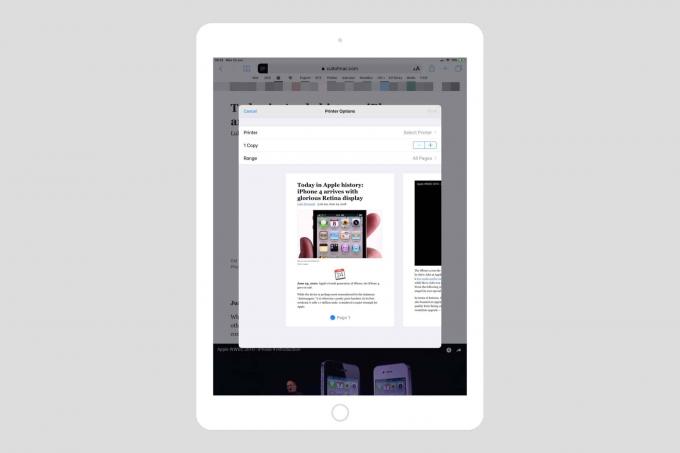 การพิมพ์เป็น PDF เป็นเรื่องง่าย เพียงแค่บีบนิ้วออกจากมุมมองนี้
การพิมพ์เป็น PDF เป็นเรื่องง่าย เพียงแค่บีบนิ้วออกจากมุมมองนี้
การพิมพ์เป็น PDF เป็นเรื่องง่าย คุณเพียงแค่เลือกตัวเลือกนั้นในแชร์ชีต จากนั้นบีบนิ้วออกจากตัวอย่างผลลัพธ์ของงานพิมพ์ คุณได้รับ PDF ที่สวยงาม ซึ่งแบ่งออกเป็นหน้าต่างๆ เช่น หนังสือ พร้อมที่จะแชร์หรือบันทึก ฉันจะบันทึกลงในแอปหนังสือของ Apple (ชื่อเดิมคือ iBooks) เพื่อให้ทุกอย่างเรียบร้อย
สิ่งสำคัญที่สุดที่จะไม่เกี่ยวกับการพิมพ์เป็น PDF แทนที่จะบันทึกเป็น PDF (ส่วนถัดไป) คือไฟล์ PDF ที่ได้จะมีชื่อเดียวกับหน้าเว็บที่คุณบันทึกและบันทึกเป็นหลายหน้า ไฟล์ PDF.
สร้าง PDF

ภาพถ่าย: “Cult of Mac .”
หากคุณบันทึกหน้าเดียวกันกับเขา สร้าง PDF ตัวเลือกใน Share Sheet นั้นมีความแตกต่างกันสองประการ หนึ่งคือไฟล์ PDF นั้นถูกบันทึกเป็นเอกสารหน้าเดียวแบบยาวหน้าเดียว และอีกอันคือชื่อนั้นไม่มีประโยชน์ ตัวอย่างที่ฉันบันทึกไว้เมื่อเช้านี้ขณะที่ฉันเขียนบทความนี้มีชื่อว่า Safari – 25 มิถุนายน 2018 เวลา 09_26_ ฉันเดาว่านักพัฒนาเว็บอาจต้องการสแนปชอตของหน้าเว็บ แต่สำหรับพวกเขา วิธีนี้ค่อนข้างจะไร้ประโยชน์ เนื่องจากความแตกต่างเพียงอย่างเดียวคือเวลาและวันที่
ฉันไม่ชอบตัวเลือกนี้เลย
บันทึก PDF เป็นหนังสือ
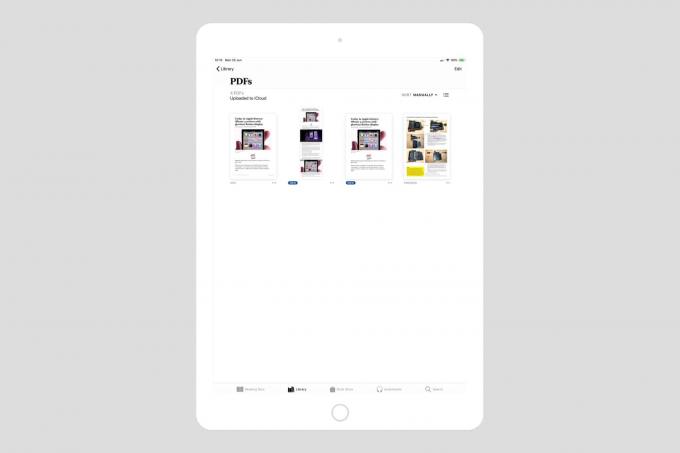
ภาพถ่าย: “Cult of Mac .”
ตัวเลือกที่สามคือการบันทึก PDF โดยตรงไปยัง iBooks/Books ในความคิดของฉันนี่คือสิ่งที่ดีที่สุด PDF ของคุณมีชื่อที่ถูกต้อง ซึ่งเป็นชื่อของหน้าเว็บต้นฉบับ และแบ่งออกเป็นหน้าต่างๆ เช่น หนังสือ PDF ยังมีส่วนเสริมอื่นๆ อีกด้วย: ที่มุมล่างซ้ายของแต่ละหน้าจะมี URL หากเป็นหน้าต้นฉบับ มีขนาดเล็กและเป็นสีเทา ดังนั้นจึงไม่สร้างความรำคาญ แต่คุณสามารถคลิกเพื่อเปิดหน้าต้นฉบับได้ตลอดเวลา ลิงก์นี้ไม่ปรากฏในตัวเลือกอื่นๆ
ที่มุมล่างขวาของทุกหน้าคือวันที่และเวลาที่ถ่ายสแนปชอตพร้อมกับ a หน้า x ของ y ตำนาน.
หนังสือเป็นทางเลือกแทน Instapaper
หากคุณกำลังมองหาวิธีการแทนที่ Instapaper หรือบริการอื่น ๆ ที่อ่านภายหลัง การบันทึก PDF ลงใน iBooks ดูเหมือนจะเป็นวิธีที่ดี โดยเฉพาะอย่างยิ่งเมื่อแอพหนังสือใหม่ของ iOS 12 ทำให้การอ่าน PDF ดียิ่งขึ้นด้วยการค้นหาที่เหมาะสมและภาพรวมขนาดย่อของทั้งหมดของคุณ หน้า.

ภาพถ่าย: “Cult of Mac .”
แต่ตอนนี้ อย่างน้อยใน iOS 12 เบต้า หนังสือยังขาดสิ่งจำเป็นบางประการ หนึ่งคือคุณสามารถเพิ่มไฮไลท์ที่เหมาะสมลงใน PDF ไฮไลท์ PDF จะถูกเก็บไว้กับเอกสารเป็นตัวอย่างจริง ดังนั้นในแอปที่รองรับ คุณสามารถดูไฮไลท์ทั้งหมดของคุณได้ในที่เดียว หนังสืออนุญาตให้คุณใช้เครื่องหมายสีเพื่อวาดบนหน้าเท่านั้น และในตอนนี้ ไม่มีทางที่จะแชร์ PDF เหล่านี้จาก Books ได้ นอกจากอีเมล การพิมพ์ หรือ AirDrop
ที่เกือบจะเปลี่ยนแปลงอย่างแน่นอน และหากไม่เป็นเช่นนั้น คุณสามารถเข้าถึงได้บน Mac ของคุณเสมอ
บทสรุป
ไม่มีวิธีใดในสามวิธีข้างต้นที่สมบูรณ์แบบ แต่ละคนพลาดส่วนประกอบสำคัญ การพิมพ์เป็น PDF ให้ PDF ที่ดีและชื่อไฟล์ที่ถูกต้อง แต่ต้องใช้การแตะจำนวนมากเพื่อไปที่นั่น และตัวเลือกหนังสือยังไม่มีไฮไลท์หรือการส่งออกที่เหมาะสม
ถึงกระนั้น เราก็ใกล้จะถึงแล้ว และหนังสือก็เป็นสถานที่ที่ยอดเยี่ยมในการอ่านบน iPad และ iPhone หากคุณมีทางเลือกอื่น แจ้งให้เราทราบทาง Twitter
