ไม่น่าเป็นไปได้อย่างยิ่งที่ Apple จะให้ iPad ที่ใช้ macOS แก่เรา ซึ่งก็ไม่เป็นไร ด้วยเทคนิคเล็กๆ น้อยๆ (ที่ไม่ต้องเจลเบรก) คุณจึงติดตั้ง Mac OS X บน iPad ได้ด้วยตัวเองได้ง่ายๆ
กระบวนการนี้จะไม่ทำให้การรับประกันของคุณเป็นโมฆะหรือรบกวนการทำงานของ iPadOS อยู่ดี สิ่งที่คุณต้องมีคือสำเนาของ Mac OS X แอปที่ให้คุณเรียกใช้เครื่องเสมือน และพื้นที่เก็บข้อมูลมากมาย
ดูคำแนะนำทีละขั้นตอนของเราเพื่อเรียนรู้เพิ่มเติม
มีอยู่ช่วงหนึ่งที่ผู้ใช้ iPad หลายคนปรารถนาแท็บเล็ตที่ใช้ macOS ซึ่งเป็นระบบปฏิบัติการเดสก์ท็อปเต็มรูปแบบ แต่ในช่วงหลายปีที่ผ่านมา เมื่อ iPadOS มีความสามารถมากขึ้น ความปรารถนาในสิ่งนี้ก็ลดลง
ตอนนี้ iPad ทำได้เกือบทุกอย่างที่ผู้ใช้แท็บเล็ตส่วนใหญ่ต้องการจะทำ มันรันแอพที่ทรงพลัง มันมีเบราว์เซอร์ไฟล์จริง และสามารถอ่านแฟลชไดรฟ์และฮาร์ดดิสก์ภายนอกได้ คุณสามารถเป็น ควบคุม iPad ด้วยเมาส์.
อย่างไรก็ตาม ยังมีบางสิ่งที่ยอดเยี่ยมอย่างเหลือเชื่อเกี่ยวกับแนวคิดในการใช้งาน macOS บน iPad หากคุณเคยสงสัยว่ามันจะเป็นอย่างไร ตอนนี้เป็นเวลาลองด้วยตัวคุณเอง
วิธีเรียกใช้ Mac OS X บน iPhone หรือ iPad
การใช้แอพที่เรียกว่า UTM ทำให้สามารถเรียกใช้ Mac OS X Leopard และระบบปฏิบัติการของ Apple เวอร์ชันก่อนหน้าในเครื่องเสมือนได้ การติดตั้งค่อนข้างง่ายและปลอดภัยอย่างสมบูรณ์
กระบวนการนี้ไม่มีผลกระทบกับ iOS หรือ iPadOS ดังนั้นจึงไม่จำเป็นต้องกังวลเกี่ยวกับการทำลายอุปกรณ์ของคุณ และใช้ซอฟต์แวร์ที่ไม่ได้รับอนุญาตจาก Apple ซึ่งคุณสามารถติดตั้งได้โดยไม่ต้องเจลเบรค
สนใจ? ต่อไปนี้เป็นวิธีเริ่มต้น
สิ่งที่คุณต้องการ
ก่อนที่คุณจะดำดิ่งสู่คู่มือการติดตั้ง คุณอาจต้องการอ่านคำเตือนบางส่วนที่เราสรุปไว้ตอนท้าย นอกจากนี้ยังมีบางสิ่งที่คุณต้องเตรียมล่วงหน้า:
- สำเนาของ Mac OS X 10.5 Leopard (หรือเก่ากว่า): เราไม่สามารถบอกคุณได้ว่าจะรับสิ่งนี้ได้อย่างไร แต่การค้นหาโดย Google แบบง่ายๆ จะทำได้ คุณจะต้องมีไฟล์ .ISO ที่ควรบันทึกลงใน iPhone หรือ iPad ของคุณโดยตรง Mac OS X เวอร์ชันล่าสุดไม่รองรับ
- พื้นที่เก็บข้อมูลฟรีมากมาย: อิมเมจ Mac OS X นั้นจะใช้พื้นที่จัดเก็บประมาณ 8GB คุณจะต้องใช้ประมาณ 15GB สำหรับฮาร์ดดิสก์ของเครื่องเสมือนของคุณ ตรวจสอบให้แน่ใจว่าคุณมีพื้นที่เก็บข้อมูลฟรีมากมายบนอุปกรณ์ของคุณก่อนที่จะเริ่ม
- เวลาว่างมากมาย: แม้ว่าการเรียกใช้ Mac OS X บนอุปกรณ์ iOS จะไม่ซับซ้อน แต่ก็ใช้เวลานาน ขั้นตอนการติดตั้งเพียงอย่างเดียวใช้เวลาประมาณสองชั่วโมง
- ร้านค้า Alt: ในการติดตั้ง UTM โดยไม่ต้องเจลเบรค เราจะใช้ AltStore ซึ่งเป็น "บ้านสำหรับแอปที่ขยายขอบเขตของ iOS" ที่อธิบายตนเอง ทำตามคำแนะนำของเราเกี่ยวกับวิธีการติดตั้ง AltStore หากคุณยังไม่ได้ใช้งานบน iPhone หรือ iPad ของคุณ
- UTM: สุดท้ายคุณจะต้อง ดาวน์โหลดแพ็คเกจแอพ UTM (ฟรี) ไปยังอุปกรณ์ของคุณจาก GitHub
เมื่อพร้อมแล้วก็เริ่มกันเลย
การติดตั้ง UTM
ขั้นตอนแรกในกระบวนการคือการติดตั้ง UTM:
- เปิด AltStore แอป.
- แตะ แอพของฉัน แท็บ จากนั้นแตะ + ปุ่ม.
- เลือก UTM แพ็คเกจแอพและรอให้ติดตั้ง คุณจะต้องมีเซิร์ฟเวอร์ AltStore ทำงานบน Mac หรือ PC ของคุณ

ภาพหน้าจอ: Cult of Mac
การสร้างเครื่องเสมือน
มันง่ายใช่มั้ย ตอนนี้ ถึงเวลาสำหรับสิ่งที่น่าตื่นเต้น — สร้างเครื่องเสมือนและใช้งาน Mac OS X มีหลายอย่างที่คุณต้องทำที่นี่ แต่ทุกอย่างค่อนข้างง่าย:
- เปิด UTM แอป.
- แตะ + ที่มุมบนขวาเพื่อเริ่มสร้างเครื่องเสมือนของคุณ
- ให้เครื่องของคุณ ชื่อ.
- ภายใต้ ระบบ ส่วนเปลี่ยนสถาปัตยกรรมเป็น PowerPC และระบบเพื่อ PowerMAC. ที่ใช้ Mac99.
- ให้เครื่องคุณบ้าง หน่วยความจำ. โดยค่าเริ่มต้นจะมี 512MB แต่คุณสามารถเพิ่มได้หากต้องการ อย่างไรก็ตาม โปรดทราบว่าหากคุณให้หน่วยความจำเครื่องมากเกินไป iOS หรือ iPadOS จะฆ่าแอป UTM ขอแนะนำว่าอย่าจัดสรร RAM มากกว่าหนึ่งในสี่ของ RAM ทั้งหมดของอุปกรณ์ของคุณ
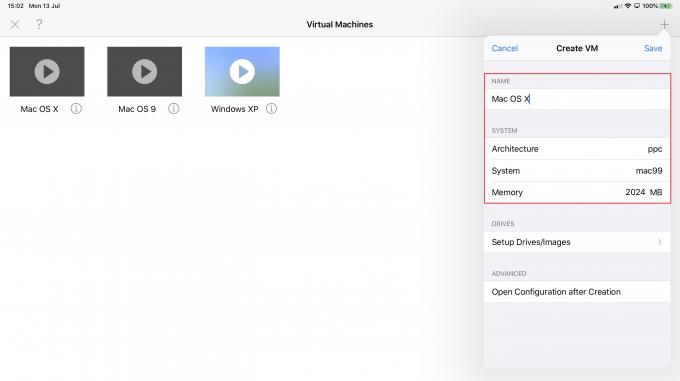
- ภายใต้ ไดรฟ์ ส่วน แตะ ตั้งค่าไดรฟ์/รูปภาพ.
- นี่คือที่ที่เราจะมอบฮาร์ดไดรฟ์เสมือนและอิมเมจดิสก์ Mac OS X ให้กับเครื่อง แตะ + ปุ่ม.
- แตะ เส้นทางแล้วแตะ + ปุ่มอีกครั้ง จากนั้นแตะ นำเข้าและค้นหาและเลือก แมค โอเอส เอ็กซ์ไฟล์ ISO ที่คุณดาวน์โหลดมาก่อนหน้านี้ แตะภาพดิสก์ แล้วเปลี่ยน ประเภทรูปภาพ ถึง ภาพซีดี/ดีวีดี. จากนั้นแตะ กลับ.
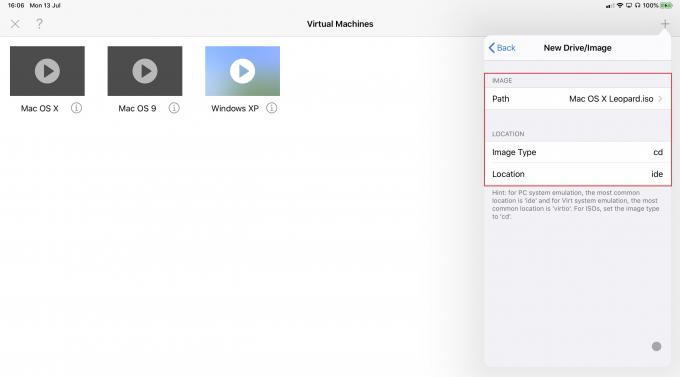
- แตะ + ปุ่มอีกครั้ง แล้วแตะ สร้าง. ให้ฮาร์ดไดรฟ์เครื่องของคุณ a ชื่อจากนั้นระบุ ขนาด. คุณจะต้องจัดสรรประมาณ 15GB (15,000MB) สำหรับ Mac OS 10.5 Leopard แต่เวอร์ชันก่อนหน้าอาจต้องการน้อยกว่า แตะ บันทึก.
- ตรวจสอบให้แน่ใจว่าทั้งสองไดรฟ์ปรากฏในรายการ จากนั้นย้อนกลับโดยแตะ สร้าง VM.
- ตอนนี้แตะ บันทึก.
ปิดการใช้งานการ์ดเสียงเครื่องเสมือน
เครื่องเสมือน Mac OS X ใหม่ของคุณควรปรากฏใน UTM พร้อมปุ่มเล่น อย่างไรก็ตาม ยังไม่พร้อมที่จะวิ่ง ก่อนอื่นเราต้องปิดการใช้งานการ์ดเสียงของเครื่อง ซึ่งจะทำให้การ์ดไม่ทำงาน:
- แตะ ผม ปุ่มข้างชื่อเครื่องเสมือน
- แตะ เสียงจากนั้นแตะปุ่มสลับเพื่อปิดใช้งาน
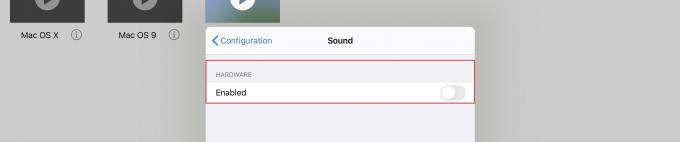
- ในที่สุดก็ถึงเวลาบูตเครื่องของคุณโดยแตะที่ เล่น ปุ่ม.
การตั้งค่า Mac OS X
หากผ่านไปสักครู่ คุณเห็นโลโก้ Apple บนหน้าจอ แสดงว่าคุณทำทุกอย่างถูกต้องแล้ว และกำลังบูตเข้าสู่การตั้งค่า Mac OS X หากคุณได้รับข้อผิดพลาด ให้ทำซ้ำขั้นตอนเพื่อให้แน่ใจว่าคุณจะไม่พลาดสิ่งใด
ก่อนที่คุณจะเริ่มติดตั้ง Leopard ได้ คุณจะต้องฟอร์แมตฮาร์ดไดรฟ์เสมือนของคุณโดยทำตามขั้นตอนเหล่านี้:
- คลิก สาธารณูปโภค ในแถบเมนู แล้วคลิก ยูทิลิตี้ดิสก์…
- เลือก QEMU HARDISK.
- คลิก ลบตั้งชื่อไดรฟ์ของคุณ จากนั้นคลิก ลบ...
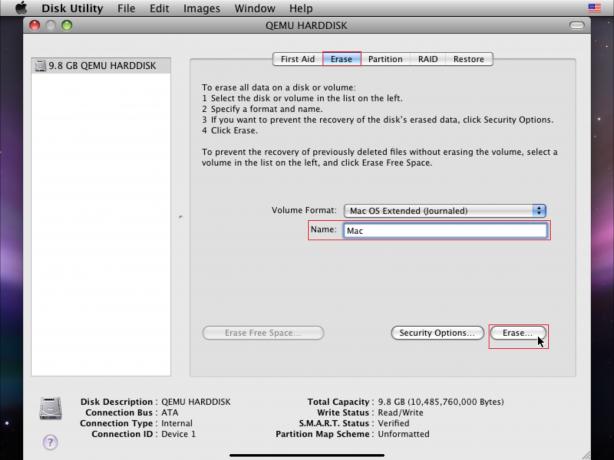
เมื่อกระบวนการนี้เสร็จสมบูรณ์ คุณสามารถปิดยูทิลิตี้ดิสก์และกลับไปที่โปรแกรมติดตั้ง Mac OS X ใครที่เคยติดตั้ง Mac OS บนคอมพิวเตอร์มาก่อนจะคุ้นเคยกันดี เพียงทำตามขั้นตอน
โปรดทราบว่าต้องใช้a ยาว เวลาในการติดตั้ง Mac OS X Leopard ฉันต้องรอประมาณสองชั่วโมง คุณจะต้องการปล่อยให้อุปกรณ์ของคุณทำสิ่งนั้นและกลับมาใหม่ในภายหลัง เพียงตรวจสอบให้แน่ใจว่าเสียบปลั๊กไฟแล้ว
เมื่อขั้นตอนการติดตั้งเสร็จสิ้น คุณจะเห็นข้อผิดพลาด "Install Failed" ซึ่งบ่งชี้ว่าไม่สำเร็จ ไม่ต้องกังวล นี่เป็นเรื่องปกติ ทำตามขั้นตอนด้านล่างเพื่อดำเนินการต่อ:
- ปิดเครื่องของคุณโดยแตะที่ พลัง ปุ่มในแถบเครื่องมือ UTM แอปจะปิด
- เปิดใหม่อีกครั้ง UTM แอป.
- แตะ ผม ปุ่มข้างชื่อเครื่องของคุณ
- แตะ ไดรฟ์/รูปภาพแล้วแตะ แก้ไข.
- ลบ Mac OS X .ISO จากรายการ เมื่อระบบถามว่าต้องการลบข้อมูลภาพดิสก์หรือไม่ ให้แตะ เลขที่.
- แตะ กลับแล้วแตะ การกำหนดค่า.
- ภายใต้ บูต, แตะ ลองบูทก่อนจาก.
- เลือก ฮาร์ดดิสก์.
- แตะ การกำหนดค่า อีกครั้ง แล้วแตะ เสร็จแล้ว.
ตอนนี้คุณสามารถรีสตาร์ทเครื่องเสมือนของคุณได้โดยแตะที่ เล่น ปุ่ม. ควรบูตเข้าสู่กระบวนการตั้งค่า Mac OS X ทำตามขั้นตอนสุดท้ายให้เสร็จสิ้นแล้วคุณจะเข้าสู่เดสก์ท็อป
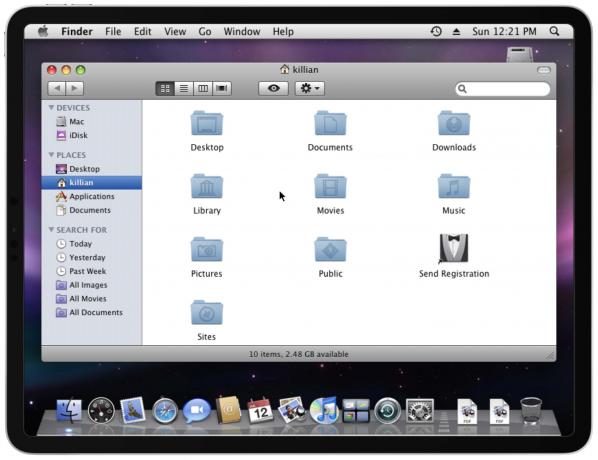
ภาพ: Killian Bell/Cult of Mac
ตอนนี้คุณมี iPhone หรือ iPad ที่ใช้ Mac OS X
คำเตือน
ดังที่ฉันได้กล่าวไว้ข้างต้น การทำให้ Mac OS X ทำงานบนอุปกรณ์ iOS นั้นไม่ซับซ้อนเกินไป — มันใช้เวลานานมาก มันคุ้มค่าหรือไม่? ขึ้นอยู่กับว่าคุณตั้งใจจะทำอะไรกับมัน เพราะมีข้อควรระวังอยู่บ้าง
ไม่ใช่แค่ตอนนี้ Leopard รุ่นเก่า แต่คุณกำลังใช้งานบนเครื่องเสมือนที่มีตัวประมวลผล PowerPC (ดูเหมือนการใช้ X86 CPU จะไม่ทำงาน) ที่ไม่รองรับซอฟต์แวร์สมัยใหม่
Safari จะไม่โหลดเว็บไซต์ที่ทันสมัย iChat ตายแล้ว iTunes ช้าเกินไปที่จะใช้งานใดๆ และแอปอื่นๆ มากมาย เช่น เมล รายชื่อติดต่อ และปฏิทิน พร้อมให้ใช้งาน (และมีประโยชน์มากกว่า) บนอุปกรณ์ iOS ของคุณ
หากคุณมีเวลาว่างในการฆ่าและรู้สึกอยากท่องไปตามเส้นทางแห่งความทรงจำ แน่นอนว่ามันสนุกมาก อย่าคาดหวังว่าจะทำให้ Mac OS X เป็นระบบปฏิบัติการหลักของคุณบน iPhone หรือ iPad


