แอปไฟล์ iPadOS ไม่ได้แย่ แต่มีข้อบกพร่องหนึ่งข้อที่น่าผิดหวังอย่างยิ่ง ในขณะที่ตอนนี้คุณสามารถเพลิดเพลินได้ หลายหน้าต่าง, คบกัน ไดรฟ์ USB ใด ๆ และทั้งหมดและแม้กระทั่งเชื่อมต่อกับเซิร์ฟเวอร์เครือข่าย คุณไม่สามารถทำสิ่งง่ายๆ อย่างใดอย่างหนึ่ง: ดูตัวอย่างไฟล์ หรือมากกว่าคุณ สามารถ ดูตัวอย่างไฟล์ใด ๆ เพียงแค่คลิกที่ไฟล์ แต่คุณไม่มีทางรู้ว่าไฟล์จะแสดงตัวอย่าง Quick Look หรือไม่หรือเพียงแค่เปิดไฟล์นั้นในแอปที่กำหนดเอง
วันนี้ เราจะเพิ่มรายการ Quick Look โดยเฉพาะในเมนูแชร์ของแอป Files คุณจะไม่แตะเพื่อดูตัวอย่างไฟล์อีกต่อไปและให้เปิดแอปแทน
แอพพรีวิวและไฟล์
ขั้นแรก คำสั้นๆ เกี่ยวกับการแสดงตัวอย่างในแอปไฟล์ บางครั้ง เมื่อคุณแตะที่ไฟล์ในแอพไฟล์ ไฟล์นั้นจะเปิดขึ้นในการแสดงตัวอย่างแบบเต็มหน้าจอ นี่อาจเป็น PDF, รูปภาพ, เอกสาร Word, คลิปเสียง, อะไรก็ได้ คุณสามารถดู เล่น และแม้แต่มาร์กอัปไฟล์เหล่านั้นได้โดยไม่ต้องเปิดแอปอื่น
แต่บางครั้งการแตะไฟล์ จะ เปิดแอป เหมือนกับว่าคุณดับเบิลคลิกไฟล์ใน Finder ของ Mac ฉันยังไม่รู้ว่าไฟล์จะตัดสินใจอย่างไรเมื่อต้องดูตัวอย่างไฟล์และจะเปิดเมื่อใด การเลือกแอพที่ใช้เปิดไฟล์นั้นสร้างความสับสนพอๆ กัน บ่อยครั้ง PDF จะเปิดขึ้นในแอปที่ฉันไม่เคยใช้สำหรับ PDF
บน Mac คุณสามารถควบคุมสถานการณ์ได้ เมื่อเลือกไฟล์ใน Finder คุณจะกดแป้นเว้นวรรคเพื่อดูตัวอย่าง และดับเบิลคลิกเพื่อเปิด ไม่มีความสับสนไม่มีความคลุมเครือ ขณะนี้ มีปุ่ม Quick Look แบบเนทีฟในเมนูตามบริบทของแอป Files แต่ปุ่มจะไม่ปรากฏขึ้นทุกครั้ง และไม่สามารถเข้าถึงได้จากปุ่มทางลัดของมุมมองคอลัมน์
ทางลัดของวันนี้นำระดับการควบคุมของ Mac มาสู่ iPad
ทางลัด Quick Look สำหรับ iPadOS
ทางลัดนี้สั้นมาก ลองดูสิ:
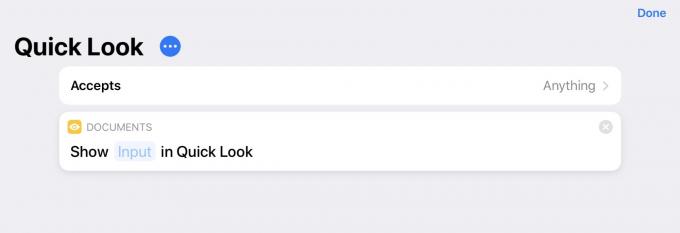
ภาพถ่าย: “Cult of Mac .”
ใช่นั่นแหละ ทางลัดด้วยขั้นตอนเดียว และยังทรงพลังอย่างน่าประหลาดใจ มันถูกตั้งค่าให้แสดงในแผ่นแบ่งปันและยอมรับไฟล์ประเภทใดก็ได้
หากต้องการใช้ทางลัดสั้นๆ ที่น่าอัศจรรย์นี้ คุณเพียงแค่เลือกไฟล์อย่างน้อยหนึ่งไฟล์ในไฟล์ แอพไฟล์กดค้างเพื่อรับเมนูตามบริบท แล้วแตะ แบ่งปัน. คุณจะเห็นทางลัดของคุณที่นั่น (คุณสามารถย้ายไปที่ด้านบนของเมนูนี้โดยเลื่อนลงแล้วแตะ แก้ไข เพื่อปรับแต่งเมนูแชร์)
ทำให้มุมมองคอลัมน์มีประโยชน์อีกครั้ง
เมื่อคุณกดค้างเพื่อรับเมนูตามบริบทในมุมมองใดๆ คุณสามารถเลือก Quick Look ในตัวได้ แต่เมื่อคุณแตะตัวน้อย … ปุ่ม ใน แผงแสดงตัวอย่างมุมมองคอลัมน์มันไม่อยู่ที่นั่น คุณจะเห็นเฉพาะแผ่นแบ่งปันปกติ
อย่างไรก็ตาม หากคุณเพิ่มทางลัดใหม่ของเราไปยัง iPad ของคุณแล้ว จะ ปรากฏขึ้นเมื่อคุณแตะ … ปุ่ม. ดู:

ภาพถ่าย: “Cult of Mac .”

ภาพถ่าย: “Cult of Mac .”

ภาพถ่าย: “Cult of Mac .”
สุดท้ายผลก็เหมือนเดิม มีเพียงทางลัด Quick Look แบบโฮมเมดของเราที่จะปรากฏแทบทุกที่ ในขณะที่ปุ่มลัดดั้งเดิมนั้นมีให้ใช้งานในเมนูตามบริบทภายในแอปไฟล์เท่านั้น ฉันชอบมุมมองคอลัมน์มากกว่ามุมมองไอคอนหรือรายการ ดังนั้นจึงสะดวกกว่ามาก
โบนัส: คุณสามารถเลือกไอเท็มได้มากเท่าที่คุณต้องการ และดูตัวอย่างได้ทั้งหมด นี่คือการดำเนินการ:

ภาพถ่าย: “Cult of Mac .”
สุดท้าย แอปของบุคคลที่สามที่เปิดเมนูตามบริบทเมื่อคุณกดรายการค้างไว้ควรแสดงทางลัด Quick Look แบบโฮมเมดของเรา หากคุณทำงานกับไฟล์บน iPad ของคุณ คุณควรไปและสร้างทางลัดนี้ทันที คุณอาจจะพบว่ามีประโยชน์ในไม่ช้า

