ปุ่ม Option เป็นพันธมิตรที่ทรงพลังในการเปลี่ยนจากผู้ใช้ OS X มือใหม่เป็นผู้ใช้ระดับสูงที่คุณต้องการเป็น มีคุณสมบัติที่ซ่อนอยู่มากมายใน Finder เพียงอย่างเดียวซึ่งซ่อนอยู่หลังปุ่มตัวเลือกที่ประเมินค่าต่ำและไม่อวดดี มีเคล็ดลับปุ่มตัวเลือกสำหรับแถบเมนู OS X สำหรับแอปในชุดโปรแกรม iWork ใน Safari และอีกสองสามรายการที่จะบูตแบบสุ่ม
ดังนั้น เอนหลัง ผ่อนคลาย และเตรียมพร้อมที่จะกดปุ่ม Option นั้นหลายๆ ครั้งติดต่อกัน
ควบคุมคีย์ตัวเลือกใน OS X Finder
ยกเลิกการเลือกไฟล์ทั้งหมด
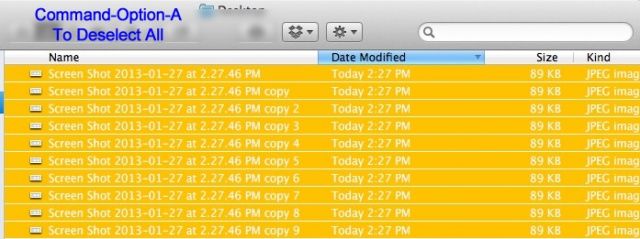
เมื่อคุณเปิดหน้าต่าง Finder ที่มีไฟล์อยู่ในนั้น คุณสามารถกด Command-A เพื่อเลือกรายการทั้งหมดในหน้าต่างใช่ไหม อย่างไรก็ตาม หากคุณเพิ่มคีย์ตัวเลือกเข้าไป Command-Option-Aมันจะยกเลิกการเลือกรายการทั้งหมด
ย้ายไปยังช่องค้นหาอย่างรวดเร็ว
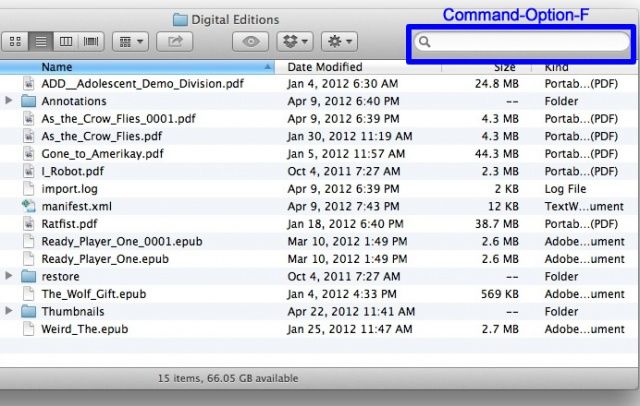
ต้องการไปที่ช่องค้นหาในหน้าต่าง Finder อย่างรวดเร็วหรือไม่? โดยปกติ Command-F จะเปิดหน้าต่าง Finder ใหม่โดยค่าเริ่มต้นเป็นมุมมองการค้นหา แต่กด Command-Option-F แทนและเคอร์เซอร์ของคุณจะข้ามไปที่ช่อง "ค้นหา" โดยไม่ต้องเปิดหน้าต่าง Spotlight ใหม่
ปิดหรือย่อ Windows หลายตัวอย่างรวดเร็ว
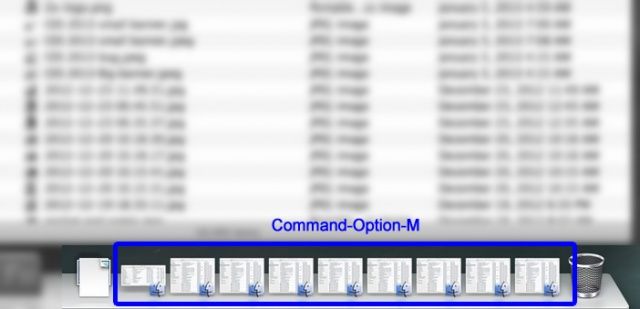
มีหน้าต่าง Finder เปิดอยู่หรือไม่? เพียงแค่กด Command-Option-M เพื่อลดขนาดเหล่านั้นและ Command-Option-W เพื่อปิดพวกเขาทั้งหมด คุณสามารถทำเช่นเดียวกันกับแอปที่เปิดอยู่ได้ เพียงคลิกที่ไอคอนแอปใน Dock และใช้แป้นพิมพ์ลัดเดียวกัน มายากล!
การเปิดเผยข้อมูลแบบเต็ม

โดยปกติ เมื่อคุณอยู่ในมุมมองรายการ การคลิกที่สามเหลี่ยมเล็กๆ ถัดจากโฟลเดอร์จะเป็นการเปิดขึ้นมาและมีเพียงโฟลเดอร์นั้นเท่านั้น หากคุณต้องการเปิดโฟลเดอร์ nsted ทั้งหมดภายใน เพียงเพิ่มปุ่ม Option ลงในมิกซ์ ตัวเลือก-คลิก สามเหลี่ยมเปิดเล็ก ๆ นั้นและมันจะเปิดทุกสิ่งข้างในด้วย
ไม่มีกล่องโต้ตอบถังขยะอีกต่อไป

หากคุณต้องการล้างถังขยะ คุณสามารถกด Command-Shift-Delete โดยปกติ คุณจะได้รับกล่องโต้ตอบคำเตือน โดยถามว่าคุณแน่ใจหรือไม่ว่าต้องการทำเช่นนั้น หากคุณต้องการข้ามกล่องโต้ตอบนี้ ให้เพิ่มในปุ่มตัวเลือกด้วย Command-Shift-Option-Deleteและคุณจะข้ามกล่องโต้ตอบนั้นไป แน่นอน คุณสามารถคลิกขวาที่ไอคอนถังขยะเพื่อล้างข้อมูลได้ โดยที่ปุ่มตัวเลือกจะข้ามกล่องโต้ตอบไปด้วย
ควบคุมคีย์ตัวเลือกในแถบเมนู OS X
เปลี่ยนการตั้งค่าเสียงอย่างรวดเร็ว

โดยปกติ หากคุณต้องการเปลี่ยนการตั้งค่าเสียง คุณต้องเปิด System Preferences คลิกที่ไอคอน Sound preference จากนั้นสลับเอาต์พุตเสียงและการตั้งค่าอินพุตจากที่นั่น ให้ใช้ปุ่มตัวเลือกแทน - กดค้างไว้ในขณะที่คุณคลิกที่ไอคอนแถบเมนูระดับเสียง แล้วคุณจะสามารถเข้าถึงอินพุตและเอาต์พุตที่เชื่อมต่อได้
ข้อมูลไร้สายเพิ่มเติม

หากคุณคลิกที่รุ้ง WiFi ในแถบเมนูของคุณ คุณจะเห็นเครือข่าย WiFi ที่พร้อมใช้งานในบริเวณใกล้เคียง รวมทั้งไอคอนแม่กุญแจหากเครือข่ายดังกล่าวได้รับการป้องกันด้วยรหัสผ่าน กดปุ่ม Option ค้างไว้แล้วคุณจะเห็นข้อมูลมากมายเกี่ยวกับโหนดการเข้าถึง WiFi ที่คุณเชื่อมต่อ รวมถึง SSID, ประเภทของ 802.11 ที่คุณเชื่อมต่อ, ช่อง, ความแรงของสัญญาณ และอัตราของ การแพร่เชื้อ. ทั้งหมดนี้สามารถช่วยได้หากคุณกำลังแก้ไขปัญหาการเชื่อมต่อ WiFi ที่ช้า
รายละเอียด Bluetooth พิเศษ
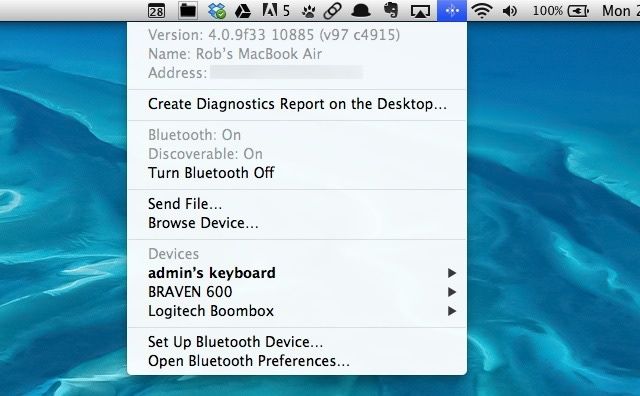
โดยทั่วไป ไอคอนแถบเมนู Bluetooth ช่วยให้คุณเชื่อมต่อกับอุปกรณ์ที่จับคู่แล้ว เปิดบานหน้าต่างการตั้งค่า และเปิดและปิด Bluetooth เพิ่มปุ่มตัวเลือกเมื่อคุณคลิกแล้วคุณจะเห็นหมายเลขเวอร์ชัน Bluetooth (มีประโยชน์หากคุณกำลังตรวจสอบเพื่อดูว่าชุดหูฟังหรือ ลำโพงจะทำงานกับ Mac ของคุณ) ชื่อของ Mac ของคุณ (ดีเมื่อเชื่อมต่ออุปกรณ์อื่นกับมัน) และที่อยู่ Bluetooth (มีประโยชน์สำหรับ การแก้ไขปัญหา). คุณยังสร้างรายงานการวินิจฉัยบลูทูธบนเดสก์ท็อปได้ด้วย หากนั่นทำให้เรือของคุณลอยได้
ข้ามเกี่ยวกับ Mac เครื่องนี้
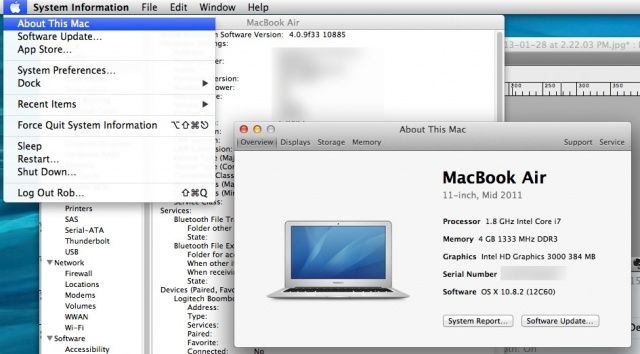
โดยปกติ เมื่อคุณคลิกที่เมนู Apple คุณจะเห็น “เกี่ยวกับ Mac เครื่องนี้” ซึ่งจะแสดงภาพรวมของข้อมูล Mac ของคุณ เช่น โปรเซสเซอร์ หน่วยความจำ และ OS X เวอร์ชันที่คุณใช้งานอยู่ จากนั้นคุณสามารถคลิกปุ่ม “ข้อมูลเพิ่มเติม…” จากนั้นคลิก “รายงานระบบ…” เพื่อไปยังรายการข้อมูลจำเพาะทางเทคนิคขนาดใหญ่เกี่ยวกับ Mac ของคุณและระบบย่อยต่างๆ หากต้องการข้ามทั้งหมดนั้น เพียงกดปุ่ม Option เมื่อคลิกที่เมนู Apple แล้วคุณก็จะไปที่รายงานระบบทันที
ควบคุมคีย์ตัวเลือกใน iWork
การนำทาง
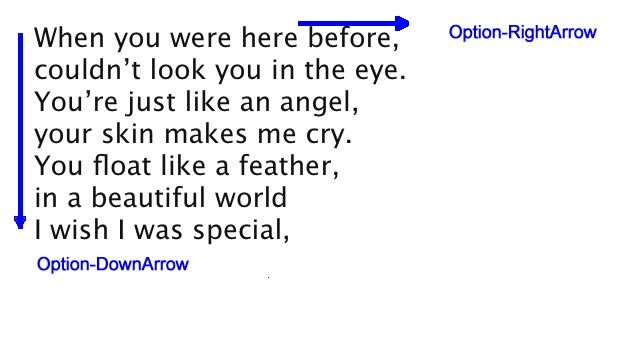
ไม่ว่าคุณจะอยู่ใน Pages หรือ Keynote มีวิธีการนำทางที่เกี่ยวข้องกับตัวเลือกหลายวิธีในเอกสารของคุณ กดปุ่ม Option และปุ่มลูกศร (ซ้ายหรือขวา) แล้วคุณจะสามารถนำทางทีละคำ แทนที่จะใช้ทีละอักขระ ทำให้ย้ายไปยังคำที่คุณต้องการแก้ไขได้เร็วกว่ามาก ต้องการกระโดดขึ้นหรือลงย่อหน้า? กดปุ่ม Option และลูกศรขึ้นหรือลงเพื่อทำสิ่งนั้น ผ่านรายงานนั้นเพื่อแบ่งเจ้านายของคุณ
ใน Numbers ปุ่ม Option จะทำให้การนำทางเร็วขึ้นเช่นกัน หากคุณเพิ่มปุ่มดังกล่าวลงในปุ่ม Page Up หรือ Page Down บนคีย์บอร์ดของคุณ Option-Page Up จะเลื่อนไปทางซ้ายหนึ่งหน้าจอ ขณะที่ Option-Page Down จะเลื่อนไปทางขวาหนึ่งหน้าจอ หากไม่มีปุ่มตัวเลือก คุณเพียงแค่เลื่อนหน้าขึ้นหรือลงตามนั้น
การจัดรูปแบบข้อความ

หากคุณใช้สไตล์ใน iWork (และควรเป็น) คุณสามารถคัดลอกลักษณะย่อหน้าด้วยปุ่ม Option-Command-C แป้นพิมพ์ลัดและรูปแบบของตัวละครโดยการเพิ่ม shift ดังนั้น Option-Shift-Command-C. ในการวางรูปแบบไปยังอักขระอื่น (หรือคำ) หรือย่อหน้า ให้ปรับปรุงคำสั่ง Paste ปกติ (Command-V) ด้วย Option-Command-V เพื่อวางลักษณะอักขระหรือย่อหน้านั้นลงในข้อความอื่นที่เลือก
ตัวเลือกวัตถุ
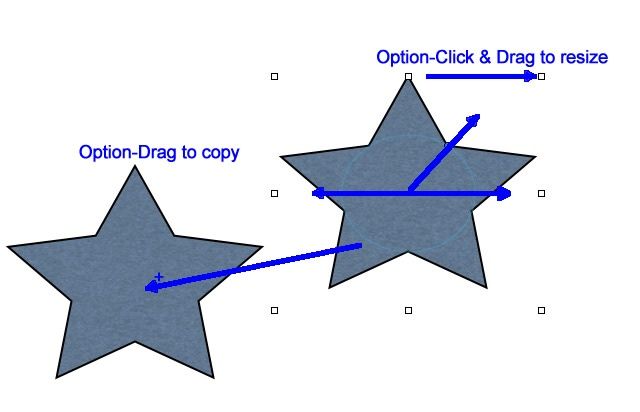
ไม่ว่าคุณจะวาดกราฟิกแบบเวกเตอร์ใน Pages หรือ Keynote หรือยุ่งเกี่ยวกับแผนภูมิใน Numbers ปุ่ม Option สามารถปลดปล่อยพลังให้กับคุณได้เมื่อพูดถึงวัตถุ ในการทำสำเนาวัตถุในเอกสาร iWork ให้กดปุ่ม Option ค้างไว้ก่อนที่คุณจะคลิกที่วัตถุนั้น เคอร์เซอร์ของเมาส์จะแสดงเครื่องหมาย + เล็กน้อย และคุณจะสร้างสำเนาของวัตถุนั้นเมื่อคุณลากออกจากต้นฉบับ
ในการปรับขนาดวัตถุจากตรงกลาง แทนที่จะปรับขนาดของขอบจับด้านข้างที่คุณกำลังใช้ ให้กดปุ่ม Option ค้างไว้เมื่อคุณคลิกและลากที่จับสำหรับการปรับขนาด วัตถุจะขยายหรือเล็กลงทุกด้านเท่าๆ กัน
โดยใช้ Option-Shift-Command-B หรือ Option-Shift-Command-F แป้นพิมพ์ลัดเมื่อคุณทำงานกับออบเจ็กต์จะส่งออบเจ็กต์ที่เลือกกลับไปหรือส่งต่อเพียงชั้นเดียว หากไม่มีปุ่มตัวเลือก คุณจะส่งตัวดูดนั้นไปทางด้านหลังหรือด้านหน้า
ตัวเลือกประเด็นสำคัญ

การเล่นสไลด์โชว์ใน Keynote นั้นตรงไปตรงมา เพียงกดปุ่มเล่นในแถบเครื่องมือ อย่างไรก็ตาม หากคุณต้องการตั้งค่าให้เคลื่อนไหวโดยไม่ต้องใช้เมาส์ ให้กด Option-Command-P ปุ่มบนแป้นพิมพ์และจะเริ่มทำงาน หากคุณอยู่กลางสไลด์โชว์ แต่ต้องการเริ่มเล่นตั้งแต่ต้น ให้กดปุ่ม Option ค้างไว้เมื่อคุณคลิกปุ่มเล่น สไลด์โชว์ของคุณจะเล่นตั้งแต่เริ่มต้น
ควบคุมคีย์ตัวเลือกใน OS X Safari
แท็บไปยังลิงก์เพิ่มเติม
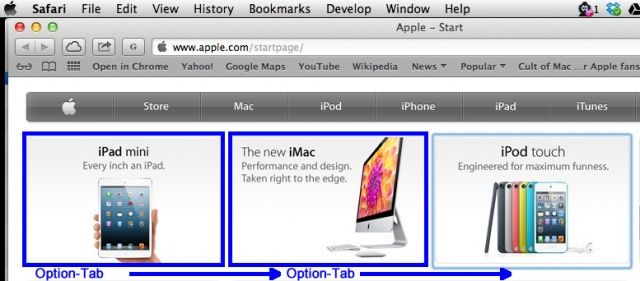
เมื่อคุณกดปุ่ม Tab ใน Safari คุณจะย้ายจากช่องค้นหาไปยังช่องค้นหาหรือเมนูแบบเลื่อนลงที่หน้า หากคุณเพิ่มปุ่มตัวเลือก คุณจะสามารถควบคุมคีย์บอร์ดได้มากขึ้น โดยข้ามทุกลิงก์ในหน้าได้อย่างสนุกสนาน หากคุณกดปุ่ม Return เมื่อคุณไฮไลต์ลิงก์ด้วย ตัวเลือก-Tab, Safari จะเปิดลิงก์ให้คุณ
การวางตำแหน่งแถบเลื่อนที่แม่นยำ

โดยปกติ หากคุณคลิกในพื้นที่แถบเลื่อนใน Safari คุณจะเลื่อนลงมาทีละหน้า มันเหมือนกับการเลื่อน เร็วขึ้นเท่านั้น หากคุณเพิ่มปุ่มตัวเลือกเข้าไป และกดตัวเลือก-คลิกที่ใดก็ได้ในพื้นที่แถบเลื่อน คุณจะย้ายตัวบ่งชี้แถบเลื่อนไปทางขวาไปยังจุดนั้น ดังนั้น ถ้าคุณต้องการย่อลงมาใกล้ด้านล่างของหน้าเว็บยาวๆ เช่น ตัวเลือก-คลิก ในแถบเลื่อนบริเวณด้านล่างของหน้าต่าง Safari สิ่งนี้จะทำงานภายในหน้าต่างใด ๆ ที่มีแถบเลื่อน
ตัวเลือกการดาวน์โหลด
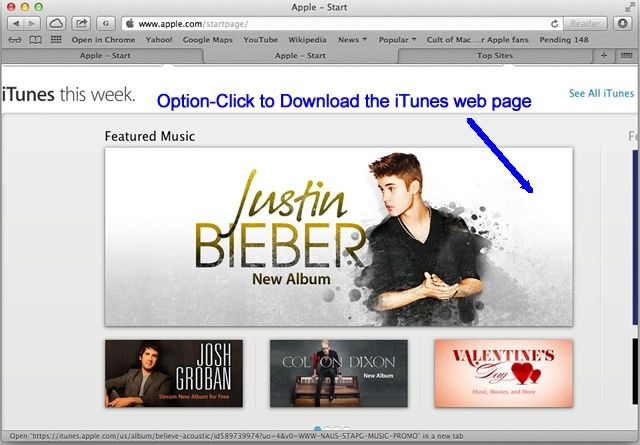
โดยปกติ เมื่อคุณคลิกลิงก์ใน Safari คุณจะไปที่หน้าเว็บที่ลิงก์ไป คุณสามารถใช้ปุ่ม Command เพื่อเปิดลิงก์นั้นในแท็บใหม่ได้เช่นกัน แต่ถ้าคุณเลือกคลิกลิงก์นั้น คุณจะดาวน์โหลดเป้าหมายไปยังโฟลเดอร์ดาวน์โหลดบน Mac ของคุณโดยตรง เนียน! การคลิกลิงก์ของเว็บจะเป็นการดาวน์โหลดไฟล์เป้าหมาย .html ในขณะที่การคลิกลิงก์ไปยังไฟล์ข้อมูลจะเป็นการดาวน์โหลดไฟล์เฉพาะนั้น
ปิดแท็บอื่นๆ เหล่านั้น

มีแท็บจำนวนมากที่เปิดอยู่ใน Safari หรือไม่? แน่นอนว่าคุณเป็นเช่นนั้น นั่นเป็นเหตุผลว่าทำไมพวกเขาถึงอยู่ที่นั่น หากคุณคลิกที่เมนูไฟล์ คุณสามารถคลิกปิดแท็บที่นั่น หรือกด Command-W เพื่อปิดแท็บที่ใช้งานอยู่ในปัจจุบัน เพิ่มตัวเลือกให้กับคำสั่งการกดแป้นพิมพ์หรือเมนู และคุณสามารถปิดแท็บอื่นๆ ทั้งหมดได้ ยกเว้นแท็บที่คุณกำลังดูอยู่ เพียงกดปุ่มตัวเลือกเมื่อคุณไปที่เมนูไฟล์หรือกด Option-Command-W.
เคล็ดลับและเคล็ดลับที่สำคัญของตัวเลือกเพิ่มเติม
บันทึกเป็น... แก้ไข
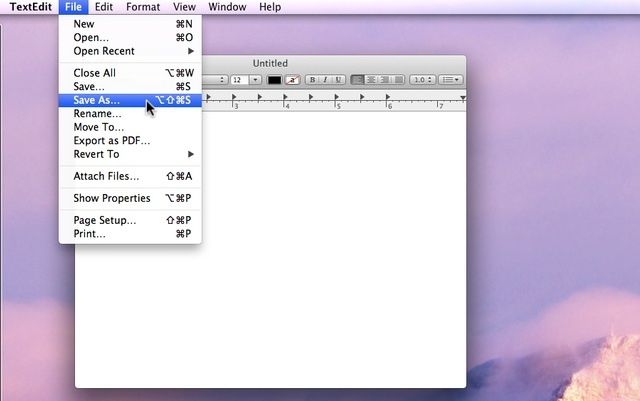
ในกรณีที่คุณไม่ได้ติดตามที่บ้าน Apple ได้นำคุณสมบัติเมนูบันทึกเป็น... ใน OS X Lion ออกไปแล้วค่อยใส่กลับเข้าไปใน Mountain Lion มีสองสามวิธีในการเอาคืนอย่างถาวร แต่ถ้าคุณต้องการการแก้ไขอย่างรวดเร็วโดยไม่ต้องยุ่งยาก Terminal หรือไฟล์คอนฟิกูเรชัน ให้กดปุ่ม Option ขณะคลิกที่เมนู File หรือกด Shift-Option-Cmd-S แทน Shift-Cmd-S สำหรับ Duplicate
รับรูปแบบไฟล์เพิ่มเติม

ขณะที่คุณอยู่ในนั้น กำลังบันทึกเป็น... คุณสามารถคลิกเมนูดรอปดาวน์รูปแบบที่ด้านล่างของบันทึก กล่องโต้ตอบและรับรูปแบบ 6 อันดับแรกหรือประมาณนั้นที่คุณอาจต้องการบันทึกไฟล์ของคุณเป็น เช่น PDF, JPG และอื่น ๆ หากคุณต้องการอีกสองสามรายการ ให้กดปุ่ม Option เมื่อคุณคลิกที่ดรอปดาวน์รูปแบบ แล้วคุณจะได้รายการรูปแบบไฟล์ที่กว้างขวางยิ่งขึ้น เช่น Microsoft BMP, OpenEXR และ Photoshop
คัดลอกและแทนที่ตัวเลือก
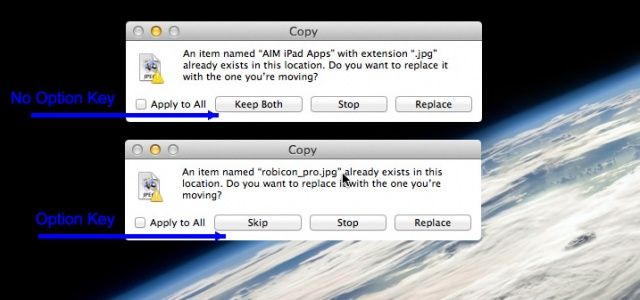
เมื่อคุณพยายามคัดลอกไฟล์ไปยังตำแหน่งใหม่ที่มีชื่อเหมือนกับไฟล์ในตำแหน่งนั้น คุณจะได้รับกล่องโต้ตอบที่ถามโดยทั่วไปว่าคุณต้องการหยุด แทนที่ หรือเก็บทั้งสองไฟล์ไว้ หากคุณลองและคัดลอกชื่อฉัน คุณจะได้รับกล่องโต้ตอบเดิม แต่มีเคล็ดลับอยู่ที่นี่ กดปุ่ม Option เมื่อคุณเห็นกล่องโต้ตอบ "คุณต้องการแทนที่หรือไม่" และคุณจะเห็นว่าปุ่ม Keep Both เปลี่ยนเป็นปุ่มข้าม ให้คุณข้ามไฟล์แรกของหลาย ๆ ไฟล์แล้วจัดการกับไฟล์ถัดไปได้ บน.

