ถ้าคุณยังไม่ได้ ใช้อัลเฟรดตัวเปิดแอปที่น่าทึ่ง (และอีกมากมาย) บน Mac ของคุณ แสดงว่าคุณพลาดแล้ว เริ่มต้นจากการเป็นตัวเรียกใช้งานแอป a la Quicksilver แต่ยังคงได้รับการปรับปรุงและเพิ่มเติมตลอดเวลาจนถึงปัจจุบัน เวอร์ชัน 2.0 สามารถ ทำสิ่งต่างๆ มากมายบน Mac ของคุณ ทั้งหมดด้วยการกดแป้นลัดบนแป้นพิมพ์ รวมถึงการเปิดใช้แอป การออกคำสั่งของระบบ และ มากกว่า.
ต่อไปนี้คือเคล็ดลับและกลเม็ดห้าข้อในการใช้ประโยชน์สูงสุดจาก Alfred 2.0 ซึ่งเป็นหนึ่งในแอพที่ดีที่สุดที่คุณสามารถมีได้ใน Mac ของคุณ
เปิดแอปอย่างรวดเร็วด้วยปุ่มลัด
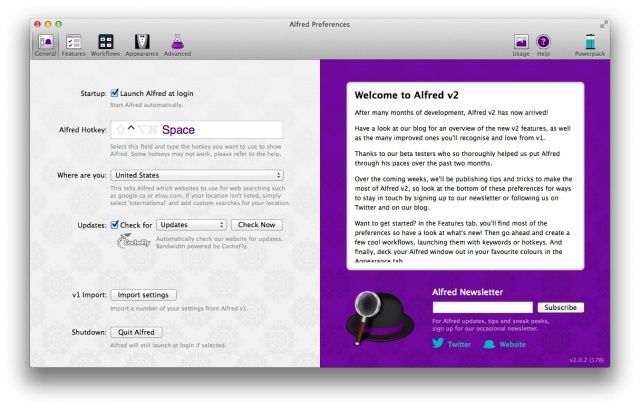
มาดูสิ่งพื้นฐานที่สุดอย่างหนึ่งที่ Alfred สามารถทำได้สำหรับคุณ นั่นคือ การเปิดแอป เมื่อคุณอัปเกรดหรือดาวน์โหลด Alfred เวอร์ชัน 2 แล้ว คุณสามารถนำเข้าการตั้งค่าเวอร์ชัน 1 ของคุณ และพร้อมที่จะใช้งาน
เมื่อติดตั้งและใช้งานแล้ว Alfred จะทำงานเป็นตัวเปิดใช้แอปทันที เปิดการตั้งค่าจากแถบเมนูไอคอน Alfred แล้วคุณจะเห็นบานหน้าต่างทั่วไป ตรวจสอบให้แน่ใจ “Launch Alfred on startup ถูกเลือกไว้ จากนั้นจดบันทึก Hotkey ค่าเริ่มต้นคือ Option-Space แต่เปลี่ยนของฉันเป็นมิเรอร์คีย์ผสมที่ฉันใช้ตั้งแต่ Quicksilver: Control-Space ไม่ว่าจะด้วยวิธีใด คีย์ผสมนี้จะเปิดใช้งาน Alfred และให้คุณพิมพ์ชื่อในแอพ (หรือเอกสาร)
เริ่มพิมพ์ชื่อแอปที่คุณต้องการเปิด แล้วรายการแอปสิบแอปที่ขึ้นต้นด้วยตัวอักษรที่คุณพิมพ์จะปรากฏขึ้น รายการจะปรับแต่งเองเมื่อคุณพิมพ์ ตัวอย่างเช่น ถ้าฉันพิมพ์ "s" ลงใน Alfred ฉันจะเห็น Safari, Skype, Spotify และอื่นๆ เมื่อฉันพิมพ์ "a" เป็นตัวอักษรตัวที่สอง รายการจะลดลงเหลือ Safari จากนั้นผู้ติดต่อที่ฉันมีที่ขึ้นต้นด้วย Sa
เมื่อคุณเห็นแอพหรือเอกสารที่คุณต้องการเปิดใช้งานที่ด้านบนสุดของรายการ คุณสามารถกดปุ่มย้อนกลับเพื่อเปิดใช้งาน หากแอปของคุณอยู่ด้านล่างสุดของรายการ ให้กดปุ่ม Command และหมายเลขในรายการ (แอปที่สองคือ Command-2, Command-3 ที่สาม และอื่นๆ)
กลับไปที่ Preferences คลิกที่แท็บ Features ที่ด้านบน จากนั้นคลิกไอคอน Default Results ในบานหน้าต่างด้านซ้าย คุณสามารถตรวจสอบหรือยกเลิกการเลือกไฟล์ทุกประเภทที่คุณต้องการให้ Alfred ค้นหาหรือละเว้น หากคุณไม่ต้องการกรองรายชื่อติดต่อจำนวนมากเมื่อคุณเปิดใช้งาน Alfred ให้ยกเลิกการทำเครื่องหมายที่ช่องถัดจากที่อยู่ติดต่อ
ตอนนี้ คุณจะพบและเปิดใช้แอปอย่างมืออาชีพ ไม่ต้องใช้นามแฝงหรือ Dock เลย หากคุณเลือกที่จะไม่ทำ ในความคิดของฉัน Alfred เป็นวิธีที่ดีที่สุดในการควบคุมการเปิดแอปพลิเคชัน Mac ของคุณ ให้คุณค้นหาและเรียกใช้แอปต่างๆ ได้โดยไม่ต้องละมือจากแป้นพิมพ์
สั่งงานระบบของคุณได้โดยตรงจากคีย์บอร์ด
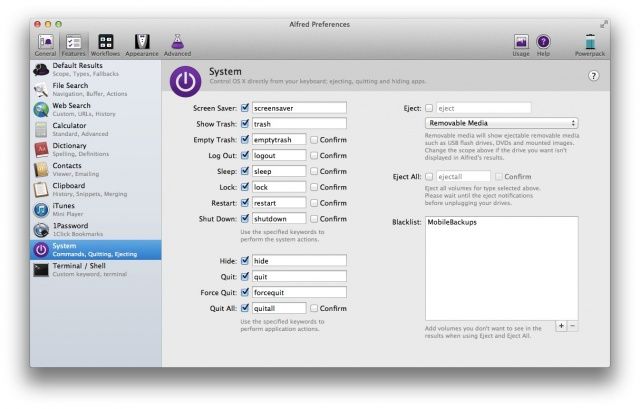
Alfred นำเสนอวิธีที่สนุกสนานมากมายในการทำงานบน Mac ของคุณ รวมถึงการเปิดใช้แอพและการค้นหาผ่านไฟล์ เป็นเพื่อนของผู้ใช้ที่มีอำนาจอย่างแท้จริง เนื่องจากช่วยให้คุณสามารถโต้ตอบกับ Mac ของคุณได้ในทุกรูปแบบโดยไม่ต้องละมือจากแป้นพิมพ์ ช่วยให้คุณประหยัดเวลาอันมีค่าในระยะยาว
คุณยังสามารถควบคุมฟังก์ชันระบบมากมายบน Mac ของคุณด้วย Alfred
เปิดการตั้งค่า Alfred จากไอคอนแถบเมนู Alfred หรือเพียงเปิดใช้งาน Alfred แล้วพิมพ์ "Alfred" หนึ่งในตัวเลือกคือการแสดงการตั้งค่าอัลเฟรด ไปข้างหน้าและทำอย่างนั้น
เมื่ออยู่ในการตั้งค่าแล้ว ให้คลิกที่ไอคอน คุณสมบัติ ที่ด้านบนของหน้าต่าง จากนั้นคลิกที่ไอคอน ระบบ ในบานหน้าต่างด้านซ้ายมือ ทางด้านขวา คุณจะเห็นทุกวิธีที่คุณสามารถควบคุม OS X กับ Alfred ได้โดยตรง คุณสามารถตรวจสอบและยกเลิกการเลือกคำสั่งระบบทั้งหมดที่ Alfred เข้าใจ เช่น "สกรีนเซฟเวอร์" เพื่อเปิดใช้ โปรแกรมรักษาหน้าจอ 'ถังขยะ' เพื่อเปิดหน้าต่างถังขยะใน Finder และ 'emptytrash' เพื่อล้างข้อมูล ขยะ. คุณสามารถ 'ออกจากระบบ' 'นอนหลับ' 'ล็อก' 'เริ่มต้นใหม่' และแม้กระทั่ง 'ปิด' Mac ของคุณทั้งหมดจาก Alfred ซึ่งเจ๋งมากใช่ไหม ของโปรด? 'quitall' เพื่อออกจากโปรแกรมที่ทำงานอยู่ทั้งหมดบน Mac ของฉัน ก่อนที่ฉันจะออกไปทำงาน ความสุขที่เรียบง่าย
หากคำธรรมดาๆ เหล่านั้นรบกวนจิตใจคุณ อย่าลังเลที่จะพิมพ์ชวเลขที่คุณจำได้ ใส่ 'monitormovie' สำหรับ Screen Saver หรือ 'recycle' สำหรับคำสั่ง Empty Trash สิ่งที่คุณพิมพ์ในช่องเล็กๆ ที่อยู่ถัดจากการทำงานของระบบที่เหมาะสม อัลเฟรดจะตีความคำสั่งใหม่ของคุณและทำในสิ่งที่คุณต้องการ
Powerpack: ส่งอีเมลด่วนไปยังผู้ติดต่อของคุณ
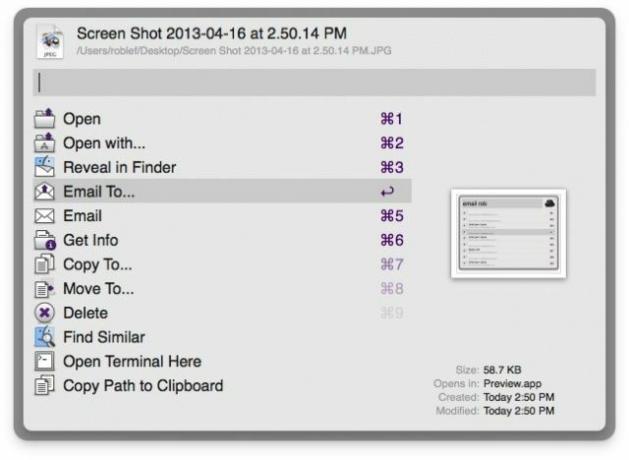
ถึงตอนนี้คุณก็รู้แล้วว่าอัลเฟรดทำมากกว่าแค่เปิดแอพใช่ไหม คุณสามารถ สั่งโดยตรง ระบบ Mac OS X ของคุณจาก Alfred และ เปิดตัวของ โดยไม่ต้องละมือจากแป้นพิมพ์ ซึ่งเป็นตำแหน่งผู้ใช้ที่มีอำนาจอย่างแท้จริง
คุณรู้หรือไม่ว่าคุณสามารถส่งอีเมลโดยมีหรือไม่มีไฟล์แนบจาก Alfred ได้เช่นกัน? คุณต้องซื้อ พาวเวอร์แพ็ค 15 ปอนด์ (~$23 USD) เพื่อให้มันเกิดขึ้น น่าเสียดาย แต่ดูเหมือนว่าราคาที่ค่อนข้างดีสำหรับฟังก์ชันที่ยอดเยี่ยมเช่นนี้
Powerpack จะเปิดใช้งานสิ่งต่างๆ เช่น การส่งอีเมล ค้นหา iTunes การสร้างและนำเข้าเวิร์กโฟลว์ ระบบข้อมูลโค้ดคลิปบอร์ดพิเศษ และอื่นๆ อีกมากมาย
เมื่อคุณซื้อ Powerpack แล้ว ให้เปิดใช้งาน Alfred ด้วยปุ่มลัดที่คุณตั้งค่าไว้ในการตั้งค่าของ Alfred ( ค่าเริ่มต้นคือ Option-Space) และพิมพ์คำว่า 'email' ไม่ใส่เครื่องหมายคำพูด ตามด้วยตัวอักษรสองสามตัวแรกของผู้ติดต่อ ชื่อ. รายชื่อผู้ติดต่อบน Mac ของคุณที่มีตัวอักษรเหล่านั้นจะปรากฏขึ้น และคุณสามารถเลือกแบบที่คุณต้องการได้โดยการกดแป้นพิมพ์ลัดสำหรับรายชื่อนั้น หรือคลิกด้วยเมาส์ โปรแกรมรับส่งเมลเริ่มต้นของคุณจะปรากฏขึ้นพร้อมข้อความใหม่ที่พร้อมจะส่งไปยังผู้ติดต่อนั้น
หากคุณต้องการส่งไฟล์แนบ ให้ใช้ Alfred เพื่อค้นหาไฟล์ที่คุณต้องการส่ง ใช้ปุ่มลูกศรบนแป้นพิมพ์เพื่อไปยังไฟล์ที่คุณกำลังส่ง แล้วกดลูกศรขวาบนแป้นพิมพ์ของคุณ เมนูใหม่จะปรากฏขึ้น ให้คุณมีตัวเลือกมากมาย รวมถึงอีเมลถึง… และอีเมล ตัวเลือกแรกจะให้คุณพิมพ์ชื่อผู้ติดต่อตามที่กล่าวมา ในขณะที่ตัวเลือกอีเมลตัวที่สองจะตั้งค่าอีเมลเปล่าพร้อมไฟล์แนบของคุณ โดยใช้โปรแกรมรับส่งเมลเริ่มต้นของคุณ
ทาง: AppStorm
Powerpack: นำเข้าเวิร์กโฟลว์สำหรับคำสั่งที่กำหนดเองอย่างบ้าคลั่ง
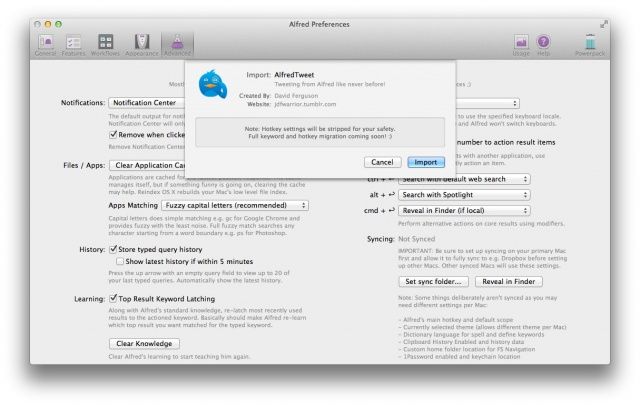
Alfred มีวิธีมากมายที่จะทำให้ชีวิต Mac ของคุณมีประสิทธิภาพมากขึ้น เช่น เปิดตัวแอพ, สั่งการระบบ OS X ของคุณและแม้กระทั่งการส่ง อีเมลด่วน ให้กับผู้ติดต่อของคุณ ด้วยการติดตั้ง Powerpack ราคา £15 Alfred ช่วยให้คุณสร้างคำสั่งแบบกำหนดเองที่มีรายละเอียดและซับซ้อนอย่างไม่น่าเชื่อโดยใช้คีย์เวิร์ด ฮ็อตคีย์ และการดำเนินการ ทั้งหมดนี้อยู่ในตัวแอปเอง
แต่ถ้าคุณเป็นเหมือนฉัน คุณไม่ใช่แฟนตัวยงของการประดิษฐ์วงล้อใหม่ มีชุมชนที่ฉลาดกว่าฉันทั้งชุมชนที่สร้างเวิร์กโฟลว์ของตนเองกับ Alfred และส่งออกสิ่งเหล่านี้เพื่อให้ทุกคนดาวน์โหลด นำเข้าและใช้งานกับ Alfred
มาดูกันว่าคุณจะคว้าสิ่งที่ดีที่สุดเหล่านี้ได้อย่างไร และทำให้สิ่งเหล่านี้ทำงานแทนคุณบน Mac ของคุณเอง
ฉันจะใช้ความยอดเยี่ยมของ David Ferguson AlfredTweet เวิร์กโฟลว์ที่จะเดินผ่านเคล็ดลับนี้ แต่ควรจะคล้ายกับคนอื่น ๆ ซึ่งสามารถพบได้ที่นี่ใน เว็บไซต์อัลเฟรด.
ขั้นแรก ดาวน์โหลดเวิร์กโฟลว์ ในกรณีนี้จาก เว็บไซต์ของเฟอร์กูสันเอง. เมื่อคุณได้รับบน Mac ของคุณแล้ว ให้ดับเบิลคลิกที่มันใน Finder และหน้าต่างการตั้งค่าของ Alfred จะปรากฏขึ้น พร้อมช่อง "ตกลง" ให้คลิก ให้นำเข้าเวิร์กโฟลว์ และคุณจะถูกนำไปที่แท็บเวิร์กโฟลว์ในอัลเฟรดเพื่อให้ดู
ในกรณีของ AlfredTweet คุณจะต้องตั้งค่าตัวแปรเพิ่มเติมอีกสองสามตัว เช่น รายละเอียด Twitter ของคุณ เปิดใช้งาน Alfred แล้วพิมพ์ 'alfredtweet' ในช่อง Alfred ที่เป็นผลลัพธ์ คลิกที่ "ตั้งค่า AlfredTweet" หรือกดย้อนกลับหากเป็นเพลงยอดนิยม เบราว์เซอร์เริ่มต้นของคุณจะเปิดขึ้นหากยังไม่ได้เปิด และคุณจะถูกขอให้ตรวจสอบสิทธิ์กับ Twitter ด้วยชื่อสำหรับเข้าสู่ระบบและรหัสผ่านของคุณ ดำเนินการต่อและให้ AlfredTweet มีสิทธิ์ที่จำเป็น คุณจะต้องคัดลอกและวางโค้ดลงใน AlfredTweet ด้วย ซึ่งจะแสดงขึ้นเมื่อฉันใช้ Safari สำหรับกระบวนการนี้เท่านั้น
การนำเข้าเวิร์กโฟลว์อื่นๆ ไปยัง Alfred นั้นง่ายเหมือนกัน ดาวน์โหลดเวิร์กโฟลว์ ดับเบิลคลิกที่เวิร์กโฟลว์ใน Finder จากนั้นใช้ Alfred เพื่อเปิดใช้งาน ความเป็นไปได้ไม่มีที่สิ้นสุด และคุณสามารถสร้างเวิร์กโฟลว์ Alfred ของคุณเองได้หากคุณลงมือทำจริง
Powerpack: จัดเก็บและดึงข้อมูลทุกอย่างในประวัติคลิปบอร์ดของคุณ

Alfred 2.0 นั้นยอดเยี่ยมมาก ปรับแต่งได้ตัวเปิดแอป, ผู้ส่งอีเมล, ผู้บัญชาการระบบ ที่ฟรีสำหรับการใช้งานพื้นฐานและเพียง 15 ปอนด์สำหรับคุณสมบัติขั้นสูงเพิ่มเติมใน Powerpack ซึ่งเป็นส่วนเสริมของ Alfred
หนึ่งในความสามารถหลังนี้ช่วยให้คุณจัดเก็บและดึงข้อมูลทุกอย่างในประวัติคลิปบอร์ดของ Mac ได้ ทุกสิ่งที่คุณบันทึกไว้ในคลิปบอร์ดสามารถเข้าถึงได้จากภายในอัลเฟรด ยิ่งไปกว่านั้น คุณยังสามารถจัดเก็บตัวอย่างถาวร โดยเปลี่ยน Alfred ให้เป็นระบบขยายข้อความของตัวเอง
เมื่อคุณซื้อ Powerpack แล้ว ให้เปิดการตั้งค่าของ Alfred โดยเปิดใช้งาน Alfred ด้วยปุ่มลัดของคุณ (ของฉันคือ Control-Space) และพิมพ์ 'alfred' โดยไม่ต้องใส่เครื่องหมายคำพูด เลือก Alfred Preferences ด้วยเมาส์ของคุณ หรือด้วยปุ่มลูกศรบนแป้นพิมพ์ แล้วกดปุ่ม Enter
คลิกที่ไอคอน คุณสมบัติ ที่ด้านบนซ้ายของหน้าต่าง จากนั้นเลือก คลิปบอร์ด ลงในบานหน้าต่างด้านซ้ายมือ จากที่นั่น ให้คลิกช่องทำเครื่องหมายถัดจากเมนูแบบเลื่อนลง "ประวัติคลิปบอร์ด: ถาวรสำหรับ" จากนั้นเลือกช่วงเวลาจากตัวเลือกที่มี คุณสามารถเลือกที่จะบันทึกประวัติคลิปบอร์ดของคุณเป็นเวลา 24 ชั่วโมง 7 วัน 1 เดือนหรือ 3 เดือน เลือกชุดคีย์ลัดของโปรแกรมแสดงคลิปบอร์ด คลิกลงในฟิลด์และกดปุ่มที่คุณต้องการเปิดใช้งานหน้าต่างประวัติคลิปบอร์ด ฉันเพิ่มปุ่ม Option ให้กับชุดปุ่มลัดหลักของ Alfred ทำให้เป็น Control-Option-Space คุณยังสามารถเปิดใช้งานหน้าต่างแสดงด้วยคำสั่ง 'คลิปบอร์ด' ใน Alfred
หากต้องการบันทึก Snippets ให้คลิกที่แท็บ Snippets แล้วกดปุ่มเครื่องหมายบวกที่มุมล่างขวามือ ตั้งชื่อ Snippet ซึ่งเป็นคีย์เวิร์ดที่จะใช้เมื่อพิมพ์ลงใน Alfred และจากนั้นข้อความใดก็ตามที่คุณต้องการให้ Snippet ขยายไปด้านล่าง ฉันสร้าง Snippet ชื่อ Address ใช้คำหลัก 'address' จากนั้นพิมพ์ที่อยู่บ้านของฉันในช่องด้านล่าง ทุกครั้งที่ฉันเรียกใช้ Alfred และพิมพ์ 'snip address' ถนน เมือง รัฐ และรหัสไปรษณีย์ของฉันจะปรากฏขึ้น
ทาง: AppStorm
