Mac App Store ซึ่งเปิดตัวครั้งแรกสำหรับ Mac OS X Snow Leopard ใช้การคาดเดาและความไม่แน่นอนในการดาวน์โหลดแอปสำหรับ Mac ของคุณ และเพิ่มความปลอดภัยเล็กน้อยเช่นกัน คุณรู้ว่าคุณได้รับแอพที่ตรงตามข้อกำหนดที่เข้มงวดของ Apple เพื่อทำงานกับระบบปฏิบัติการ
ต่อไปนี้เป็นเคล็ดลับและเคล็ดลับห้าประการในการทำงานกับ Mac App Store ที่คุณอาจไม่เคยรู้จักมาก่อน เราคิดว่าคุณจะพบสิ่งใหม่ๆ ด้านล่าง ซึ่งจะช่วยให้คุณเชี่ยวชาญใน Mac App Store
ยกเลิกแทนที่จะหยุดการอัปเดต Mac App Store ชั่วคราว

เมื่อดาวน์โหลดรายการอัพเดทใน Mac App Store การเริ่มต้นและหยุดการดาวน์โหลดนั้นเป็นเรื่องง่าย ตรวจสอบให้แน่ใจว่าคุณลงชื่อเข้าใช้บัญชี iTunes ที่ถูกต้องสำหรับการอัปเดตเฉพาะ และกดปุ่มอัปเดตสีเทาเข้มเมื่อคุณพร้อม หากคุณต้องการหยุดการดาวน์โหลดชั่วคราว ให้กดปุ่มเดิม ซึ่งตอนนี้มีข้อความว่า Pause
แต่ถ้าคุณต้องการยกเลิกการดาวน์โหลดโดยสมบูรณ์แล้วเริ่มใหม่อีกครั้งในภายหลัง
โชคดีที่นี่เป็นสิ่งที่ค่อนข้างง่ายที่จะทำ
เมื่ออยู่ใน App Store ให้คลิกที่ปุ่มอัปเดตเพื่อเริ่มกระบวนการอัปเดต หากคุณต้องการยกเลิกการดาวน์โหลดทั้งหมด เพียงกดปุ่มตัวเลือกค้างไว้ ซึ่งจะเปลี่ยนปุ่มหยุดชั่วคราวเป็นปุ่มยกเลิก คลิกที่ยกเลิกและการอัปเดตจะหยุดดาวน์โหลดไม่ว่าจะอยู่ที่ใดในกระบวนการ (เว้นแต่จะมีข้อความว่ากำลังติดตั้ง; ในกรณีนี้คุณโชคไม่ดี)
การอัปเดตจะยังคงปรากฏในแท็บอัปเดตของคุณใน App Store แต่จะเริ่มใหม่จาก จุดเริ่มต้นซึ่งแตกต่างจาก Pause ซึ่งจะดำเนินการต่อไม่ว่าจะอยู่ที่ใดในกระบวนการดาวน์โหลด อัปเดต.
สิ่งนี้อาจมีประโยชน์หากคุณต้องการออกจากการอัปเดตด้วยเหตุผลใดก็ตาม แต่ไม่ต้องการดำเนินการต่อในอนาคตอันใกล้
ทาง: คำแนะนำ Macworld
ทำให้ Mac App Store ดาวน์โหลดแอปซ้ำไปยัง Mac ของคุณ

Mac App Store เป็นวิธีที่ยอดเยี่ยมในการดาวน์โหลดแอปไปยัง Mac ของคุณ เนื่องจากจะดูแลการดาวน์โหลด การติดตั้ง และการล้างข้อมูลหลังการติดตั้งให้กับคุณ อย่างไรก็ตาม บางครั้งสิ่งต่าง ๆ อาจดูไม่ราบรื่นไม่ว่าจะโดยบังเอิญหรือการออกแบบ และคุณจะต้องการดาวน์โหลดแอปที่คุณคิดว่าคุณลบไปแล้ว
บางครั้ง Mac App Store จะคิดว่าแอปที่คุณลบยังคงอยู่ใน Mac ของคุณ หรือคุณอาจต้องการดาวน์โหลดแอปที่ทำงานผิดปกติอีกครั้ง เมื่อสิ่งนั้นเกิดขึ้น จะมีปุ่ม "ดาวน์โหลดแล้ว" หรือ "ติดตั้งแล้ว" ที่นั่นซึ่งจะไม่ให้คุณดำเนินการใดๆ
แม้ว่าแอพ Mac App Store ทั้งหมดจะไม่ทำงานในลักษณะเดียวกัน แต่มีบางสิ่งที่คุณควรลองใช้
ขั้นแรก หากแอปของคุณถูกลบ แต่ Mac App Store แจ้งว่า "ติดตั้งแล้ว" หรือ "ดาวน์โหลดแล้ว" ให้ลองทำดังนี้: กดค้างไว้ ลงปุ่มตัวเลือกเมื่อคุณคลิกที่แท็บซื้อที่ด้านบนของ Mac App Store และตาม นี้ About.com โพสต์และกระทู้สนทนาเกี่ยวกับ Apple.comคุณอาจเห็นปุ่ม "ดาวน์โหลด" หรือ "ติดตั้ง" แทน ทั้งนี้ขึ้นอยู่กับวิธีที่นักพัฒนาตั้งค่าแอปในสโตร์
แน่นอน ถ้าคุณได้ลบแอปและต้องการกลับคืนมา เพียงไปที่ Mac App Store เข้าสู่ระบบด้วย iTunes ID ของคุณ แล้วกดแท็บรายการซื้อ แม้ว่าคุณจะใช้คอมพิวเตอร์เครื่องอื่น คุณก็สามารถทำสิ่งเดียวกันได้ นั่นคือความสวยงามของ Mac App Store — หากคุณซื้อแอพบน Mac เครื่องหนึ่งที่คุณเป็นเจ้าของ คุณสามารถใส่มันลงบน Mac เครื่องอื่นที่คุณเป็นเจ้าของได้ด้วยการเข้าสู่ระบบและดาวน์โหลดอย่างง่าย
ถอนการติดตั้งแอพที่คุณซื้อผ่าน Mac App Store อย่างปลอดภัย
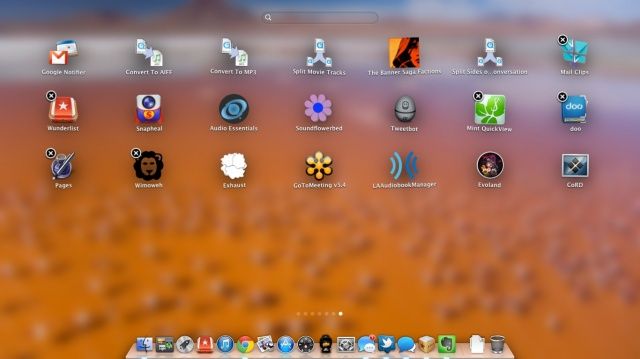
การใช้ Mac App Store มีประโยชน์ในหลาย ๆ ด้าน ความสามารถในการ ดาวน์โหลดแอปซ้ำ, หยุดชั่วคราวระหว่างการดาวน์โหลดและสิ่งที่ชอบ
มีแม้กระทั่งวิธีง่ายๆ ในการลบแอพที่คุณซื้อจาก Mac App Store ในปัจจุบัน นอกเหนือจากแอพที่ลองแล้ว และวิธีการ "ลากไอคอนแอปลงถังขยะ" อย่างแท้จริงที่เราทุกคนรู้จักและชื่นชอบตั้งแต่ OS X เปิดตัวมาหลายปีแล้ว ที่ผ่านมา.
หากต้องการลบแอพที่คุณดาวน์โหลดจาก Mac App Store อย่างปลอดภัย เพียงเปิด Launchpad หน้าจอเค้าโครงแอพใหม่ที่ดูเหมือนหน้าจอหลักของ iOS โดยที่แต่ละแอพจะมีไอคอนของตัวเอง
คลิกที่แอพใดก็ได้ในหน้าจอ Launchpad และกดปุ่มเมาส์ค้างไว้ แอพทั้งหมดจะเริ่มกระดิก รายการที่คุณดาวน์โหลดจาก Mac App Store จะแสดง X เหมือน iOS ที่มุมซ้ายบนของไอคอนแอป คลิก X นี้เพื่อลบแอป จาก Launchpad และจาก Mac ของคุณ
แอพที่ไม่แสดง X จะต้องให้คุณเข้าไปในโฟลเดอร์ Applications บน Mac ของคุณแล้วลากไปที่ถังขยะเพื่อลบ หรือคุณสามารถคลิกที่ไอคอนของพวกเขาในโฟลเดอร์แอพพลิเคชั่น แล้วกด Command-Delete เพื่อส่งไปที่ถังขยะ อย่าลืมล้างถังขยะเมื่อคุณทำเสร็จแล้วเช่นกัน
แหล่งที่มา: ฝ่ายสนับสนุนของ Apple
ติดตั้งแอพที่ไม่ใช่ Mac App Store บน Mac ของคุณอย่างปลอดภัย
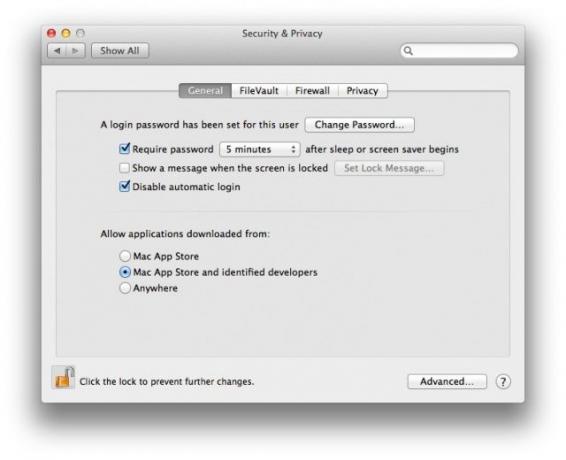
ข้อดีอีกอย่างของ Mac App Store นอกจาก หยุดดาวน์โหลดชั่วคราว, ปลอดภัย ถอนการติดตั้ง, และ ดาวน์โหลดซ้ำได้ง่าย ของแอพ Mac OS X คือความปลอดภัยในการรู้ว่าทุกสิ่งใน Mac App Store ได้รับการตรวจสอบโดย Apple
วิธีหนึ่งที่ Mac ของคุณทำให้แน่ใจว่าคุณ (ค่อนข้างปลอดภัย) จากแอพหลอกลวงคือสิ่งที่เรียกว่า Gatekeeper ตามค่าเริ่มต้น ซอฟต์แวร์บิตนี้อนุญาตให้คุณติดตั้งแอปที่ผ่านการตรวจสอบจาก Mac App Store บน Mac ของคุณเท่านั้น จะเกิดอะไรขึ้นถ้าคุณต้องการดาวน์โหลดซอฟต์แวร์จากนักพัฒนา Mac ที่ไม่ได้เผยแพร่ซอฟต์แวร์ของตนใน Mac App Store คุณจะต้องเลี่ยงผ่าน Gatekeeper เพื่อที่จะทำเช่นนั้นได้
นี่คือวิธีการทำอย่างปลอดภัย
เปิดแอป System Preferences และไปที่บานหน้าต่างการตั้งค่าความปลอดภัยและความเป็นส่วนตัว คุณมีสามตัวเลือกที่นี่ คุณสามารถตั้งค่า Gatekeeper เป็น อนุญาตแอปพลิเคชันที่ดาวน์โหลดจาก Mac App Store, Mac App Store และนักพัฒนาที่ระบุ หรือทุกที่ ตัวเลือกที่ปลอดภัยที่สุดของตัวเลือกเหล่านี้คือตัวเลือกแรก เนื่องจากจะป้องกันไม่ให้ซอฟต์แวร์ใดๆ ที่ไม่ได้ดาวน์โหลดผ่าน Mac App Store ทำงานบน Mac ของคุณ
เปิดใช้งานตัวเลือกสองอันดับแรกไว้ และเมื่อคุณดาวน์โหลดแอปใดๆ ที่ไม่ได้มาจาก Mac App Store หรือจากนักพัฒนาที่ระบุ Mac ของคุณจะไม่อนุญาตให้คุณเรียกใช้
หากคุณต้องการข้ามฟีเจอร์ความปลอดภัยนี้ ให้ค้นหาแอปที่ละเมิดและคลิกขวาบนแอปนั้น นั่นคือการคลิกด้วยสองนิ้วบนแทร็คแพดของ Macbook, การกดปุ่ม Control ไว้บนเมาส์ปุ่มเดียว หรือปุ่มเมาส์ขวาบนเมาส์แบบหลายปุ่ม
เลือก เปิด ในเมนูป๊อปอัป จากนั้นเลือก เปิด ในกล่องโต้ตอบที่ได้รับ ซึ่งจะแจ้งให้คุณทราบว่าแอปที่คุณพยายามเปิดมาจากนักพัฒนาที่ไม่ปรากฏชื่อ เมื่อคุณเลือกเปิดด้วยวิธีนี้ แอปจะไม่ทริกเกอร์คำเตือนของ Gatekeeper อีกต่อไป ดังนั้นโปรดแน่ใจว่าคุณรู้จักและเชื่อถือนักพัฒนาซอฟต์แวร์ที่คุณได้รับแอปดังกล่าว
ทาง: แผนกไอทีมหาวิทยาลัยบอสตัน
ค้นหาการซื้อที่ซ่อนอยู่ใน Mac App Store

คุณได้ซ่อนแอพบางตัวที่คุณซื้อใน Mac App Store แล้ว แต่คุณต้องการนำกลับคืนมาใช่ไหม
ไม่เป็นไร เราเข้าใจ บางครั้งคุณแค่ไม่ต้องการให้ทุกคนรู้ว่าคุณซื้ออะไร หรือบางทีคุณอาจรู้สึกเบื่อหน่ายกับการได้เห็น Mac OS X Lion ในประวัติแอปที่ซื้อ ดังนั้นคุณซ่อนมัน
แต่อยากได้คืนจึงทำได้ ดาวน์โหลดซ้ำ มันใช่? นี่คือวิธีการทำอย่างนั้น
คุณซ่อนสินค้าที่ซื้อด้วยการคลิกขวาในแท็บซื้อแล้ว ซึ่งอยู่ที่ด้านบนสุดของหน้าต่าง Mac App Store คุณจะได้รับหน้าต่างเล็กๆ ที่ถามว่าคุณต้องการซ่อนมันจริงๆ หรือไม่ และคุณจะต้องคลิกเพื่อยืนยัน
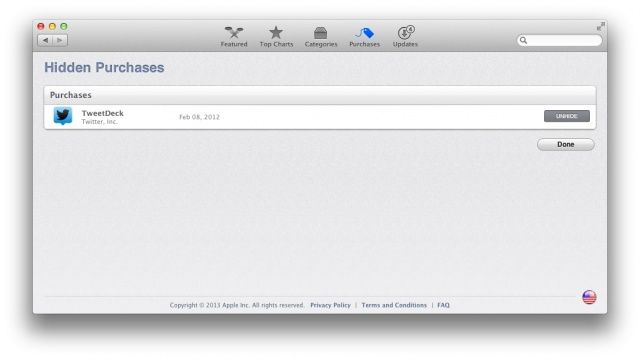
ตอนนี้ หากต้องการเลิกซ่อนแอปที่ซ่อนอยู่ ให้คลิกแท็บวิดีโอเด่นที่ด้านบนซ้ายของหน้าต่าง Mac App Store ทางด้านขวา คุณจะเห็นลิงก์ไปยังบัญชีของคุณ คลิกที่นั่น พิมพ์ข้อมูลประจำตัวบัญชี iTunes ของคุณและเลื่อนลงไปที่ตำแหน่งที่ระบุว่า iTunes ในคลาวด์ คุณจะเห็นจำนวนแอปที่ซ่อนอยู่ และหากคุณคลิกดูการซื้อที่ซ่อนอยู่ คุณจะเห็นรายการแอปที่คุณซ่อนไว้
หากต้องการนำกลับคืนมาในพื้นที่แอปที่ซื้อ ให้คลิกปุ่มเลิกซ่อนทางด้านขวา บูม! แอพหรือแอพที่ซ่อนอยู่ของคุณจะแสดงในตำแหน่งที่คุณต้องการ ให้คุณดาวน์โหลดอีกครั้ง หรือซ่อนอีกครั้ง มันขึ้นอยู่กับคุณจริงๆ
ทาง: คำแนะนำ Macworld

