ลองนึกภาพเด็กกำลังเป่าฟองสบู่ให้เข้ากับสายลมอ่อนๆ จะดีกว่าไหมถ้ามีลูกโป่งมากกว่าหนึ่งฟองในรูปภาพ เพราะผู้ชายคนนั้นน่ารัก แต่เธอคงเป่าฟองสบู่ไม่เก่งนัก
ด้วย Pixelmator ซึ่งเป็นโปรแกรมแก้ไขรูปภาพที่ยอดเยี่ยมบน iOS และ Mac คุณสามารถทำได้ด้วยเครื่องมือโคลน
การใช้งาน แม้ว่าในโปรแกรมแก้ไขภาพที่ซับซ้อนใดๆ ก็ตาม อาจใช้ไม่ได้สัญชาตญาณเล็กน้อย ต่อไปนี้คือวิธีเพิ่มสิ่งดีๆ ให้กับรูปภาพของคุณด้วย Pixelmator บน iPad
ส่งโคลนด้วย Pixelmator
Pixelmator ทำสิ่งต่างๆ ได้มากมาย แต่สิ่งที่ดีที่สุดอย่างหนึ่งคือเวทมนตร์ที่สามารถสร้างได้ด้วยเครื่องมือโคลนนิ่ง มันไม่ได้ทำให้คุณเป็นมนุษย์ใหม่โดยอิงจาก DNA ของคุณเอง แต่น่าเศร้า แต่มันจะช่วยให้คุณถ่ายภาพส่วนหนึ่งและเพิ่มไปยังส่วนอื่นของรูปภาพได้บ่อยเท่าที่ต้องการ
ขั้นแรก เปิด Pixelmator บน iPad ของคุณแล้วแตะปุ่มบวกเพื่อสร้างภาพใหม่ เลือกรูปภาพจาก Camera Roll แล้วให้ Pixelmator แสดงขึ้นบนหน้าจอ iPad ของคุณ
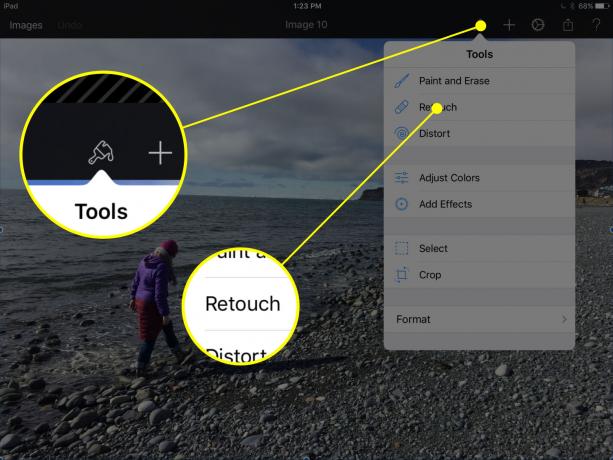
ภาพ: Rob LeFebvre / Cult of Mac
จากนั้นแตะไอคอนแปรงทาสีที่มุมขวาบนของหน้าจอ จากนั้นเลือกรีทัชจากเมนูเครื่องมือ จากนั้นแตะที่ Clone เพื่อระบายสีด้วยตัวอย่างพื้นที่ในรูปภาพของคุณ
ลากเครื่องมือตัวเลือก (ดูเหมือนวงกลมที่มีเชือกผูกอยู่) ตรงกลางวงกลมแล้วย้ายไปยังวัตถุหรือพื้นที่ในรูปภาพที่คุณต้องการคัดลอก

ภาพ: Rob LeFebvre / Cult of Mac
ปรับขนาดของเครื่องมือเลือกการโคลนด้วยการแตะที่เศษส่วนที่มุมขวาบน (ค่าเริ่มต้นของฉันคือ 100/100) แล้วคุณจะได้เมนูแบบเลื่อนลงการตั้งค่าการโคลน ลากแถบเลื่อนเพื่อปรับขนาดขึ้นหรือลงเพื่อทำให้พื้นที่การเลือกใหญ่ขึ้นหรือเล็กลง แล้วลาก Strength ตัวเลื่อนไปทางขวาเพื่อทำให้โคลนที่ได้นั้นมีความทึบมากขึ้น (หรือไปทางซ้ายเพื่อทำให้มากขึ้น โปร่งใส).
ตอนนี้ ใช้นิ้วของคุณและระบายสีบนหน้าจอในตำแหน่งที่คุณต้องการเพิ่มวัตถุที่คุณเลือก เพียงแค่เช็ดรอบๆ บนหน้าจอเหมือนกับที่คุณทำกับพู่กัน และคุณจะ "ระบายสี" ด้วยพื้นที่ที่คุณเลือกในขั้นตอนก่อนหน้านี้ คุณสามารถทำสิ่งนี้ได้ไม่จำกัดทั่วทั้งภาพหากต้องการ เพื่อสร้างเอฟเฟกต์ที่น่าทึ่ง (หรือแค่แปลก ๆ ธรรมดาๆ)
เพิ่มเอฟเฟกต์นักฆ่าด้วย Pixelmator
เมื่อคุณวาดภาพวัตถุบนภาพถ่ายของคุณเสร็จแล้ว ให้แตะปุ่มเสร็จสิ้น คุณจะกลับไปที่หน้าจอแก้ไขหลักใน Pixelmator ซึ่งคุณสามารถรีทัชหรือแก้ไขรูปภาพได้ตามใจชอบ

ภาพ: Rob LeFebvre / Cult of Mac
ลองแตะที่ไอคอน Paint อีกครั้ง แต่คราวนี้ ลองแตะที่ปุ่ม Add Effects คุณจะได้รับเครื่องมือที่น่าสนใจมากมาย เช่น ฟิลเตอร์ Blur, Vignette, Light Leak และ Hue และ Saturation ที่คุณสามารถวางซ้อนกันได้อย่างง่ายดาย เพียงแตะแต่ละอันแล้วปรับแถบเลื่อนแนวรัศมี ทำให้ภาพถ่ายธรรมดาของคุณกลายเป็นงานศิลปะ หากคุณมีสิ่งประดิษฐ์แปลก ๆ จากการโคลนนิ่ง ให้ลองเพิ่ม Light Leak หรือ Bokeh ให้กับรูปภาพของคุณเพื่อซ่อนปัญหาร้ายแรง
สำหรับการเปรียบเทียบ นี่คือภาพต้นฉบับที่ไม่ได้ตัดต่อ:

ภาพ: Rob LeFebvre / Cult of Mac
ตอนนี้คุณสามารถดูว่าการเพิ่มสิ่งดี ๆ ให้กับภาพถ่ายของคุณเป็นเรื่องง่ายเพียงใดด้วย Pixelmator สนุกและอย่าลังเลที่จะโพสต์ภาพศิลปะของคุณเองในความคิดเห็นด้านล่าง


