Mac มีเครื่องมือในตัวที่ยอดเยี่ยมชื่อ สรุปซึ่งทำอย่างนั้น หากคุณมีข้อความที่ยาวเกินไป คุณสามารถย่อให้สั้นลงได้โดยใช้ TL ของ Mac เอง; เครื่องกำเนิด DR, a บริการระบบ ซึ่งจะนำข้อความใดๆ มาย่อให้เล็กลง โดยเก็บเฉพาะส่วนที่สำคัญเท่านั้น
บางทีคุณอาจต้องการอ่านข้อความที่ยาวเกินไป บางทีคุณอาจต้องการลดบทความเต็มเป็นโพสต์ Twitter 140 ตัว? หรือบางทีคุณอาจต้องการส่งอีเมลบทความนี้ให้เพื่อนของคุณที่ขี้เกียจอ่าน แต่สามารถใช้คำแนะนำได้ทั้งหมด
สรุปบริการบน macOS
บริการ Summarize อยู่บน Mac มาโดยตลอด อย่างน้อยก็ย้อนหลังไปถึง OS X รุ่นแรกๆ และบางทีอาจก่อนหน้านี้ เช่นเดียวกับบริการอื่น ๆ ของ Mac มันอยู่ภายใต้ บริการ รายการในรายการเมนูของแอพปัจจุบันและเมนูตามบริบทที่คุณสามารถเปิดขึ้นมาได้เสมอโดยคลิกขวา (กด Ctrl-click) เมาส์หรือแทร็คแพดของคุณ ในการใช้งาน เพียงแค่เลือกข้อความที่คุณต้องการสรุป แล้วเรียกใช้บริการด้วยวิธีใดวิธีหนึ่งเหล่านี้ ใน Ulysses ที่ฉันเขียนบทความนี้ ฉันจะเน้นข้อความ แล้วเลือกอย่างใดอย่างหนึ่ง ยูลิสซิส>บริการ>สรุปหรือเพียงแค่คลิกขวาที่ข้อความที่เลือกแล้วคลิก บริการ>สรุป.
เมื่อฉันทำเช่นนั้น หน้าต่างใหม่จะปรากฏขึ้น โดยมีข้อความที่เลือกอยู่ภายใน:
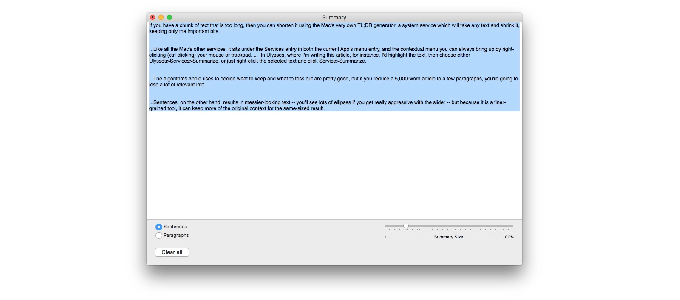
ภาพถ่าย: “Cult of Mac .”
อย่างที่คุณเห็น มีแถบเลื่อนที่ด้านล่างของหน้าต่างนี้ คุณสามารถเลื่อนจากหนึ่งถึง 100 เปอร์เซ็นต์ ยิ่งคุณเข้าใกล้หนึ่งเปอร์เซ็นต์มากเท่าไหร่ TL ก็ยิ่งสั้นลงเท่านั้น สรุป DR แต่ยังเหลือข้อมูลน้อยลง อัลกอริทึมที่ Apple ใช้ในการตัดสินใจว่าจะเก็บอะไรไว้และทิ้งอะไรไปนั้นค่อนข้างดี แต่ถ้าคุณลดบทความ 5,000 คำให้เหลือไม่กี่ย่อหน้า คุณจะสูญเสียข้อมูลที่เกี่ยวข้องจำนวนมาก
นั่นคือสิ่งที่ตัวเลื่อนมีไว้สำหรับ คุณสามารถย้ายไปมารอบๆ และดูข้อความย่อและขยายได้ตามต้องการ ช่วยให้คุณปรับความสมดุลของเนื้อหา/ความสั้นได้
ประโยคหรือย่อหน้า

ภาพถ่าย: “Cult of Mac .”
คุณจะเห็นสองตัวเลือกที่ด้านล่างหน้าต่างนี้: ประโยค และ ย่อหน้า. คุณจะต้องการให้มันตั้งบน ประโยค เกือบตลอดเวลา ย่อหน้า ทำให้ทั้งย่อหน้าไม่เสียหาย โดยลบย่อหน้าอื่นๆ ซึ่งอาจมีข้อมูลที่เกี่ยวข้อง ประโยคในทางกลับกัน ข้อความที่ดูยุ่งเหยิง คุณจะเห็นวงรีจำนวนมากหากคุณก้าวร้าวด้วย ตัวเลื่อน — แต่เนื่องจากเป็นเครื่องมือที่มีความละเอียดมากขึ้น จึงสามารถเก็บบริบทดั้งเดิมได้มากขึ้นสำหรับขนาดเดียวกัน ผลลัพธ์.
วิธีเปิดใช้งาน macOS Summarize Service
จะเกิดอะไรขึ้นถ้าคุณไม่เห็นบริการสรุปในเมนูบริการของคุณ ไม่มีปัญหา. อยู่ใน Mac ของคุณ คุณอาจเพิ่งปิดเครื่อง ในการจัดการบริการของคุณ ให้เปิด ค่ากำหนดของระบบ แอพและมุ่งหน้าไปที่ แป้นพิมพ์ ส่วนแล้วคลิกที่ ทางลัด ในแถบเครื่องมือ จากนั้นคลิกบริการในรายการทางด้านซ้าย นี่แสดงรายการบริการที่มีทั้งหมดบน Mac ของคุณ รวมถึงบริการที่ติดตั้งโดยคุณ หรือโดยแอพที่คุณดาวน์โหลด เรียงตามตัวอักษร เลื่อนลงไปจนเจอ สรุป ในรายการ ทำเครื่องหมายที่ช่องเพื่อเปิดใช้งาน และจะปรากฏในเมนูบริการ
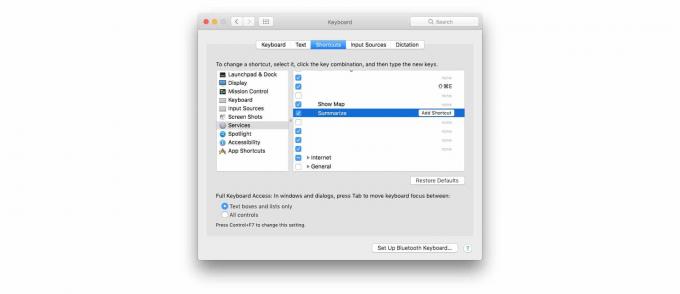
ภาพถ่าย: “Cult of Mac .”
หากคุณพบว่าตัวเองใช้งานสิ่งนี้เป็นจำนวนมาก คุณสามารถเพิ่มแป้นพิมพ์ลัดเพื่อเรียกใช้บริการใดๆ ได้ทันที เพียงคลิกที่ชื่อบริการแล้วคลิก เพิ่มทางลัด ในคอลัมน์ขวาสุด และกดคำสั่งผสมแป้นพิมพ์ที่คุณต้องการใช้ค้างไว้
สรุป…
เครื่องมือสรุปมักถูกลืมไป แต่อาจวิเศษมากหากคุณต้องการย่อขนาดข้อความให้สั้นลงอย่างรวดเร็ว หรือเพื่อให้ได้แนวคิดสั้นๆ เกี่ยวกับประเด็นเด่นในบทความยาวๆ และเนื่องจากใช้งานได้กับข้อความที่ไม่สามารถแก้ไขได้ คุณจึงสามารถใช้ใน Safari ได้เช่นกัน หรือที่อื่นๆ เครื่องมือนี้อาจใช้ขัดเงาได้บ้าง การอ่านข้อความในกล่องข้อความนั้นค่อนข้างไม่สะดวก และอัลกอริทึมน่าจะได้รับการปรับปรุง ด้วยเทคโนโลยีแมชชีนเลิร์นนิงใหม่ที่น่าทึ่งของ Apple แต่ถึงแม้จะอยู่ในสถานะปัจจุบัน Summarize ก็คุ้มค่า ดู.

