คุณรู้หรือไม่ว่า Smart Keyboard Folio ที่คุณเพิ่งซื้อสำหรับ iPad Pro ใหม่ของคุณ สามารถทำได้มากกว่าแค่พิมพ์ตัวอักษรและคำลงในแอพของคุณ เช่นเดียวกับ Mac iPad สามารถใช้แป้นพิมพ์ลัดเพื่อทำให้ชีวิตง่ายขึ้นมาก อันที่จริง iPad แชร์แป้นพิมพ์ลัดมากมายกับ Mac ดังนั้นเมื่อคุณดูรายการนี้เสร็จแล้ว คุณควรลองใช้รายการโปรดของคุณ
และไม่ต้องกังวลหากคุณไม่มี Smart Keyboard แป้นพิมพ์ลัดเหล่านี้ใช้งานได้กับแป้นพิมพ์ที่เชื่อมต่อ ไม่ว่าจะเป็น Smart, Bluetooth หรือ USB อันที่จริง คีย์บอร์ดส่วนใหญ่ทำเพื่อ iPad ได้มากกว่าของ Apple
แป้นพิมพ์ลัดบน iPad Pro
ก่อนอื่น Smart Keyboard Folio ไม่มีปุ่มแถวบนสุด นั่นคือไม่มีปุ่มฟังก์ชั่นหรือปุ่มสื่อเหนือแถวตัวเลข หากคุณมีแป้นพิมพ์ปกติต่ออยู่ ซึ่งมีแป้นสื่อสำหรับ Mac แป้นเหล่านั้นทั้งหมดจะใช้งานได้
ระดับเสียง บ้าน เล่น/หยุดชั่วคราว/ข้ามเพลง a และสื่อ ทั้งหมดนี้ใช้งานได้บน iPad ข้อยกเว้นคือปุ่มความสว่างหน้าจอ สิ่งเหล่านี้อาจทำงานหรือไม่ก็ได้ ขึ้นอยู่กับแป้นพิมพ์ ตัวอย่างเช่น บน Logitech K811 ของฉัน ปุ่มความสว่างไม่ได้ควบคุมความสว่างหน้าจอ iPad นอกจากนี้ เทคนิคทั้งหมดนี้ใช้ได้กับ iPad และ iPhone ทุกรุ่น ไม่ใช่แค่ iPad Pro รุ่นใหม่ปี 2018
เคล็ดลับสุดท้าย: กดปุ่ม ⌘ ในแอปใดๆ ค้างไว้ และหลังจากหยุดชั่วครู่หนึ่ง แผงจะปรากฏขึ้นบนหน้าจอพร้อมรายการแป้นพิมพ์ลัดทั้งหมดที่มีในแอปนั้น ใช้งานได้แม้บนหน้าจอหลัก
กลับบ้าน
⌘H
ทางลัดนี้เหมือนกับ ซ่อน ทางลัดบน Mac ปิดแอพปัจจุบันและกลับไปที่หน้าจอหลัก มันเหมือนกับการกดปุ่มโฮมบนไอแพดรุ่นเก่าหรือปัดขึ้นบนไอแพดใหม่
จับภาพหน้าจอ
⇧⌘3 หรือ ⇧⌘4
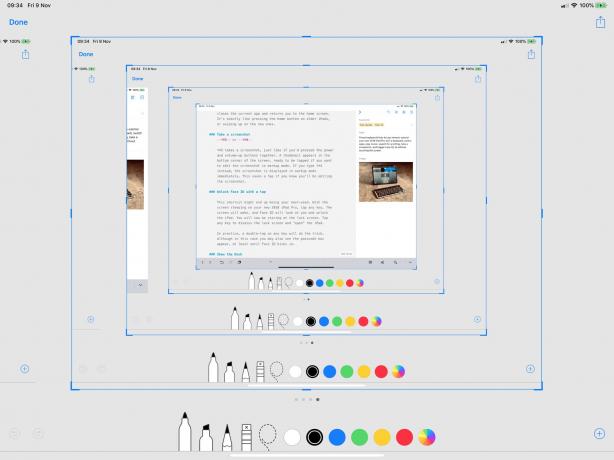
ภาพถ่าย: “Cult of Mac .”
⇧⌘3 จับภาพหน้าจอ เหมือนกับว่าคุณกดปุ่มเปิด/ปิดและปุ่มเพิ่มระดับเสียงพร้อมกัน ภาพขนาดย่อจะปรากฏที่มุมล่างของหน้าจอ พร้อมให้แตะหากคุณต้องการแก้ไขภาพหน้าจอในโหมดมาร์กอัป หากคุณพิมพ์ ⇧⌘4 แทน ภาพหน้าจอจะแสดงในโหมดมาร์กอัปทันที วิธีนี้จะช่วยประหยัดการแตะหากคุณรู้ว่าคุณจะแก้ไขภาพหน้าจอ การแก้ไข: ตอนแรกฉันเขียนว่าช็อตคัทสกรีนช็อตใช้ตัวแก้ไข ⌥ ⌘ แม้ว่าฉันจะใช้ช็อตคัทเหล่านี้หลายครั้งต่อวัน ได้รับการแก้ไขแล้ว
ปลดล็อก Face ID ด้วยการแตะ
ทางลัดนี้อาจกลายเป็นสิ่งที่คุณใช้บ่อยที่สุด เมื่อหน้าจอหลับใน iPad Pro 2018 เครื่องใหม่ของคุณ ให้แตะปุ่มใดก็ได้ หน้าจอจะตื่น และ Face ID จะมองมาที่คุณและปลดล็อก iPad ตอนนี้คุณจะจ้องมองที่หน้าจอล็อก แตะปุ่มใดก็ได้เพื่อปิดหน้าจอล็อกและ "เปิด" iPad
ในทางปฏิบัติ การแตะสองครั้งอย่างรวดเร็วบนปุ่มใดๆ ก็ตามจะได้ผล แม้ว่าในกรณีนี้ คุณอาจเห็นกล่องรหัสผ่านปรากฏขึ้น อย่างน้อยก็จนกว่า Face ID จะเริ่มทำงาน
แสดงท่าเรือ
D
คุณสามารถปัดขึ้นในแอพใดก็ได้เพื่อแสดง Dock แต่ถ้าคุณใช้แป้นพิมพ์ เพียงแตะ ⌥⌘D แล้ว Dock จะปรากฏขึ้นพร้อมสำหรับคุณ เพื่อแตะไอคอน เพื่อเปิดโฟลเดอร์ กดค้างที่แอพเพื่อแสดงเอกสารล่าสุด หรือลากแอพขึ้นไปในมุมมองแบบแยกหน้าจอ
คุณสามารถใช้ ⌥⌘D เดียวกันเพื่อซ่อน Dock
ถ่ายเซลฟี่
ปุ่มปรับระดับเสียง
อันนี้ใช้ได้กับคีย์บอร์ดที่มีปุ่มปรับระดับเสียงเท่านั้น เมื่อเปิดแอพกล้อง คุณสามารถแตะปุ่มปรับระดับเสียงปุ่มใดปุ่มหนึ่งเพื่อถ่ายภาพหรือเซลฟี่ เหมือนกับการใช้ปุ่มปรับระดับเสียงบน iPad หากคุณใช้แป้นพิมพ์บลูทูธ คุณสามารถใช้แป้นพิมพ์นี้เป็นรีโมทชัตเตอร์สำหรับ iPad (หรือ iPhone) ได้
ค้นหาได้จากทุกที่
⌘-สเปซบาร์
แตะ ⌘-Spacebar เพื่อเปิดแถบค้นหา Spotlight นี่คือแถบค้นหาเดียวกับที่ปรากฏขึ้นเมื่อคุณปัดลงจากตรงกลางของหน้าจอหลัก มีประโยชน์อย่างเหลือเชื่อเมื่อใช้แป้นพิมพ์ เมื่อมันปรากฏขึ้น ให้พิมพ์คำค้นหาของคุณ แล้วใช้แป้นลูกศรเพื่อไปยังส่วนต่างๆ ของรายการ แตะปุ่มย้อนกลับเพื่อดำเนินการ/เปิดผลลัพธ์ บางรายการจะเปิดชุดย่อยของผลลัพธ์
คุณสามารถค้นหาแอปได้โดยพิมพ์ตัวอักษรสองสามตัว จากนั้นเปิดแอปโดยแตะย้อนกลับ คุณสามารถค้นหาเอกสารภายในแอพ หรือค้นหาเว็บ หรืออะไรก็ได้ที่ Siri/Spotlight สามารถค้นหาได้ คุณสามารถใช้มันเพื่อเล่นเพลงได้โดยไม่ต้องเปิดแอพ Music
ท่าเดียวคือใช้เคล็ดลับนี้เพื่อค้นหาแอป แล้วลากไอคอนของแอปนั้น จากรายการผลการค้นหา. การทำงานนี้เหมือนกับการลากและวางอื่นๆ ดังนั้นคุณสามารถใช้เคล็ดลับนี้เพื่อค้นหาแอปสำหรับการทำงานหลายอย่างพร้อมกันแบบแบ่งหน้าจอ
สลับแอพ
⌘-แท็บ (และ ⌘~)
ภาพถ่าย: “Cult of Mac .”
ทางลัดนี้มาจาก Mac โดยตรง กด ⌘ และ Tab เพื่อเปิดตัวสลับแอป ตัวสลับแสดงสิบแอพที่ใช้ล่าสุด และหากคุณกด ⌘ ค้างไว้แล้วแตะปุ่มแท็บ คุณจะสามารถวนดูแอพเหล่านั้นได้ แตะ ~ แทนเพื่อย้ายไปทางอื่นแม้ว่ารายการ
นี่เป็นวิธีที่ยอดเยี่ยมในการย้ายไปมาระหว่างแอปต่างๆ และเนื่องจากเป็นลำดับล่าสุด คุณจึงสามารถพลิกไปมาระหว่างสองแอปได้อย่างง่ายดาย
มากกว่า
มีแป้นพิมพ์ลัดของ iPad อีกมากที่ลิงก์ด้านล่าง แต่นี่คือแป้นพิมพ์ลัดที่ฉันใช้บ่อยที่สุด และฉันคิดว่ามีประโยชน์มากที่สุดสำหรับผู้เริ่มต้นและมืออาชีพ ทดสอบพวกเขาออก บางคนอาจติด และถ้าเป็นเช่นนั้นคุณอาจจะรักพวกเขา
