ทุกวันนี้ เกือบทุกคนมีสมาร์ทโฟน และนั่นคือที่ที่เราเก็บรายชื่อผู้ติดต่อของเรา และเรายังคงแลกเปลี่ยนนามบัตร ทำไม? พวกมันใช้งานง่าย ไม่ต้องการให้คุณยุ่งกับ AirDrop หรือวิธีแชร์ที่ซับซ้อนอื่น ๆ และ - บางทีที่สำคัญที่สุด - เป็นเรื่องปกติ เราคุ้นเคยกับการมอบรายละเอียดของเราบนบัตร วันนี้เราจะมาดูวิธีการทำและพิมพ์นามบัตรใน Pages สำหรับ Mac หรือ iOS ข่าวดีก็คือ มันง่ายมาก ข่าวร้าย? คิดถึงต้นไม้.
เรายังต้องการนามบัตรอยู่จริงหรือ?
คำตอบนี้มาจากงาน Mobile World Congress งานแสดงสินค้าประจำปีในบาร์เซโลนาที่รวบรวมเทคโนโลยีมือถือใหม่ล่าสุด มีการเริ่มต้นใหม่เสมอที่พยายามแทนที่นามบัตรด้วย "โซลูชัน" ที่อิงกับแอพบางประเภท แต่การแสดงทั้งหมดทำงานบนการ์ดกระดาษ แต่เมื่อฉันพยายามไม่ใช้บัตรในหนึ่งปี ทุกครั้งที่ฉันต้องแลกเปลี่ยนรายละเอียดการติดต่อ ฉันต้องอธิบายตัวเอง ทั้งหมดในขณะที่เขียนที่อยู่อีเมลของฉันลงบนเศษกระดาษ
ที่แย่กว่านั้น ถ้าคุณไม่มีบัตร คนประชาสัมพันธ์จะถือว่าคุณไม่ถูกกฎหมาย การ์ดที่ดูเป็นทางการ “พิสูจน์” ว่าคุณทำงานให้กับใครก็ตามที่คุณบอกว่าคุณทำงานให้ และการ์ดก็จำเป็นมากในการเข้าร่วมงานแถลงข่าว
วิธีออกแบบนามบัตรใน Pages
เพจมีเทมเพลตนามบัตรหลายแบบในตัว สิ่งเหล่านี้ดีกว่าการเริ่มต้นจากศูนย์ เพราะพวกเขาดูแลเลย์เอาต์ของไพ่หลายใบบนหน้าแล้วซึ่งก็คือ ส่วนที่น่ารำคาญที่สุดในการพิมพ์นามบัตรจากแอพ word-processor (แอพที่เผยแพร่นักเล่นเช่น InDesign มีเครื่องมือในการทำสิ่งนี้ ง่ายขึ้น).
ในการออกแบบการ์ด เราจะเลือกหนึ่งในเทมเพลตเหล่านี้ ออกแบบการ์ดใบใดใบหนึ่งใหม่ตามความชอบของเรา จากนั้นคัดลอกและวางการออกแบบใหม่นั้นให้ทั่วทั้งหน้า ไม่มีทางที่จะทำให้ขั้นตอนสุดท้ายเป็นไปโดยอัตโนมัติ แต่เราสามารถทำให้เจ็บปวดน้อยลงได้ บันทึกย่อสุดท้ายก่อนที่เราจะเริ่ม: ภาพหน้าจอที่นี่แสดง Pages บน iPad แต่กระบวนการทำงานเหมือนกันทุกประการบน Mac
เลือกเทมเพลต
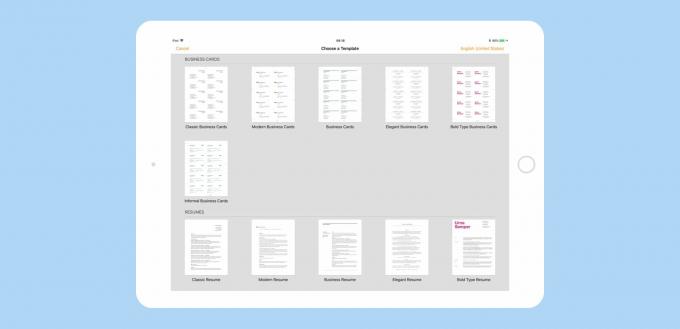
รูปถ่าย: เทมเพลตนามบัตรของเพจ
เปิดเพจแล้วแตะตัวเล็ก + ไอคอน จากนั้นเลื่อนลงเพื่อดูเทมเพลต ฉันเลือก นามบัตรคลาสสิก แม่แบบเพราะมันง่ายที่สุดและง่ายต่อการปรับแต่ง แตะเพื่อเปิด
เปิดไกด์
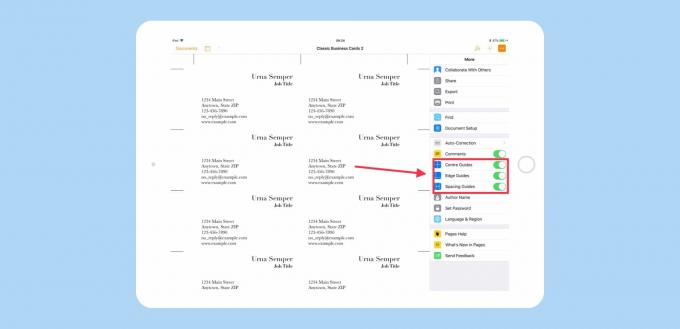
ภาพถ่าย: “Cult of Mac .”
ต่อไป เราเปิด Pages’ มัคคุเทศก์อัจฉริยะ. นี่คือเส้นที่ปรากฏขึ้นทุกครั้งที่คุณลากวัตถุ เพื่อให้ง่ายต่อการจัดเรียง หากต้องการเปิดคู่มืออัจฉริยะ ให้แตะ … ที่ด้านบนขวาของหน้าต่างเพื่อเข้าถึงการตั้งค่าของเพจ และสลับสวิตช์สำหรับ ไกด์เซ็นเตอร์, คู่มือการเว้นวรรค, และ คู่มือขอบ. ออกจากการตั้งค่าโดยแตะที่ … อีกครั้ง.
แก้ไขนามบัตรของคุณ
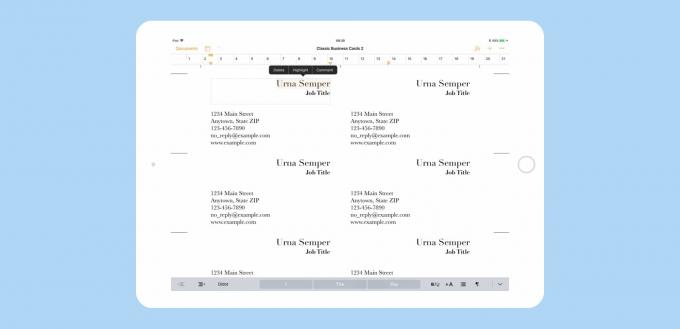
ภาพถ่าย: “Cult of Mac .”
ตอนนี้เราเริ่มต้นในการออกแบบ ขั้นแรก คุณควรแทนที่ข้อความตัวอย่างด้วยรายละเอียดการติดต่อของคุณเอง เพียงแตะหรือคลิกในช่องข้อความที่มีอยู่แล้วเปลี่ยนข้อมูล ทำได้โดยแตะสองครั้งที่ข้อความเพื่อให้แก้ไขได้ พิมพ์รายละเอียดของคุณเองสำหรับฟิลด์ชื่อ ตำแหน่งงาน และข้อมูลติดต่อ (ฟิลด์เหล่านี้อาจแตกต่างกันไปหากคุณเลือกเทมเพลตอื่น)
ต่อไปเราจะเปลี่ยนแบบอักษร ฉันชอบเฮลเวติก้า ดังนั้นฉันจะเปลี่ยนบัตรของฉันเพื่อใช้บัตรนั้น ฉันยังจะทำให้ชื่อเป็นตัวหนาเพื่อให้โดดเด่น หากต้องการเข้าถึงเครื่องมือข้อความเหล่านี้ ให้แตะไอคอนเล็กๆ ไอคอนพู่กัน ในแถบเครื่องมือ แล้วแตะ ข้อความ ป้ายที่ด้านบนของแถบด้านข้าง คุณจะคุ้นเคยกับเครื่องมือเหล่านี้
เปลี่ยนฟอนต์
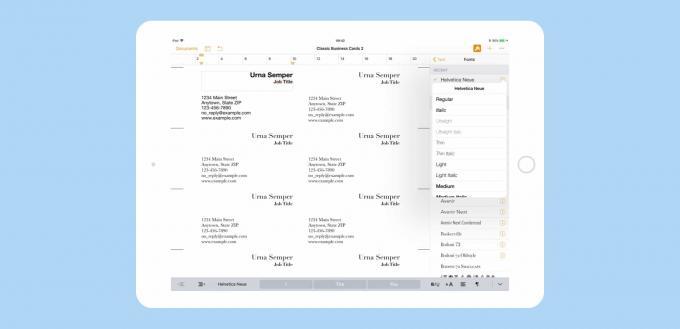
ภาพถ่าย: “Cult of Mac .”
หากต้องการเปลี่ยนแบบอักษร ขนาดแบบอักษร และคุณลักษณะอื่นๆ เพียงแตะที่ข้อความในหน้าต่างหลัก แล้วทำการเปลี่ยนแปลงในแถบด้านข้าง สิ่งหนึ่งที่ควรทราบคือเทมเพลตนามบัตรเหล่านี้คือ เอกสารเค้าโครงหน้า. กล่าวคือ ข้อความจะอยู่ในกล่อง แทนที่จะได้รับอนุญาตให้ท่องไปทั่วหน้า กล่องสามารถจัดกลุ่มเข้าด้วยกัน และถ้าคุณใช้เทมเพลตแบบคลาสสิกเดียวกันกับฉัน คุณจะสังเกตเห็น ที่มีการจัดกลุ่มกล่องชื่อและตำแหน่งงานแล้ว เพราะเมื่อคุณแตะที่กล่องชื่อและตำแหน่งงาน ทั้งคู่จะได้ เลือก
หากคุณต้องการนำสไตล์ที่แตกต่างกันไปใช้กับแต่ละฟิลด์เหล่านี้ คุณสามารถแตะสองครั้งที่แต่ละฟิลด์เพื่อเลือกทีละรายการ หรือคุณสามารถขายฟิลด์ทั้งหมดและใช้แบบอักษรเดียวกันพร้อมกัน หากต้องการเข้าถึงสไตล์ต่างๆ ที่มีอยู่ในแบบอักษร (ตัวหนา ตัวเอียง และอื่นๆ) ให้แตะไอคอนเล็กๆ ผม ถัดจากชื่อแบบอักษร — Helvetica Neue ในกรณีของฉัน
ตอนนี้เป็นเวลาที่จะทดสอบการจัดวาง เพียงลากเขตข้อมูลไปรอบๆ จนกว่าคุณจะชอบรูปลักษณ์ของเค้าโครง คุณจะสังเกตเห็นว่าคู่มืออัจฉริยะจะปรากฏขึ้นโดยอัตโนมัติเพื่อช่วยให้สิ่งต่าง ๆ อยู่ในแนวเดียวกัน
เตรียมพิมพ์
ส่วนต่อไปเป็นส่วนที่น่าเบื่อที่สุด เพราะมันเกี่ยวข้องกับการคัดลอกและวางการ์ดที่คุณสร้างลงในจุดอื่นๆ ทั้งหมดบนหน้า ไม่มีวิธีที่ดีในการทำให้สิ่งนี้เป็นอัตโนมัติ ดังนั้นคุณจะต้องดำเนินการต่อไป
ขั้นแรก จัดกลุ่มกล่องข้อความทั้งหมดในการ์ดของคุณ ซึ่งจะล็อกเลย์เอาต์และทำให้วางเป็นออบเจ็กต์เดียวได้ง่าย หากต้องการจัดกลุ่มช่องข้อความ ให้เลือกทั้งหมด บน iPad ทำได้โดยวางนิ้วของคุณไว้บนกล่องหนึ่งแล้วแตะอีกกล่องหนึ่ง โปรดจำไว้ว่า เรากำลังจัดกลุ่มเฉพาะฟิลด์ในการ์ดใบแรก ที่เราแก้ไขแล้ว เมื่อเลือกทั้งหมดแล้ว ให้แตะ กลุ่ม ในฟองป๊อปโอเวอร์สีดำ
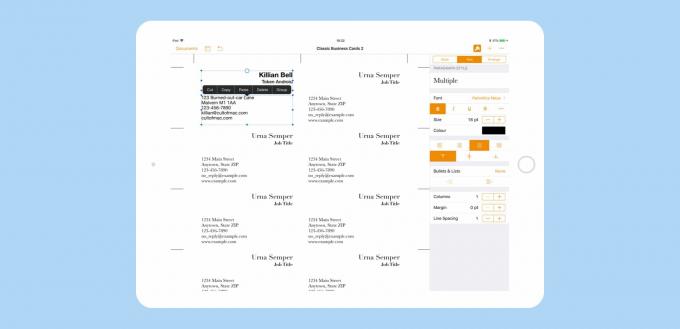
ภาพถ่าย: “Cult of Mac .”
ตอนนี้ มาลบการ์ดที่เหลือกัน เลือกทั้งหมดในลักษณะเดียวกับที่คุณเพิ่งเลือกองค์ประกอบของการ์ดด้านบน จากนั้นแตะ ลบ ในฟองป๊อปโอเวอร์สีดำ
จากนั้นแตะบัตรของคุณแล้วแตะ สำเนา ในฟองป๊อปโอเวอร์สีดำ จากนั้นแตะที่จุดว่างบนหน้าแล้วแตะ แปะ ในฟองป๊อปโอเวอร์สีดำ คุณสามารถวางสำเนาหลายชุด แล้วจัดแนว หรือจัดแนวตามที่คุณไป ไม่ว่าคุณจะใช้วิธีใด มัคคุเทศก์อัจฉริยะ เพื่อให้แน่ใจว่าทุกอย่างสอดคล้องกัน

ภาพถ่าย: “Cult of Mac .”
พิมพ์บัตรของคุณ
หากเครื่องพิมพ์ของคุณรองรับการ์ด คุณสามารถพิมพ์ที่บ้านได้ เพียงโหลดสต็อกการ์ดลงในเครื่องพิมพ์ (ขนาดจะแสดงที่ด้านล่างของแต่ละหน้าของเทมเพลต ในกรณีนี้คือ Avery 5371) จากนั้นกดพิมพ์และพิมพ์การ์ด คุณอาจสังเกตเห็นว่าเทมเพลตการ์ดที่เราใช้มีสองหน้า เพียงข้ามหน้าที่สอง ถ้ามันเหมือนกับครั้งแรกแล้วจะรำคาญทำไม? เพียงตรวจสอบให้แน่ใจว่าได้พิมพ์เฉพาะหน้าแรกของเอกสารของคุณ หากคุณกำลังวางแผนที่จะส่งเอกสารเป็น PDF คุณควรลบหน้าที่สอง ทำได้โดยแตะที่ ดูไอคอนตัวเลือก ที่ด้านบนขวาถัดจาก เอกสาร ปุ่ม. แล้วเลือกไป รูปขนาดย่อของหน้า. จากนั้นในคอลัมน์ที่เพิ่งปรากฏขึ้น ให้แตะรูปขนาดย่อของหน้าที่ 2 แล้วแตะ ลบ ในฟองป๊อปโอเวอร์สีดำ

ภาพถ่าย: “Cult of Mac .”
บน iPad การพิมพ์ก็ง่ายเช่นกัน แตะ … ไอคอนที่ด้านบนขวา แล้วแตะ พิมพ์และตามด้วยกล่องโต้ตอบ AirPrint
หากคุณไม่มีเครื่องพิมพ์ หรือคุณต้องการให้โรงพิมพ์ในพื้นที่ของคุณใช้สต็อกการ์ดแฟนซี คุณควรบันทึกไฟล์เป็น PDF เหนือปุ่มพิมพ์ใน … เมนูคือ ส่งออก ปุ่ม. แตะที่ จากนั้นเลือกวิธีที่คุณจะส่ง PDF ในกล่องโต้ตอบการแชร์มาตรฐาน คุณยังสามารถเลือกที่จะบันทึก PDF ในแอปไฟล์เพื่อจัดการในภายหลัง
ตัวเลือก
มีตัวเลือกอื่นๆ มากมายสำหรับบัตรของคุณ คุณสามารถเพิ่มรูปภาพและคุณสามารถไปที่เมืองด้วยการจัดรูปแบบข้อความ เพียงจำไว้ว่าคุณต้องจัดเรียงทุกอย่างโดยใช้คู่มืออัจฉริยะก่อนพิมพ์ เพื่อให้ตัดรถเป็นการ์ดขนาดเท่าบัตรได้ง่าย ขอให้โชคดี!

