ไม่ว่าคุณจะซื้อ iPhone ใหม่หรือไม่ มีโอกาสที่คุณจะต้องอัปเกรดเป็น iOS 8 เพื่อใช้ประโยชน์จากทั้งหมดที่มีให้
น่าตื่นเต้นใช่มั้ย ระบบปฏิบัติการใหม่ทั้งหมด พร้อมปฏิวัติชีวิตโมบายล์ของคุณ
มีบางสิ่งที่คุณควรทำก่อนอัปเกรดเป็น iOS 8 ขั้นแรก คุณจะต้องล้างข้อมูลอุปกรณ์ที่เข้ากันได้กับ iOS 8 ที่มีอยู่ จากนั้นคุณต้องสำรองข้อมูลที่ดีโดยใช้ iTunes, iCloud หรือทั้งสองอย่างรวมกัน (โบนัส: หากคุณได้รับ iPhone 6 หรือ iPhone 6 Plus คุณจะมีอุปกรณ์ iOS ที่ดี สะอาด และพร้อมใช้งานสำหรับการโยกย้าย)
ต่อไปนี้คือวิธีเตรียม iPhone (หรือ iPad) ของคุณให้พร้อมสำหรับ iOS 8 – วิธีที่ถูกต้อง
อุปกรณ์ของคุณมีความสามารถหรือไม่?

คุณจะต้องมีอุปกรณ์ที่สามารถรองรับ iOS 8 ได้: นั่นหมายถึง iPhone รุ่น 4s ขึ้นไป, iPads จาก iPad 2 ขึ้นไป, iPad mini หรือ iPod touch รุ่นที่ห้า หากคุณมีสิ่งเหล่านี้คุณก็พร้อมไป
ลบแอพที่ไม่ต้องการทั้งหมดของคุณ
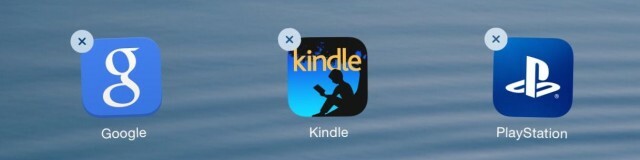
การสำรองข้อมูลแอพจำนวนมากที่คุณไม่ได้ใช้นั้นไม่มีประโยชน์ โดยเฉพาะอย่างยิ่งหากคุณกำลังจะเปลี่ยนไปใช้ iPhone 6 หรือ 6 Plus เครื่องใหม่ คุณสามารถแตะไอคอนใดก็ได้บนหน้าจอหลักของ iPhone ค้างไว้เพื่อให้แอปเต้นกระดิก จากนั้นแตะ X ที่ด้านบนซ้ายของแต่ละไอคอน แต่ฉันชอบ
หากคุณพบว่ามีแอพขนาดใหญ่ที่คุณลืมไป
จัดการสื่อของคุณ
เราทุกคนมีรายการทีวี ภาพยนตร์ และเพลงในอุปกรณ์ iOS ของเราซึ่งเราพร้อมจะร่วมเป็นส่วนหนึ่งด้วยอย่างแน่นอน ขั้นแรกตรวจสอบให้แน่ใจว่าปิด iTunes Match (การตั้งค่า > iTunes & App Store) จากนั้นสลับแสดงเพลงและวิดีโอทั้งหมดเป็นปิด เมื่อคุณทำเช่นนั้น คุณสามารถวางลงในแอพเพลงหรือวิดีโอ แล้วลบเพลง หรือวิดีโอ ทีละครั้งโดยเลื่อนไปทางขวา
คุณสามารถเพิ่มสิ่งเหล่านี้กลับเข้าไปใน iPhone 6 เครื่องใหม่ได้หากต้องการ แต่มันเหมือนกับการทำความสะอาดสปริง – คุณอาจไม่ได้ดูมันหากคุณไม่เคยเจอมันขณะทำความสะอาดอุปกรณ์ของคุณ แค่ปล่อยให้พวกเขาไป
จัดระเบียบหน้าจอหลักของคุณ

เนื่องจากคุณประสบปัญหาในการทำความสะอาดแอปที่คุณไม่ต้องการ คุณจึงควรจัดเรียงแอปเหล่านั้นตามลำดับที่ต้องการ ฉันพยายามจัดระเบียบแอพส่วนใหญ่ของฉันเป็นโฟลเดอร์ตามหัวข้อ แน่นอนว่า iPhone 6 Plus ใหม่ขนาดใหญ่นั้นจะมีพื้นที่หน้าจอมากกว่า iPhone ปัจจุบันของคุณมาก แต่ก็ยังเป็นความคิดที่ดีที่จะให้แอพอยู่ใกล้มือมากที่สุด
ฉันมักจะเก็บแอพหลักไว้บนหน้าจอหลักแรก จากนั้นฉันก็แยกสาขาจากที่นั่นในสองสามหน้าถัดไป ฉันไม่ใส่ทุกอย่างลงในโฟลเดอร์เพราะมันน่าเบื่อ อย่างไรก็ตาม ฉันเก็บแอพ Apple ของฉันไว้ในโฟลเดอร์เดียว (App Store, เพลง, iTunes Store, แผงหนังสือ, Game Center และ Compass ถ้าคุณอยากรู้) เกมในโฟลเดอร์ของตัวเองและแอพการเดินทางเช่น JetBlue, United, Uber และ Transit ในตอนนี้ อื่น.
สำรองข้อมูลทั้งหมด
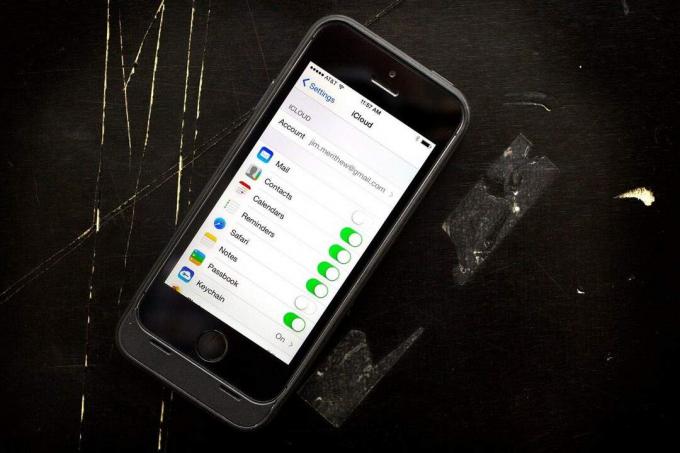
ภาพ: Jim Meritew / Cult of Mac
นี่คือสิ่งที่ — ทุกสิ่งข้างต้นไม่มีความหมายเว้นแต่คุณจะสำรองข้อมูล iPhone หรือ iPad นั้นก่อนที่คุณจะพยายามอัพเกรดเป็น iOS 8
คุณสามารถใช้ iCloud หรือ iTunes เพื่อสำรองข้อมูล iPhone หรือ iPad ของคุณ หรือทั้งสองอย่างรวมกัน โดยส่วนตัวแล้ว ฉันใช้ iCloud สำหรับการสำรองข้อมูลทุกวัน เผื่อว่าฉันทำ iPhone ของฉันตกลงไปในแอ่งน้ำหรืออะไรที่มีคุณ เป็นวิธีที่ค่อนข้างงี่เง่าที่จะทำให้แน่ใจว่าสิ่งของส่วนใหญ่ของฉันได้รับการบันทึกโดยไม่คำนึงถึงความตั้งใจของฉัน
iCloud จะสำรองรูปภาพและวิดีโอใน Camera Roll ของคุณ การตั้งค่าอุปกรณ์ต่างๆ ข้อมูลแอพ การจัดระเบียบหน้าจอหลักของคุณ iMessage และข้อความตัวอักษร เสียงเรียกเข้า และ Visual Voicemail เท่านี้ก็เพียงพอแล้วสำหรับจุดประสงค์ในการอัปเกรดเป็น iOS ใหม่ และฉันก็ไม่ค่อยมีปัญหาในการทำเช่นนั้น หากต้องการเปิด iCloud เพียงไปที่ การตั้งค่า > iCloud > ที่เก็บข้อมูลและการสำรองข้อมูล และสลับการสำรองข้อมูล iCloud เป็นเปิด หากคุณยังไม่ได้ซิงค์ด้วยวิธีนี้ ให้แตะสำรองข้อมูลทันทีเมื่อคุณอยู่ที่นั่น
หากคุณไม่ค่อยมั่นใจในข้อมูลของคุณ iTunes เป็นวิธีที่ยอดเยี่ยมในการ เก็บของได้มากขึ้น กว่าที่ iCloud ทำ เมื่อคุณสำรองข้อมูล iPhone ของคุณไปยัง iTunes คุณจะสำรองข้อมูลทั้งหมดที่ iCloud บันทึกไว้นอกเหนือจากปฏิทิน บัญชี, กิจกรรม, บุ๊คมาร์ค Safari, ข้อมูลป้อนอัตโนมัติ, บัญชีเมล, บันทึกย่อ, ประวัติการโทร, การตั้งค่าเครือข่ายที่บันทึกไว้และอีกมากมาย (ดู รายการทั้งหมดที่ไซต์สนับสนุนของ Apple). จริงๆ แล้ว มีข้อมูลสำรองอีกมากมายผ่าน iTunes ซึ่งคุ้มค่าในขณะที่คุณเปิดใช้งานในขณะที่ iPhone ของคุณเชื่อมต่อและ เริ่มการสำรองข้อมูลด้วยตนเอง: ใน iTunes ให้คลิกปุ่มสรุปสำหรับ iPhone ของคุณเมื่อเชื่อมต่อแล้วกด Back Up Now ปุ่ม.
