คุณเป็น มาก ปีนี้ดีไหม? ซานต้าทำลายคุณหรือเปล่า และคุณพบว่าตัวเองเปิด Mac เครื่องใหม่ใต้ต้นคริสต์มาสเมื่อเช้านี้หรือไม่? ยินดีด้วย เราอิจฉา… แต่ไม่ใช่ ดังนั้น อิจฉาที่เราไม่กระตือรือร้นที่จะสอนวิธีเริ่มต้นใช้งาน Mac เครื่องใหม่ของคุณ ดังนั้นคุณจึงสามารถสนุกกับมันได้ตั้งแต่วันแรก
ในคู่มือที่มีประโยชน์นี้ เราจะนำคุณไปสู่การตั้งค่าเริ่มต้น สอนการปรับแต่งที่ยอดเยี่ยมที่จะปรับปรุงประสบการณ์ OS X ของคุณ แนะนำแอพที่ดีที่สุดบางตัวที่ Mac มีให้ และบอกคุณเกี่ยวกับอุปกรณ์เสริมดีๆ ที่คุณไม่ควรพลาด
นี่คือคำแนะนำของเราในการตั้งค่า Mac เครื่องใหม่ของคุณอย่างถูกวิธี
ตั้งค่าเริ่มต้น

คุณจะไม่มีปัญหามากเกินไปในการตั้งค่า Mac ของคุณในตอนแรก เพียงต่อสายไฟและอุปกรณ์ต่อพ่วง USB ที่คุณมี เท่านี้ก็พร้อมใช้งานแล้ว อย่างไรก็ตาม เราขอแนะนำว่าเมื่อคุณแกะกล่อง Mac เครื่องใหม่ออกจากกล่อง คุณต้องพยายามอย่าฉีกกล่องเดิมและอย่าทิ้ง
ทำไม? หากมีสิ่งผิดปกติเกิดขึ้นกับ Mac ของคุณ ไม่ว่าจะเป็นข้อบกพร่องหรือรุ่นที่ไม่ถูกต้อง คุณจะต้องมีบรรจุภัณฑ์เดิม นอกจากนี้ คุณควรตรวจสอบให้แน่ใจว่าได้ตรวจสอบ Mac ของคุณเพื่อหาข้อบกพร่องหรือความเสียหายที่เห็นได้ชัด และบันทึกวันที่ไว้เพื่อให้คุณทราบว่าการรับประกันของคุณจะสิ้นสุดเมื่อใด สำหรับเคล็ดลับการแกะกล่องเบื้องต้นเพิ่มเติม โปรดดูบทความของเรา
ที่นี่.เมื่อคุณเชื่อมต่อสายไฟทั้งหมดแล้ว Mac จะไม่ยุ่งยากในการติดตั้ง ส่วนใหญ่ต้องขอบคุณโปรแกรมที่เปิดตัว เมื่อคุณตั้งค่าเป็นครั้งแรกที่เรียกว่า Setup Assistant ซึ่งจะแนะนำคุณตลอดกระบวนการเริ่มต้นใช้งานเครื่องใหม่ของคุณ แม็ค.
โดยส่วนใหญ่ ในระหว่างขั้นตอนการตั้งค่า คุณสามารถทำตามคำแนะนำบนหน้าจอได้ อย่างไรก็ตาม เมื่อคุณไปถึงจุดที่ Setup Assistant ถามคุณว่า "คุณมี Mac แล้วหรือยัง" คุณอาจต้องการหยุดชั่วคราว
โดยพื้นฐานแล้ว สิ่งที่เกิดขึ้นในขั้นตอนนี้คือคุณต้องเลือกว่าต้องการถ่ายโอนข้อมูลเก่าจาก Mac เครื่องก่อนไปยัง เครื่องใหม่ไม่ว่าจะผ่าน Ethernet, Firewire, USB หรือ WiFi นี้อาจดูเหมือนไม่มีเกมง่ายๆ แต่มีเหตุผลดีๆ มากมายว่าทำไมคุณ อาจต้องเริ่มต้นใหม่ที่สุดเท่าที่จะทำได้ โดยเฉพาะอย่างยิ่ง การถ่ายโอนระบบโดยสมบูรณ์มักจะทำให้ Mac เครื่องใหม่ช้าลงได้ เนื่องจากระบบเก่าจำนวนมาก

หากคุณรักษา Mac เครื่องเก่าของคุณให้สะอาดอยู่เสมอ คุณต้องการดำเนินการอย่างไร โดยส่วนตัวแล้ว เราแนะนำให้ย้ายข้อมูลบางส่วน ซึ่งคุณเพียงแค่ย้ายโฟลเดอร์ "ผู้ใช้" ของคุณ คุณจะต้องติดตั้งแอปเก่าของคุณใหม่และปรับการตั้งค่าของคุณอีกครั้ง แต่คุณไม่น่าจะได้รับมรดกใดๆ เลย ช้า-ลง-ก่อให้เกิด cruft ดั้งเดิมและคุณจะรับประกันว่าคุณมีเฉพาะซอฟต์แวร์เวอร์ชันล่าสุดทั้งหมดบน .ของคุณ เครื่องจักร.
ไม่ว่าจะด้วยวิธีใด หากคุณเลือกที่จะย้ายข้อมูล ให้ลองทำผ่านอีเทอร์เน็ตหรือ Firewire: USB และ WiFi ใช้เวลานานกว่ามาก และไม่น่าเชื่อถือเสมอไป
โอเค คุณเกือบเสร็จแล้ว ในขั้นตอนสุดท้าย คุณจะได้เรียนรู้ว่าตอนนี้การเลื่อนทำงานอย่างไรใน Lion สิ่งนี้อาจสร้างความสับสนได้ เนื่องจากไม่เพียงแต่การเลื่อนบน Mac เครื่องใหม่จะทำงานต่างจากบนพีซีเท่านั้น แต่ยังทำงานต่างจากระบบปฏิบัติการ Mac รุ่นก่อนอีกด้วย! ในขั้นตอนสุดท้ายนี้ คุณจะเห็นวิธีใช้ระบบท่าทางสัมผัสแบบใหม่ใน Lion ขึ้นอยู่กับประเภทของอุปกรณ์ป้อนข้อมูลแบบสัมผัสที่คุณมี (Magic Mouse, Magic Trackpad หรือแทร็คแพดในตัว) คุณจะเห็นคำอธิบายเกี่ยวกับวิธีการเลื่อน ทำตามคำแนะนำเพื่อเลื่อนลงไปตามพื้นที่ข้อความ และคลิกปุ่มเริ่มใช้ Mac OS X Lion ไม่ต้องกังวล หากคุณเกลียดคุณลักษณะ "การเลื่อนย้อนกลับ" ของ OS X Lion เราจะแสดงวิธีปิดคุณลักษณะนี้ในหัวข้อถัดไป
ปรับแต่งที่จำเป็น

ตรวจสอบให้แน่ใจว่าซอฟต์แวร์ของคุณทันสมัย: อันนี้ง่ายๆ สิ่งแรกที่คุณควรทำเมื่อคุณเริ่มต้นระบบ Mac เครื่องใหม่คือคลิกโลโก้ Apple ที่ด้านบนซ้ายของ หน้าจอและคลิกที่ "Software Update" ซึ่งจะบอกคุณว่ามีซอฟต์แวร์ใหม่ใดบ้างที่พร้อมใช้งานสำหรับคุณ ระบบ.

ปิดการเลื่อนย้อนกลับ: การปิดการกลับรายการหรือการเลื่อนแบบ "ธรรมชาติ" ใน Lion ทำได้ง่ายมาก สิ่งที่คุณต้องทำคือเปลี่ยนการตั้งค่าอย่างง่ายในการตั้งค่าระบบของ Mac
หากคุณใช้ MacBook หรือเครื่องเดสก์ท็อปที่มี Magic Trackpad หรือ Magic Mouse การไปที่เมนู "แทร็กแพด" ของ การตั้งค่าระบบและคลิกที่ "เลื่อน & ซูม" จากหน้าต่างนั้น ให้ยกเลิกการเลือก "ทิศทางการเลื่อน: ธรรมชาติ" การเลื่อนกลับด้านจะเป็น พิการ.
หากคุณไม่ได้ใช้แทร็คแพดหรือเมจิกเมาส์ คุณสามารถปิดใช้งานการเลื่อนแบบย้อนกลับในตัวเลือก "เมาส์" ได้ ยกเลิกการเลือก "ย้ายเนื้อหาไปในทิศทางของการเคลื่อนไหวของนิ้วเมื่อเลื่อนหรือนำทาง" และคุณก็พร้อมแล้ว!

Fix The Dock ใน OS X Lion ตามค่าเริ่มต้น ไอคอนแอปใน Dock จะไม่เคลื่อนไหว และไม่มีวิธีบอกได้ว่าแอปใดเปิดอยู่และแอปใดที่ไม่ได้เปิด หากต้องการทราบได้อย่างรวดเร็วว่าแอปใดที่คุณเปิดอยู่ ให้ไปที่ ค่ากำหนดของระบบ > Dock และเปิดตัวเลือกสำหรับ ” แสดงไฟแสดงสถานะสำหรับแอปพลิเคชันที่เปิดอยู่” และทำเครื่องหมายที่ช่องที่มีข้อความว่า “แอปพลิเคชันที่เปิดเคลื่อนไหว”
ในขณะที่คุณอยู่ที่นี่ เรามาปิดการขยาย Dock ด้วย มันดูเรียบร้อยเมื่อคุณใช้ Mac ครั้งแรก แต่มันไม่จำเป็นที่มักจะน่ารำคาญอย่างรวดเร็ว ภายใต้ ค่ากำหนดของระบบ > Dockยกเลิกการเลือกช่อง "กำลังขยาย" ในขณะที่คุณอยู่ที่นั้น คุณอาจต้องการทำให้ Dock มีขนาดเล็กที่สุดเท่าที่จะทำได้: ด็อคขนาดใหญ่ใช้พิกเซลหน้าจออันมีค่า!
ในที่สุด ตามค่าเริ่มต้น OS X จะวางไอคอนจำนวนหนึ่งไว้ในท่าเรือของคุณ ภายใต้สมมติฐานที่คุณจะใช้เป็นลอนเชอร์ โดยส่วนตัวแล้ว เราชอบ Dock ที่มีไอคอนน้อยที่สุด โดยค่าเริ่มต้นเป็นโปรแกรมเล็กๆ ที่เราไม่เคยปิดเลย เราขอแนะนำให้คุณทำเช่นเดียวกัน โดยลากไอคอนออกจาก Dock และแทนที่ด้วยแอปที่คุณใช้บ่อยที่สุด คุณควรใช้อะไรในการเปิดแอปแทน Alfred ซึ่งเราจะพูดถึงในส่วนแอพที่จำเป็นด้านล่าง

ปิดใช้งานการแก้ไขอัตโนมัติ — ใน Lion OS X มีค่าเริ่มต้นเพื่อแก้ไขข้อผิดพลาดของคุณ เช่นเดียวกับใน iOS ปัญหา? OS X ไม่ค่อยดีนักในการค้นหาว่าอะไรคือสิ่งที่พิมพ์ผิดและอะไรที่ไม่ใช่ และเมื่อ OS X "แก้ไข" การพิมพ์ผิด มันจะทำโดยมองไม่เห็นโดยไม่แจ้งให้คุณทราบถึงข้อเท็จจริง ระคายเคือง ปิดเครื่องโดยไปที่ ค่ากำหนดของระบบ > ภาษาและข้อความ > Text และยกเลิกการเลือก “แก้ไขการสะกดอัตโนมัติ”

ปิดแดชบอร์ดเป็น Space – ตามค่าเริ่มต้น OS X Lion จะรวม Dashboard — ศูนย์วิดเจ็ตของ OS X — เป็นพื้นที่เสมือนภายใน Mission Control ซึ่งช่วยให้คุณเห็นภาพรวมของทุกสิ่งที่ทำงานบน Mac ของคุณ ไม่ใช่เรื่องใหญ่ แต่อาจเป็นเรื่องที่น่ารำคาญได้: ปิดตัวเลือกโดยไปที่ ค่ากำหนดของระบบ > การควบคุมภารกิจ และยกเลิกการเลือก "แสดงแดชบอร์ดเป็นช่องว่าง"
แอพที่จำเป็น

มีแอพมากมายที่คุณสามารถใช้ได้บน Mac เครื่องใหม่ของคุณ เราทำเสร็จแล้ว มากมายคุณสมบัติ เกี่ยวกับสิ่งนี้ แต่นี่คือรายการของเรา
- คำราม: เพิ่มระบบการแจ้งเตือนอย่างง่ายใน OS X เพื่อให้แอปสามารถรายงานเมื่อทำงานเสร็จ เป็นต้น ปลั๊กอินพร้อมใช้งานสำหรับแอป OS X ในตัวจำนวนมาก และแอปของบุคคลที่สามจำนวนมากก็รองรับ Growl ด้วย มีจำหน่ายในราคา $1.99 จาก App Store
- ClamXav: เพิ่มการสแกนไวรัสตามต้องการไปยัง OS X ไม่เหมือนกับโปรแกรมแอนตี้ไวรัสอื่น ๆ ClamXav ไม่มีอยู่ในหน่วยความจำ คุณสามารถเรียกใช้เพื่อสแกนไฟล์ใดๆ ที่ดูน่าสงสัย เช่น ไฟล์ที่คุณดาวน์โหลดจากเว็บไซต์ที่มีชื่อเสียงน้อยกว่า ใช้งานได้ฟรีผ่าน App Store (ดูสิ่งนี้ด้วย Sophos Antivirus สำหรับ Macซึ่งให้บริการสแกนผู้อยู่อาศัยและฟรีสำหรับผู้ใช้ตามบ้าน)
- The Unarchiver: ขยายความรู้ของ OS X เกี่ยวกับรูปแบบไฟล์บีบอัดอย่างมีนัยสำคัญ โดยเฉพาะอย่างยิ่งการเพิ่มความสามารถในการขยายรูปแบบ RAR, 7-zip, LhA และ StuffIt ขยายไฟล์ด้วยวิธีที่ไม่ยุ่งยากเหมือนกับเครื่องมือบีบอัดในตัว ฟรีผ่าน App Store
- ลูกสนิชตัวน้อย: OS X มีไฟร์วอลล์อันทรงพลังที่ปกป้องคอมพิวเตอร์ของคุณจากการเชื่อมต่อขาเข้า แต่ Little Snitch เพิ่ม ขาออก การป้องกันไฟร์วอลล์สำหรับ OS X วิธีนี้ช่วยให้คุณควบคุมได้ว่าแอปใดบ้างที่เข้าถึงอินเทอร์เน็ตได้ และด้วยเหตุนี้จึงอาจทำให้บล็อกที่เป็นอันตราย ซอฟต์แวร์หรือเพียงแค่หยุดซอฟต์แวร์จาก "โทรศัพท์กลับบ้าน" Little Snitch สามารถซื้อได้ในราคา $ 29.95 จากผู้เขียน เว็บไซต์.
- uTorrent: มีไคลเอนต์ BitTorrent มากมายสำหรับ OS X แต่นี่อาจเป็นคุณสมบัติที่ครบถ้วนที่สุดและได้รับการอัปเดตด้วยคุณสมบัติใหม่อยู่บ่อยครั้ง เป็นการดาวน์โหลดฟรีจากเว็บไซต์ของผู้พัฒนา
- ไซเบอร์ดัค: โปรแกรมถ่ายโอนไฟล์ที่ทำงานร่วมกับ FTP, SFTP, WebDav, Amazon S3, Google Storage (รวมถึง Google Docs), Microsoft Azure และ Rackspace Cloud Files สามารถซื้อผ่าน App Store ได้ในราคา 23.99 เหรียญ แต่มีเวอร์ชัน "donationware" ให้ทดลองใช้ฟรีจากเว็บไซต์
- ฉันทำงาน: ชุดโปรแกรมสำนักงานของ Apple เอง ประกอบด้วย Pages (ตัวประมวลผลคำ), Numbers (สเปรดชีต) และ Keynote (งานนำเสนอ) ทั้งหมดอัดแน่นไปด้วยคุณสมบัติต่าง ๆ รวมถึงความสะดวกในการใช้งานและการออกแบบที่ยอดเยี่ยมที่คาดหวังจากผลิตภัณฑ์ของ Apple แต่บางทีที่สำคัญ แอพยังรวม 100 เปอร์เซ็นต์กับคุณสมบัติของ OS X Lion เช่น รุ่น มีแอพ iWork เวอร์ชันต่างๆ สำหรับ iPhone/iPad ด้วย แต่ละส่วนประกอบของ iWork สำหรับ OS X นั้นซื้อแยกต่างหากจาก App Store ในราคา $19.99
- VMwareFusion: สร้างคอมพิวเตอร์เสมือนภายในซอฟต์แวร์ที่ให้คุณเรียกใช้ Microsoft Windows, Linux หรือแม้แต่การติดตั้ง OS X Lion เพิ่มเติม ฟิวชั่นมีประโยชน์หากคุณต้องการเรียกใช้ซอฟต์แวร์หรือเกม Windows บางตัวแต่ไม่เพียงพอที่จะรับประกันการใช้งานทั้งหมด การติดตั้ง BootCamp ของ Windows และคุณยังสามารถเข้าถึงเครื่องที่สร้างไว้ล่วงหน้าซึ่งบางครั้งมีให้สำหรับ ดาวน์โหลด. ปัจจุบัน VMware Fusion มีให้บริการในราคา $49.99 จากเว็บไซต์ VMware
- Adium: โปรแกรมรับส่งข้อความโต้ตอบแบบทันทีที่รองรับแทบทุกโปรโตคอลการแชทที่มีอยู่และรวมเข้ากับสมุดที่อยู่ของ OS X อย่างสมบูรณ์ ดาวน์โหลดฟรีจากเว็บไซต์ของผู้พัฒนา
- VLC: การรองรับไฟล์วิดีโอและไฟล์เสียงของ Mac นั้นค่อนข้างดี แต่ก็ยังมีไฟล์จำนวนหนึ่งที่จับได้ วิธีแก้ไขคือใช้ VLC ซึ่งเป็นแอปพลิเคชันเครื่องเล่นที่แยกจากกันโดยสิ้นเชิงซึ่งรองรับได้แทบทุกอย่าง เป็นการดาวน์โหลดฟรีจากเว็บไซต์ของผู้พัฒนา (ดูเพิ่มเติม ฟรี คอมโพเนนต์สื่อ Windows สำหรับ QuickTime ส่วนเสริมซึ่งรองรับการดูไฟล์สื่อ Windows ไปยัง OS X และ Perianซึ่งเพิ่มการรองรับรูปแบบไฟล์สื่ออื่นๆ ให้กับ QuickTime และไม่เสียค่าใช้จ่ายอีกครั้ง)
- 1รหัสผ่าน: 1Password บน Mac ทำหน้าที่เป็นห้องนิรภัยส่วนตัวของคุณสำหรับการจัดเก็บข้อมูลที่สำคัญ เช่น รหัสผ่านและหมายเลขบัตรเครดิต ไม่เพียงแต่คุณสามารถจัดเก็บข้อมูลการเข้าสู่ระบบของคุณและกรอกข้อมูลโดยอัตโนมัติเมื่อเรียกดูออนไลน์ แต่ 1Password จะเข้ารหัสฐานข้อมูลของคุณเพื่อให้ได้รับการปกป้องเหมือน Fort Knox
- อัลเฟรด: เราได้ครอบคลุมเวอร์ชัน 1.0 ของ อัลเฟรด บนเว็บไซต์อย่างกว้างขวาง และเป็นที่ชัดเจนว่า Alfred สมควรได้รับการจัดอันดับให้อยู่ในอันดับต้น ๆ ของแอพ Mac ที่เป็นนวัตกรรมใหม่สำหรับปี 2011 ยูทิลิตีลอนเชอร์ที่มีน้ำหนักเบาทำให้การใช้งาน Mac เป็นเรื่องที่น่าพึงพอใจ และมีปลั๊กอินมากมายสำหรับปรับแต่งประสบการณ์ของคุณ อย่าปล่อยให้หมวกน่ารักหลอกคุณ Alfred จะไม่ยุ่ง - ทำทุกอย่างให้เสร็จ
- Evernote: หากคุณยังไม่ได้ใช้ Evernoteคุณกำลังพลาดเครื่องมือเพิ่มประสิทธิภาพการทำงานที่มีประสิทธิภาพและคล่องตัวสำหรับการจัดการชีวิตดิจิทัลของคุณ แอพจดบันทึก/สิ่งที่ต้องทำมีอยู่ในทุกแพลตฟอร์มเท่าที่จะจินตนาการได้ และแอพ Mac ทำหน้าที่เป็นศูนย์กลางในการรวบรวมข้อมูลและป้อนข้อมูลจำนวนมาก
อุปกรณ์เสริมที่จำเป็น

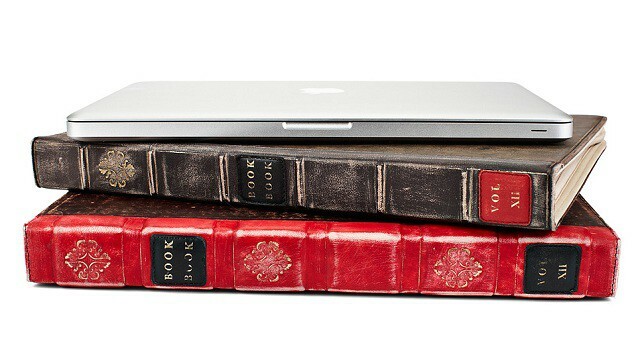
จอแสดงผลสายฟ้า – หากคุณต้องการจอแสดงผลภายนอกสำหรับ Mac หรือ MacBook นี่คือสิ่งที่ดีที่สุดที่คุณจะได้รับ ไม่น่าแปลกใจเลยที่ Apple สร้างขึ้นเองและในขณะที่มันจะ เสียเงินแสนสวยนี่คือจอแสดงผลที่คุณจะมีได้หลายปี และยังทำงานเป็นฮับ Thunderbolt สำหรับอุปกรณ์อื่นๆ ทั้งหมดของคุณ
หนังสือเคสหนังสือ - เราสวย แฟนตัวยง ของ หนังสือตู้หนังสือ เคส ไม่ว่าจะเป็นรุ่นสำหรับ MacBook Air, Pro หรือ iPad เนื่องจาก เราเคยเขียนไว้ว่า, “สิ่งที่ BookBook Case ทำคือการเชื่อมต่อกับคนที่มีอารมณ์ขันเกี่ยวกับสิ่งต่าง ๆ และโดยสัญชาตญาณ ตระหนักว่ามีบางอย่างที่โง่เขลาเกี่ยวกับการตกแต่งแล็ปท็อปเช่น MacBook Air ให้ดูเหมือนอุปกรณ์ประกอบฉากจาก Gandalf the Grey's ห้องสมุด. แน่นอนว่า BookBook Case นั้นดูเท่ แต่ก็ดูดีเช่นกัน ตลก. เป็นการประชดประชันกับปัญญาประดิษฐ์หลอกและปัญหาทางวรรณกรรม มันเป็นเรื่องตลก” เรารักมัน.

PlugBug – ถามจริง อะไรใช้เวลานานกว่าที่ใครจะคิดวิธีแก้ปัญหาง่ายๆ นี้ NS PlugBug เป็นเครื่องชาร์จคู่แบบออลอินวันที่ไม่เหมือนใครสำหรับ MacBook + iPad หรือ iPhone PlugBug ให้พลังงานเพียงพอสำหรับชาร์จอุปกรณ์ Apple สองเครื่องของคุณในขณะที่กระจายพื้นที่ของคุณ เป็นทางออกที่ยอดเยี่ยมสำหรับพวกเราที่เบื่อหน่ายกับการพกพาอะแดปเตอร์ไฟฟ้าสองตัวและไม่ชอบดูสายไฟที่รกใกล้เต้ารับไฟฟ้า

BookArc — หากคุณมีความสนใจในการเชื่อมต่อแล็ปท็อป Mac ของคุณกับแป้นพิมพ์หรือจอภาพภายนอก BookArc เป็นทางออกที่ดีที่สุดด้วยสไตล์ที่แม้แต่ Jonny Ive ก็ชอบ

หากคุณใช้แป้นพิมพ์ Bluetooth ของ Apple และ Magic Trackpad กับเดสก์ท็อปหรือแล็ปท็อป Mac ของคุณ Twelvesouth's ไม้กายสิทธิ์ จะรวมเป็นหนึ่งอุปกรณ์อย่างชาญฉลาด มันทำงานอย่างไร? เป็นขายึดแบบครึ่งสูบที่ยึดเข้ากับกล่องแบตเตอรี่ ประสานคีย์บอร์ดและแทร็คแพดเข้าด้วยกันอย่างแน่นหนาเมื่อวางเคียงข้างกันในรูปแบบด้านขวาหรือด้านซ้าย เหมาะอย่างยิ่งสำหรับการรักษาเดสก์ท็อปของคุณให้เป็นระเบียบ โดยเฉพาะอย่างยิ่งสำหรับ just $29.99.
เกี่ยวกับมันสำหรับตอนนี้! เพลิดเพลินกับ Mac เครื่องใหม่ และหากคุณคิดว่าเรามองข้ามอะไรไป อย่าลังเลที่จะแสดงความคิดเห็นด้านล่าง!

