ฉันเกลียดเพื่อนของฉัน ฉันต้องการแสดงรูปถ่ายหรือภาพหน้าจอที่ฉันถ่ายของนากน่ารักเหล่านั้น สิ่งที่พวกเขาทำได้คือดูเพียงครั้งเดียว แล้วปัดออกไปที่รูปภาพที่เหลือของฉัน และเชื่อฉันเถอะ คุณไม่ต้องการที่จะรู้ว่าสิ่งที่ฉันซุ่มซ่อนอยู่ที่นั่น และฉันก็เกลียดตัวเองด้วย เพราะฉันทำสิ่งเดียวกันโดยไม่คิด มันเป็นธรรมชาติของมนุษย์
แอพบางตัวให้คุณ โหลดรูปหน่อย เพื่อแสดงให้คนอื่นเห็น ดังนั้นพวกเขาจึงไม่สามารถดึงม่านอาบน้ำเสมือนจริงกลับมาดูรูปถ่ายส่วนตัวของคุณได้ แต่สิ่งเหล่านี้ต้องการให้คุณทำงานพิเศษเพื่อเตรียมความพร้อม
อย่างมีความสุข iOS เสนอวิธีล็อครูปภาพเดียว ด้วยวิธีนี้ เมื่อคุณมอบ iPhone หรือ iPad ให้เพื่อนหรือใครก็ตาม พวกเขาจะไม่สามารถปัดไปที่รูปภาพอื่นได้ อันที่จริง พวกเขาไม่สามารถทำอะไรได้เลย เพราะคุณล็อคหน้าจอสัมผัสทั้งหมดแล้ว เหนือสิ่งอื่นใด คุณสามารถเปิดและปิดสิ่งนี้ได้ในไม่กี่วินาที
วิธีใช้ Guided Access เพื่อล็อคแอพ Photos

ภาพ: Charlie Sorrel / Cult of Mac
ในการทำให้เวทมนตร์นี้เกิดขึ้น คุณเพียงแค่ใช้ Guided Access ในส่วนการช่วยสำหรับการเข้าถึงของแอปการตั้งค่า Guided Access เป็นวิธีการปิดการโต้ตอบบางอย่างกับ iPhone หรือ iPad ด้วยวิธีนี้ คุณสามารถปิดใช้งานปุ่มฮาร์ดแวร์ ปิดใช้งานแป้นพิมพ์ ล็อกอุปกรณ์เป็นแอปเดียว (เหมาะสำหรับการนำเสนอในตู้สาธารณะ) และอื่นๆ อีกมากมาย
วันนี้เราจะตั้งค่าให้ปิดการใช้งานหน้าจอสัมผัสของ iPhone การตั้งค่าเริ่มต้นใช้เวลาสักครู่ แต่เมื่อเสร็จสิ้น คุณจะสามารถล็อกหน้าจอได้ดังนี้:
- แตะสามครั้งที่ปุ่มโฮม (หรือด้านข้าง)
- แตะที่หน้าจอเพื่อเปิดใช้งานการเข้าถึงแบบมีไกด์
แค่นั้นแหละ! นี่เป็นคุณสมบัติที่ยอดเยี่ยมเพราะเปิดใช้งานได้ง่ายมาก หากต้องการปิด Guided Access เพียงแตะสามครั้งที่ปุ่มเดียวกันแล้วทำตาม ต้องใช้เวลาอีกไม่กี่ครั้งเพราะคุณต้องป้อนรหัสผ่านเพื่อปลดล็อก แต่ไม่ต้องกังวลใช่ไหม อันตรายได้ผ่านไปแล้ว หรือคุณสามารถใช้ Face ID เพื่อสิ้นสุดเซสชั่นด้วยการแตะสองครั้ง
วิธีการตั้งค่า Guided Access
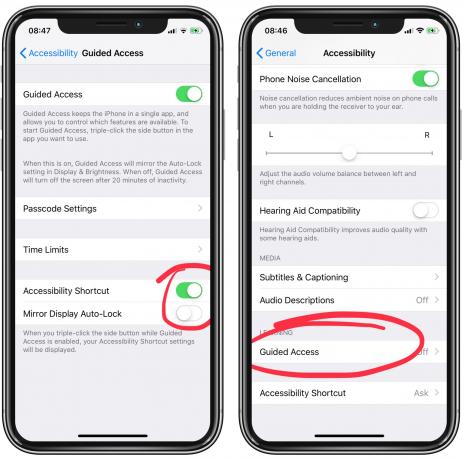
ภาพถ่าย: “Cult of Mac .”
ขั้นตอนที่หนึ่งคือการเปิด การตั้งค่า แอพแล้วไปที่ การตั้งค่า > ทั่วไป > การช่วยการเข้าถึง > Guided Access. จากนั้นสลับ การเข้าถึงแบบมีไกด์ เปิดและยังเปิด ปุ่มลัดการช่วยสำหรับการเข้าถึง. ปุ่มลัดการช่วยการเข้าถึงคือสิ่งที่จะเกิดขึ้นเมื่อคุณกดปุ่มโฮมสามครั้ง คุณสามารถกำหนดการดำเนินการได้หลายรายการ และหากคุณทำเช่นนั้น เมนูจะปรากฏขึ้นเพื่อถามคุณว่าคุณต้องการเปิดใช้งานคุณลักษณะใด
จากนั้นในส่วนเดียวกันนี้ ให้แตะ การตั้งค่ารหัสผ่าน และตั้งรหัสผ่าน ข้อมูลนี้จะใช้เพื่อนำคุณออกจาก Guided Access ดังนั้นโปรดจำไว้ ในกรณีนี้ ฉันคิดว่าเรื่องความปลอดภัยไม่ใช่เรื่องใหญ่ เพราะคุณจะยืนอยู่ตรงนั้น ไปข้างหน้าและตรวจสอบตัวเลือกเพื่อใช้ Face ID หรือ Touch ID
จากนั้นปิดแอปการตั้งค่าและไปที่แอปรูปภาพ
วิธีปิดการใช้งานหน้าจอสัมผัสด้วย Guided Access
เมื่อคุณอยู่ในแอพรูปภาพ ให้แตะสามครั้งที่ปุ่มโฮม (หรือด้านข้าง) คุณจะเห็นเมนูต่อไปนี้1.
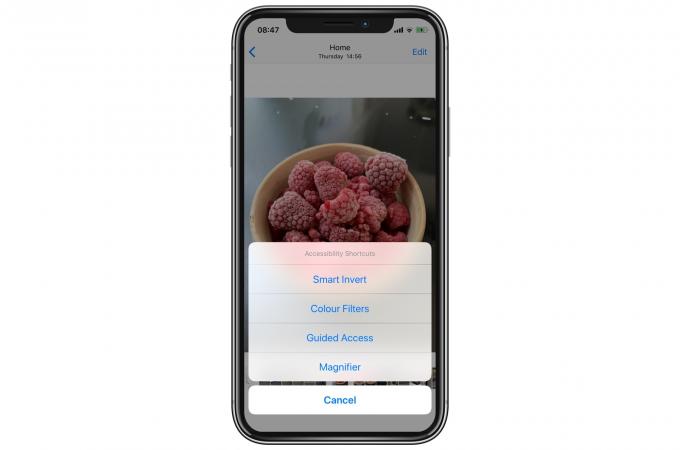
ภาพถ่าย: “Cult of Mac .”
แตะ การเข้าถึงแบบมีไกด์. ในครั้งแรกที่คุณเปิดใช้งานสิ่งนี้ คุณต้องกำหนดค่าคุณสมบัติที่คุณต้องการปิดใช้งาน คุณจะเห็นหน้าจอนี้ แตะ ตัวเลือก…
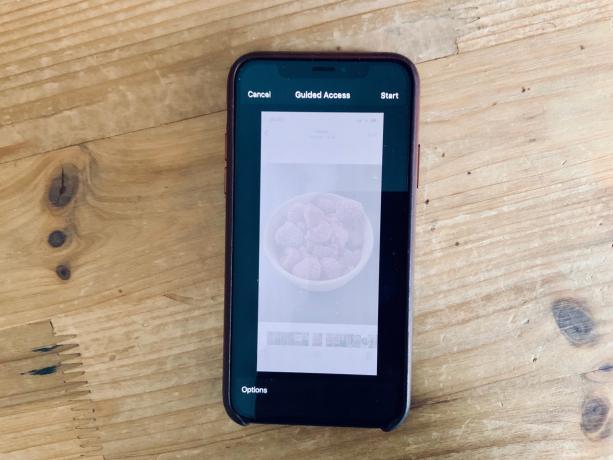
ภาพถ่าย: “Cult of Mac .”
ตอนนี้ คุณจะเห็นหน้าจอตัวเลือก (ด้านล่าง) การตั้งค่าที่คุณต้องการปิดคือ สัมผัสแต่คุณสามารถเลือกคนอื่นได้หากต้องการ แตะ เสร็จแล้วและคุณจะเริ่มใช้งาน Guided Access เพียงเท่านี้ก็สำหรับการตั้งค่า
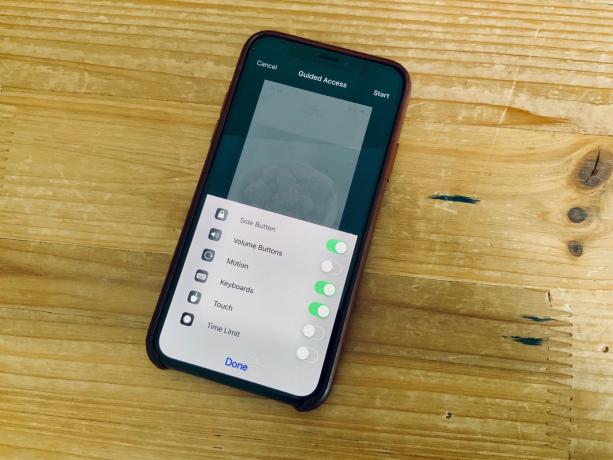
ภาพ: Charlie Sorrel / Cult of Mac
วิธีล็อคหน้าจอด้วย Guided Access
ในอนาคต คุณไม่จำเป็นต้องทำการตั้งค่าทั้งหมดนั้น อันที่จริง การใช้งานง่ายเป็นจุดรวมของวิธีนี้เหนือแอปเฉพาะ เมื่อคุณต้องการมอบโทรศัพท์ให้ผู้อื่น เพียงแตะสามครั้งที่ปุ่มโฮม (หรือด้านข้าง) เลือก Guided Access จากเมนูป๊อปอัป เท่านี้ก็เรียบร้อย
คุณสามารถมอบ iPhone หรือ iPad ให้ และเพื่อนของคุณไม่สามารถทำอะไรได้ หากลองปัดแล้วจะไม่มีอะไรเกิดขึ้น หากแตะปุ่ม พวกเขาจะเห็นคำเตือนว่าเปิดใช้ Guided Access
หากต้องการสิ้นสุด Guided Access ให้กดปุ่มโฮมสามครั้งแล้วป้อนรหัสผ่านของคุณ หากคุณตั้งค่าการสลับเพื่อใช้ Face ID คุณสามารถแตะสองครั้งที่ปุ่มด้านข้าง และ Guided Access จะปิดทันที
ขีดจำกัด
ข้อจำกัดหลักคือคุณไม่สามารถแสดงภาพได้มากกว่าหนึ่งภาพในแต่ละครั้ง แต่คุณสามารถเลือกรูปภาพที่ต้องการแสดงได้อย่างรวดเร็ว แตะปุ่มสไลด์โชว์ในแผ่นแชร์ แล้วเปิดใช้งาน Guided Access ในกรณีนี้ คุณอาจต้องการให้แน่ใจว่า การเคลื่อนไหว ถูกเปิดใช้งานทิ้งไว้ในหน้าจอตัวเลือก Guided Access เพื่อให้ผู้ดูสามารถพลิก iPhone ไปด้านข้างเพื่อดูภาพถ่ายและวิดีโอในแนวนอนได้อย่างเหมาะสม
เคล็ดลับนี้ใช้งานได้ทุกที่บน iPhone ของคุณ คุณสามารถ ใช้ในแอพใดก็ได้ — Safari, YouTube หรืออะไรก็ได้ที่คุณต้องการให้ใครเห็นแต่ไม่จัดการ ไปข้างหน้าและตั้งค่าตอนนี้และสนุกกับมันตลอดไป
- หากคุณมีเพียง Guided Access ที่กำหนดให้กับปุ่มลัดการช่วยการเข้าถึงด้วยการแตะสามครั้ง คุณจะข้ามเมนูนี้และตรงไปที่ Guided Access ↩


