iMessages ทำให้โลกของ iOS ตกตะลึง โดยนำเสนอบริการส่งข้อความหลายอุปกรณ์ที่เชื่อมต่ออินเทอร์เน็ต แทนที่จะเป็นระบบ SMS ของผู้ให้บริการโทรศัพท์มือถือของคุณ สำหรับผู้ที่ชำระเงินตามข้อความ SMS นี่เป็นข่าวดี และสำหรับพวกเราที่เหลือก็ยังเป็นข่าวดี
ต่อไปนี้คือห้าวิธีในการใช้ประโยชน์สูงสุดจากข้อความและ iMessage บน iPhone ของคุณ รวมถึงอุปกรณ์ iOS และ Mac อื่นๆ
จัดการหลายอุปกรณ์
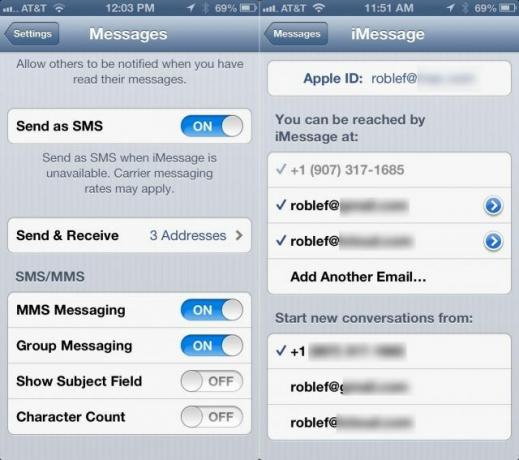
พูดตามตรง ความจริงที่ว่าคุณสามารถสนทนาผ่าน iMessage บน iPhone, iPad และ Mac ได้นั้นยอดเยี่ยมมาก
ให้ชัดเจนด้วยว่าบางครั้งคุณสมบัติเดียวกันนี้ก็ทำให้ปวดก้นได้ การรับ iMessages บนอุปกรณ์ Apple ทั้งสามของฉันในห้องเดียวกันอาจเป็นเรื่องยุ่งยากเล็กน้อย โดยเฉพาะอย่างยิ่งเมื่อฉันพยายามจดจ่อกับการเขียน iOS Tip สำหรับวันถัดไป
คนที่ยุ่ง เป็นที่นิยม และเชื่อมโยงกันต้องทำอย่างไร? จัดการอุปกรณ์เหล่านั้นและการตั้งค่า iMessage ให้ดีขึ้นอีกหน่อย แค่นั้นเอง
บนอุปกรณ์แต่ละเครื่องที่คุณต้องการใช้ iMessage ให้แตะแอปการตั้งค่า จากนั้นแตะข้อความ เลื่อนลงไปที่ส่งและรับ แล้วแตะผ่านไปยังหน้าจอนั้น คุณจะเห็น Apple ID ของคุณที่ด้านบน และจากนั้นส่วนชื่อ “คุณสามารถเข้าถึงได้โดย iMessage ที่:” พร้อมหมายเลขโทรศัพท์หรือที่อยู่อีเมลอย่างน้อยหนึ่งหมายเลข
สมมติว่าคุณต้องการรับ iMessages บนอุปกรณ์ทั้งหมดที่คุณเป็นเจ้าของ นี้เป็นเรื่องง่าย ตรวจสอบให้แน่ใจว่าอุปกรณ์ iOS และ OS X ทุกเครื่องที่คุณใช้มีหมายเลขโทรศัพท์และที่อยู่ทั้งหมดที่คุณป้อนใน iMessage ที่ทำเครื่องหมายไว้ในการตั้งค่าเหล่านี้ ด้วยวิธีนี้ อุปกรณ์แต่ละเครื่องจะได้รับทุก iMessage ที่ส่งไปยัง iPhone, iPad หรือ Mac ของคุณ
เพื่อให้ยุ่งยากยิ่งขึ้น คุณสามารถเปิดใช้งานหมายเลขโทรศัพท์หรือที่อยู่อีเมล *หนึ่ง* ต่ออุปกรณ์เท่านั้น ตัวอย่างเช่น ฉันสามารถอนุญาตให้ iMessages แสดงหมายเลขโทรศัพท์ของฉันบน iPhone ของฉันได้เท่านั้น โดยยกเลิกการเลือกที่อยู่อีเมลทั้งหมดในหน้าการตั้งค่า iMessage ที่นั่น จากนั้นฉันก็สามารถตรวจสอบที่อยู่อีเมลที่เชื่อมโยงได้เพียงแห่งเดียวเท่านั้นบน iPad จากนั้นจึงตรวจสอบที่อยู่อีเมลที่สองบน Mac ของฉัน ด้วยวิธีนี้ ฉันจะยังคงใช้ iMessage เข้าสู่ระบบด้วย Apple ID ของฉัน แต่ข้อความจะเข้าและออกจากอุปกรณ์เฉพาะที่ฉันใช้อยู่เท่านั้น
สิ่งที่ยิ่งใหญ่? คุณสามารถผสมผสานและจับคู่กลยุทธ์เหล่านี้ได้ หากคุณไม่ต้องการรับ iMessages บน Mac สักเล็กน้อย ให้ยกเลิกการเลือกที่อยู่อีเมลและหมายเลขโทรศัพท์ทั้งหมด สมมติว่าคุณไม่ต้องการให้ใครติดต่อคุณทางที่อยู่อีเมลของคุณผ่าน iMessage บน iPhone ของคุณ เพียงยกเลิกการเลือกที่นั่น แต่ปล่อยให้เปิดใช้งานบน iPad และ Mac ของคุณ พีชคณิตขึ้นอยู่กับคุณ
ส่งชุดรูปภาพให้เพื่อนของคุณ

นี่เป็นอีกหนึ่งเคล็ดลับที่ควรชัดเจนแต่ไม่เป็นเช่นนั้น อย่างน้อยก็ไม่ใช่สำหรับฉันในตอนแรก
หากคุณพยายามส่งรูปภาพผ่าน iMessage (หรือข้อความ) คุณจะจำกัดรูปภาพได้ครั้งละหนึ่งรูปเท่านั้น ไปข้างหน้าและให้มันยิง ฉันจะรอ. ไม่จริง - ให้มันยิง
ดู? จากแอพข้อความบน iPhone คุณมีเพียงตัวเลือกในการถ่ายภาพหรือเลือกที่มีอยู่ ถ้าคุณต้องการส่งภาพถ่ายมากกว่าหนึ่งภาพในแต่ละครั้งล่ะ
แทนที่จะเปิดแอพ Messages ให้เปิด Photos เปิดม้วนฟิล์มของคุณด้วยการแตะ แล้วค้นหา "สิ่งที่ลูกศรตลกโฉบ" ที่ด้านบนขวา แตะแล้วอุปกรณ์ iOS ของคุณจะให้คุณแตะรูปภาพได้มากกว่าหนึ่งรูปในแต่ละครั้ง มันจะวางวงกลมสีแดงเล็ก ๆ พร้อมเครื่องหมายถูกสีขาวที่มุมล่างขวาของแต่ละรูปภาพที่คุณแตะ เมื่อคุณเลือกรูปภาพที่ต้องการส่งแล้ว ให้แตะปุ่มแชร์ (ล่างซ้าย)
จากนั้นคุณจะมีตัวเลือกในการส่งรูปภาพที่เลือกทั้งหมดผ่านข้อความ (และอีเมลและ Twitter ด้วย) แตะข้อความ แล้วแอปจะปรากฏขึ้นพร้อมรูปภาพที่เลือกทั้งหมดในกล่องข้อความ คุณจะสามารถส่งให้ใครก็ได้ตามปกติ เพียงกรอกชื่อหรือหมายเลขโทรศัพท์ในช่องถึง: แล้วกดส่ง เพื่อนของคุณจะได้รูปภาพทั้งหมดที่คุณเลือก ประณีต!
ทำให้ iMessages ของคุณเป็นส่วนตัว

สิ่งนี้เกิดขึ้นกับคุณหรือไม่? คุณอยู่ข้างนอกกับเพื่อน และข้อความ (หรือ iMessage) ก็มาถึง iPhone ของคุณ การเป็นผู้ใช้ iPhone และทวีตเตอร์อย่างจริงจัง คุณได้ทิ้ง iPhone ไว้บนโต๊ะแล้ว น่าเสียดายที่ข้อความที่ปรากฏบนหน้าจอของคุณไม่ได้ประจบประแจงมากสำหรับเพื่อนที่นั่งทางซ้ายของคุณ เธอเห็นมัน หงุดหงิด โวยวาย ไม่มีใครชนะ
ด้วยการเดินทางไปที่การตั้งค่าอย่างรวดเร็ว คุณสามารถป้องกันไม่ให้เรื่องราวน้ำตานี้ไหลออกมาและเก็บ iMessages ของคุณไว้กับสายตาของคุณเท่านั้น
กระโดดขึ้นไปบน iPhone ของคุณ (หรือ iPad หรือ iPod touch) แล้วเปิดแอปการตั้งค่าด้วยการแตะ แตะที่การแจ้งเตือนแล้วเลื่อนลงไปที่การสลับแสดงตัวอย่าง แตะปิดนี้
ตอนนี้เมื่อมีข้อความปรากฏขึ้น ก็แสดงว่ามาจากใคร ไม่ใช่สิ่งที่พวกเขาพูด ซึ่งคุณก็รู้ว่าน่าจะสะดวก หากคุณไม่ต้องการเห็นขนาดนั้น ให้สลับมุมมองในหน้าจอล็อกเป็นปิดด้วย และจะไม่ปรากฏขึ้นในหน้าจอล็อก อย่างไรก็ตาม หากคุณใช้อุปกรณ์และเปิดแบนเนอร์และเสียงแจ้งเตือน คุณจะยังคงได้รับ ไม่ได้อยู่ในหน้าจอล็อก
สิ่งนี้จะช่วยคุณหลีกเลี่ยงสถานการณ์ที่น่าอับอายมากมายที่เกิดจากการสื่อสารที่แพร่หลายซึ่งเราทุกคนเริ่มมองข้าม หรืออย่างน้อยก็เก็บข้อความส่วนตัวของคุณไว้กับตัวคุณเอง
ส่ง iMessages เป็นข้อความปกติ

ไม่นานมานี้ บริการ iMessage ขัดข้องสองสามรายการ เมื่อสิ่งนั้นเกิดขึ้น ฉัน (และคนอื่นๆ อีกหลายคน ฉันพนันได้เลย) ไม่สามารถส่ง iMessage ของฉันออกไปได้ เครื่องหมายอัศเจรีย์สีแดงเล็ก ๆ จะปรากฏขึ้นอย่างเย้ยหยัน และฉันรอให้บริการกลับมาออนไลน์เพื่อส่งอีกครั้ง
โชคดีที่มีวิธีเปลี่ยน iMessage ให้กลายเป็นข้อความ SMS ปกติได้ง่ายๆ เพื่อหลีกเลี่ยงปัญหาบริการขัดข้องจาก Apple นี่คือวิธีการทำอย่างนั้น
เมื่อคุณได้รับข้อความที่หยุดชะงัก คุณจะเห็นแถบความคืบหน้าในการส่งที่ด้านบน เมื่อแถบการส่งนั้นทำงานอยู่ ให้แตะ iMessage สีน้ำเงินของคุณค้างไว้ เมื่อคุณทำเช่นนั้น เมนูป๊อปอัปจะปรากฏขึ้น โดยมีสองตัวเลือก: คัดลอก และ ส่งเป็นข้อความ ตัวเลือกที่สองจะพยายามส่ง iMessage เป็น SMS แบบเก่าผ่านแผนข้อมูลมือถือของคุณ เช่นเดียวกับการส่งข้อความถึงเพื่อนที่ไม่มีอุปกรณ์ iOS
เมื่อเปิดใช้งานการอ่านออกเสียงข้อความของ iOS คุณจะต้องแตะลูกศรที่หันไปทางขวาเพื่อรับตัวเลือกป๊อปอัปเดียวกันนี้
ดังนั้น หากคุณมี iOS 6 ขึ้นไป คุณสามารถบังคับให้ iPhone ของคุณส่ง iMessage เหล่านั้นไปพร้อมกับระบบ SMS ปกติที่มาพร้อมกับแผนข้อมูลของคุณ แน่นอนว่าจะใช้เครดิตข้อความจนหมด ดังนั้นหากคุณมีขีด จำกัด น้อย ๆ โปรดระวังสิ่งนี้
ทาง: OS X รายวัน
ทิ้งการแจ้งเตือนหลายรายการต่อ iMessage
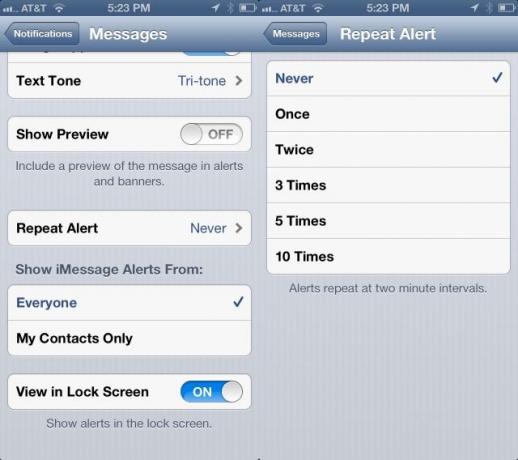
สิ่งหนึ่งที่แปลกประหลาดที่คุณอาจสังเกตเห็นหากคุณเพิ่งได้รับ iPhone ใหม่คือการเตือนสองครั้งตามค่าเริ่มต้นทุกครั้งที่คุณได้รับข้อความ ไม่ว่าจะเป็น iMessage หรือ SMS เหตุใด Apple จึงมีสิ่งนี้เป็นค่าเริ่มต้น ฉันไม่แน่ใจ แต่มันทำให้ฉันประหลาดใจก่อนที่ฉันจะหาวิธีปิดมัน
อย่างไรก็ตาม ฉันยินดีที่จะเห็นว่าคุณอาจต้องการการแจ้งเตือนสองครั้งหรือมากกว่านั้น (ตัวสั่น) และมีวิธีง่ายๆ ที่จะทำให้สิ่งนี้เกิดขึ้นเช่นกัน
ขั้นแรก เปิดแอปการตั้งค่า แล้วแตะการแจ้งเตือน แตะที่ข้อความ จากนั้นเลื่อนลงไปยังตำแหน่งที่ระบุว่า เตือนซ้ำ แตะที่นั่นเพื่อเปิดบานหน้าต่างการกำหนดลักษณะ
ที่นี่ คุณสามารถแตะที่ไม่เคย ครั้งเดียว สองครั้ง 3 ครั้ง 5 ครั้ง หรือ 10 ครั้ง โปรดทราบว่าหากคุณแตะที่หนึ่งครั้ง คุณจะได้รับการแจ้งเตือนดั้งเดิมสำหรับข้อความ และการแจ้งเตือนซ้ำหนึ่งครั้ง หากคุณแตะที่ Twice คุณจะได้รับการแจ้งเตือนดั้งเดิม จากนั้นจะมีการแจ้งเตือนซ้ำสองครั้ง และอื่นๆ.
โดยส่วนตัวผมปล่อยให้ชุดนี้เป็น Never เพราะผมมักจะคิดว่าการเตือนซ้ำๆ เป็นอีกข้อความหนึ่งที่เข้ามา วงเทคโนโลยี ความเครียด. อย่างไรก็ตาม หากคุณจำเป็นต้องได้รับการเตือนมากกว่าหนึ่งครั้ง ก็ทำไปเถอะ!
ทาง: OS X รายวัน
