สถานะของการจัดการรูปภาพ iOS นั้นยุ่งเหยิง ตามแบบฉบับของ Apple เครื่องมือที่มาพร้อมเครื่องนั้นใช้งานได้ดี แต่ถ้าคุณพยายามเพิ่มอย่างอื่นในการมิกซ์ สิ่งต่างๆ จะยุ่งเหยิงและรวดเร็ว และใน "อย่างอื่น" ฉันยังรวม iPhoto บน Mac ด้วย หากคุณต้องการดูรูปภาพทั้งหมดของคุณบน iPad ได้ ไม่ว่าจะใช้อุปกรณ์อะไรในการถ่าย แสดงว่าคุณโชคไม่ดี
หากคุณถ่ายด้วยทั้ง iPhone และ กล้องธรรมดา สิ่งต่างๆ ก็ยิ่งแย่ลงไปอีก แน่นอนว่าคุณสามารถใช้ Aperture หรือ iPhoto ได้ แต่ Lightroom ก็ดีกว่า (สำหรับฉันอยู่ดี)
ปัญหา
คุณถ่ายภาพด้วย iPhone ของคุณและแชร์ระหว่าง iDevices ต่างๆ โดยใช้ Dropbox, Photo Stream และวิธีการอื่นๆ รูปภาพเหล่านี้ส่วนใหญ่อยู่ในม้วนฟิล์มของคุณ และอาจเป็นโฟลเดอร์อื่นๆ ในอุปกรณ์ iOS ของคุณ
คุณยังถ่ายภาพด้วยกล้องที่ถ่ายไฟล์ RAW และประมวลผลในแอปอื่น (เช่น Lightroom) ภาพถ่ายเหล่านี้ติดอยู่ใน Lightroom คุณสามารถส่งออกไปยัง iPhoto และจัดระเบียบได้ แต่ถ้าคุณแก้ไขไฟล์ต้นฉบับใน Lightroom
IPhoto เป็นวิธีที่เรียบร้อยที่สุดในการซิงค์รูปภาพระหว่าง Mac และ iOS หากคุณใช้ iDevice เพียงเครื่องเดียว. มิฉะนั้นจะเป็นระเบียบที่น่ากลัวทั้งหมด
เป้าหมาย
เป้าหมายของเราคือเก็บชุดรูปภาพล่าสุดไว้บน iPad ของเรา รูปภาพเหล่านี้อาจมาจาก iDevices จริงของเรา หรือกล้องที่ "เหมาะสม" ของเรา และเราไม่ต้องการจัดการ การลบรูปภาพที่แก้ไขใหม่เวอร์ชันก่อนหน้าหรือการนำเข้ารูปภาพจากกล้องของเราไปยัง iPhoto หากเราแก้ไขรูปภาพใน Lightroom การเปลี่ยนแปลงเหล่านั้นจะมีผลในคลัง iPad ของเราในการซิงค์ครั้งถัดไป และเราต้องการให้ห้องสมุด iPhoto ของเราอยู่ร่วมกันบน iPads ของเราด้วย
การแก้ไขปัญหา
เราจะทำสองสิ่ง เราจะใช้ประโยชน์จากความสามารถของ iTunes ในการซิงค์โฟลเดอร์รูปภาพไปยัง iPads ของเรา (แทนที่จะซิงค์อัลบั้มจาก iPhoto) เพื่อซิงค์รูปภาพ Lightroom ของเรา
และเราจะใช้ Photo Stream เพื่อส่งรูปภาพ iPhoto ของเราจาก Mac ไปยัง iPad คุณลักษณะนี้อาจไม่ค่อยมีใครรู้จักมีประโยชน์มากจริงๆ
บริการสิ่งพิมพ์

ในการส่งออกรูปภาพของเราจาก Lightroom เราจะใช้บริการ Publishing บริการเผยแพร่เป็นปลั๊กอินที่ช่วยให้เราสามารถส่งออกไปยังที่ต่างๆ เช่น Picasa และ Flickr ได้โดยตรงจาก Lightroom พวกเขาจำได้ว่ารูปภาพใดที่ส่งออกไปแล้ว ทำงานกับคอลเลกชั่นและโฟลเดอร์ที่ซ้อนกัน และที่สำคัญคือ พวกเขาคอยดูการเปลี่ยนแปลงในรูปภาพ และสามารถเผยแพร่ซ้ำได้ คุณสามารถเลือกเกณฑ์ที่จะเรียกใช้การอัปเดตเหล่านี้ ตั้งแต่การเพิ่มคำหลักง่ายๆ ไปจนถึงการแก้ไขแบบเต็มจนถึงรูปถ่ายเอง
ฉันได้ให้รายละเอียดกระบวนการในโพสต์ที่ชื่อ .แล้ว ซิงค์คอลเลกชั่น Lightroom ของคุณกับ iPad ของคุณโดยอัตโนมัติดังนั้นคุณควรอ่านคำแนะนำในเชิงลึกฉบับเต็ม ฉันจะทบทวนกระบวนการอย่างรวดเร็วที่นี่ เนื่องจากมีบางสิ่งที่เปลี่ยนแปลงไป
ขั้นแรก ดาวน์โหลด Jeffrey Friedl's สำนักพิมพ์คอลเลกชัน ปลั๊กอินที่ "ช่วยให้คุณสามารถส่งออกสำเนาภาพถ่าย Lightroom ของคุณไปยังดิสก์ในเครื่องในลำดับชั้นของโฟลเดอร์ที่เลียนแบบลำดับชั้นของคอลเลกชันที่คุณสร้างภายใน Lightroom"
ทำตามคำแนะนำในการติดตั้งและตั้งค่าบริการเพื่อเผยแพร่ไปยังโฟลเดอร์บนฮาร์ดไดรฟ์ของคุณ จะทำที่ไหนก็ได้ แต่ฉันชอบที่จะเก็บไว้ในโฟลเดอร์เดียวกับที่ฉันใช้เก็บรูปภาพ Lightroom ทั้งหมดของฉัน เพื่อทำให้ทุกอย่างง่ายขึ้นถ้าฉันย้ายมัน (ฉันใช้ไดรฟ์ภายนอกสำหรับรูปภาพของฉัน)
จากนั้นสร้างคอลเล็กชันของคุณ คอลเล็กชันเหล่านี้จะถูกมิเรอร์เป็นโฟลเดอร์ภายในโฟลเดอร์หลักที่คุณเลือกด้านบน โฟลเดอร์หลักนี้จะซิงค์กับ iPad ของคุณผ่าน iTunes และโฟลเดอร์ย่อยเหล่านี้จะแสดงเป็นอัลบั้มในแอพ iOS Photos
ดังนั้นหนึ่งในคอลเล็กชันเป้าหมายอาจมีรูปภาพระดับห้าดาวทั้งหมดของคุณ หรือคุณอาจถ่ายภาพบุคคล (คีย์เวิร์ด) ทั้งหมดที่สตูดิโอของคุณ (ตำแหน่ง GPS)
คุณสามารถลากรูปภาพของคุณไปยังโฟลเดอร์ที่คุณสร้าง แต่คุณยังสามารถใช้ Smart Collections ได้อย่างชาญฉลาด ดังนั้นหนึ่งในคอลเล็กชันเป้าหมายอาจมีรูปภาพระดับห้าดาวทั้งหมดของคุณ หรือคุณอาจถ่ายภาพบุคคล (คีย์เวิร์ด) ทั้งหมดที่สตูดิโอของคุณ (ตำแหน่ง GPS) หากคุณสร้าง Smart Collection ใน Lightroom ได้ คุณก็สามารถสร้าง Smart Collection เดียวกันใน Collection Publisher ได้
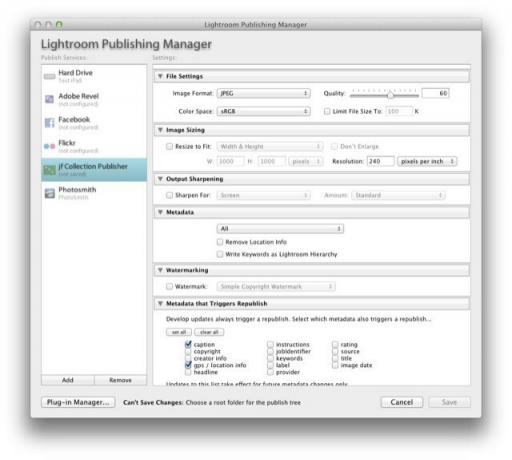
ส่วนที่ดีที่สุดของการใช้โฟลเดอร์อัจฉริยะคือ รูปภาพจะเลื่อนเข้าและออกโดยอัตโนมัติ ซึ่งทำให้วิธีนี้เป็นวิธีตั้งค่าหรือลืม และถ้าคุณตัดสินใจว่าคุณต้องการโฟลเดอร์อื่น เนื่องจากโฟลเดอร์หลักเป็นโฟลเดอร์ที่ซิงค์ผ่าน iTunes คุณไม่จำเป็นต้องไปที่ iTunes เพื่อเพิ่ม
หมายเหตุหนึ่ง: คุณต้องเผยแพร่คอลเลกชันใหม่ด้วยตนเอง ทุกครั้งที่คุณพร้อมที่จะซิงค์ iPad คุณเพียงแค่ต้องดูคอลเลกชั่นและกดเผยแพร่ใหม่ มุมมองภาพขนาดย่อของแต่ละคอลเลกชั่นจะแสดงให้คุณเห็นว่ารูปภาพใดที่จะถูกเพิ่ม อัปเดต หรือลบออก ดังนั้นกระบวนการจึงทำได้ง่ายและรวดเร็ว สิ่งหนึ่งที่ควรทราบ: หากคุณรวมรูปภาพเดียวกันไว้ในหลายคอลเลกชั่น รูปภาพนั้นจะถูกส่งออกหลายครั้ง และรูปภาพที่ซ้ำกันเหล่านี้จะปรากฏบน iPad ด้วย ซึ่งกินพื้นที่
iTunes
จากนั้นตรงไปที่ iTunes เสียบ iPad ของคุณ (หรือไม่ถ้าคุณใช้การซิงค์ Wi-Fi) และไปที่แท็บ "รูปภาพ" ใช้เมนูแบบเลื่อนลงเพื่อนำทางไปยังโฟลเดอร์หลักที่คุณใช้สำหรับการส่งออก จากนั้นทำเครื่องหมายที่ช่อง "โฟลเดอร์ทั้งหมด"
แค่นั้นแหละ! ทุกครั้งที่คุณเผยแพร่คอลเลกชั่นของคุณใน Lightroom อีกครั้ง รูปภาพใหม่จะถูกส่งไปยัง iPad ของคุณเมื่อคุณซิงค์กับ Mac ของคุณ
แต่รูปภาพที่คุณถ่ายบน iPhone ของคุณล่ะ? คุณสามารถนำเข้าไปยัง Lightroom ได้อย่างแน่นอนและเก็บไว้ที่นั่น (ซึ่งเป็นต้นฉบับของฉัน บทความ เป็นเรื่องเกี่ยวกับ) แต่ฉันชอบเก็บ Lightroom ไว้สำหรับรูปภาพจากกล้องเท่านั้น และให้ iPhoto ดูแลรูปภาพที่สร้างขึ้นบน iPhone และ iPad ของฉัน ส่วนหนึ่งเป็นเพราะฉันไม่จำเป็นต้องใช้โปรแกรมแก้ไข RAW ในไฟล์ JPG ของ iPhone และอีกส่วนหนึ่งเป็นเพราะฉันประหยัดได้ทั้งหมด ของภาพหน้าจอในม้วนฟิล์มของฉันซึ่งเป็นส่วนหนึ่งของการเขียน Cult of Mac และแน่นอนว่าฉันไม่ต้องการสิ่งเหล่านั้นใน ไลท์รูม.
คุณสามารถเลือกและเลือกส่วนของวิธี iPhoto ของฉันได้ ฉันไม่ได้ใช้มันทั้งหมด: ฉัน "เผยแพร่" อัลบั้มผ่าน Photo Stream แต่ฉันยังไม่มีความกล้าที่จะนำเข้าและลบม้วนฟิล์มของ iPad
เผยแพร่ผ่าน Photo Stream
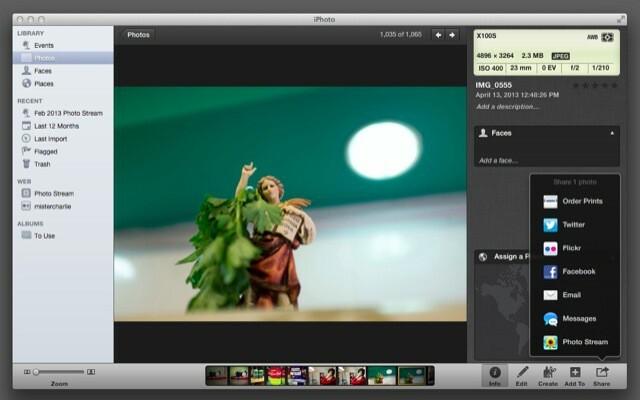
นี่เป็นการไปถึงส่วนสุดท้ายก่อน แต่ในขณะที่ส่วนอื่นๆ เป็นส่วนสำคัญ เราจะมาพูดถึงเรื่องนี้กัน เรารู้ว่าเราสามารถสมัครรับ Photo Streams ของคนอื่นได้ และเราสามารถเผยแพร่ให้เพื่อนและครอบครัวของเราได้ แต่คุณยังสามารถเผยแพร่ Photo Stream ให้กับตัวคุณเองได้อีกด้วย เหนือสิ่งอื่นใด iPhoto ดูเหมือนจะพร้อมที่จะจัดการกับสิ่งนี้และจัดการได้อย่างสวยงาม
คุณยังสามารถเผยแพร่ Photo Stream ให้กับตัวคุณเองได้อีกด้วย เหนือสิ่งอื่นใด iPhoto ดูเหมือนจะพร้อมที่จะจัดการกับสิ่งนี้และจัดการสิ่งต่าง ๆ ได้อย่างสวยงาม
มีสองสามวิธีในการเผยแพร่ Photo Stream ใน iPhoto วิธีที่ง่ายที่สุดคือเลือกรูปภาพสองสามภาพแล้วกดลูกศรแบ่งปันเล็ก ๆ ที่ด้านล่างขวา เลือก Photo Stream จากนั้นคลิกที่เครื่องหมายบวกขนาดใหญ่ ในช่อง "ถึง" คุณควรเพิ่มที่อยู่อีเมลที่คุณใช้กับ iCloud แล้วตั้งชื่อให้กับ Steam
หากทุกอย่างทำงานได้ดี คุณสามารถตรงไปที่ iDevices ใดก็ได้ และสตรีมนี้น่าจะแสดงขึ้นแล้ว ตอนนี้คุณมีอัลบั้มการซิงค์แบบ over-the-air ซึ่งสามารถเพิ่มจากอุปกรณ์ใดก็ได้ โดยการเปลี่ยนแปลงและการเพิ่มจะสะท้อนโดยอัตโนมัติ เรียบร้อยใช่มั้ย
ได้รับการจัด

สิ่งแรกที่ต้องทำคือเปลี่ยนอัลบั้มที่มีอยู่ของคุณให้เป็น Photo Streams ข้อแม้คือการที่คุณไม่สามารถทำให้ Smart Photo Streams ซึ่งหมายความว่าถ้าห้องสมุดของคุณอาศัยอยู่กับสมาร์ทอัลบัมที่คุณกำลังไปได้ที่จะมีแนวโน้มที่คัดลอกด้วยตนเอง ในทางกลับกัน เนื่องจาก Photo Stream หลักของคุณมีอยู่ในอุปกรณ์ทั้งหมดของคุณ คุณสามารถทำงานนี้บน iPad และดูผลลัพธ์ใน iPhoto ได้ อย่างน้อยที่สุดในอนาคต การจำกัดรูปภาพ 1,000 ภาพใน Photo Stream หมายความว่าจะต้องทำการกดครั้งแรกบน Mac
ถัดไป คุณอาจต้องการล้าง Camera Roll ของ iPhone นี่คือตำแหน่งเริ่มต้นที่จะบันทึกทุกอย่าง และยังเป็นโฟลเดอร์ที่เติบโตเร็วที่สุดบน iPhone ของคุณ และอาจเป็นรายการเดียวที่ใหญ่ที่สุดในข้อมูลสำรอง iCloud เริ่มต้น
อย่างที่ฉันพูด ฉันยังไม่ได้จัดระเบียบ Camera Roll ของฉันเพราะมันเป็นระเบียบที่น่ากลัว แต่ฉันจะ.
เพียงเสียบปลั๊ก iPhone และบอก iPhoto ให้นำเข้ารูปภาพของคุณ เมื่อเสร็จแล้ว คุณสามารถเลือกที่จะลบรูปภาพออกจาก iPhone ได้ (สิ่งที่ฉลาดกว่าที่ต้องทำคือเรียกใช้ข้อมูลสำรองบน Mac ของคุณก่อนที่จะลบออกจาก iPhone ด้วยตนเอง ในกรณีนี้)

ตอนนี้ คุณสามารถเลือกรูปภาพที่จะซิงค์กลับไปยัง iDevices ของคุณได้ ฉันพบว่าวิธีนี้ซึ่งบังคับให้คุณทิ้งทุกอย่างแล้วเพิ่มกลับเข้าไปอีกสิ่งหนึ่ง ทีละครั้ง เป็นวิธีที่ง่ายกว่าในการจัดระเบียบมากกว่าการทำลายห้องสมุดเล็กน้อยที่a เวลา.
นอกจากนี้ ใน iPhoto คุณสามารถใช้ Smart Albums เพื่อตัดสิ่งต่างๆ ได้อย่างรวดเร็ว ต้องการรวบรวมทุกสิ่งที่คุณแก้ไขใน Snapseed หรือไม่ สร้างอัลบั้มอัจฉริยะด้วยเกณฑ์ "ข้อความใดก็ได้" "มี" "สแนปซีด" เสร็จแล้ว! คุณยังสามารถสร้างส่วน "ใบหน้า" ที่ซิงค์กับ iPad ของคุณใหม่ได้หากคุณทำจาก iPhoto โดยตรง
Everpix ตัวเลือกที่สาม

Everpix มาใหม่แต่มันมาแล้ว หนึ่งในสิ่งที่ฉันชอบ แอพไอแพด เป็นแอปเรียกดูรูปภาพที่ทำงานบน Mac และ iOS และดึงรูปภาพจากที่จัดเก็บในตัวเครื่องและบริการออนไลน์ (Flickr, Instagram, Facebook) คุณสามารถบอกให้ดึงจากไลบรารี Photo Stream, iPhoto และ Aperture และโฟลเดอร์ในเครื่องใดก็ได้
สุดท้ายนี้เป็นกุญแจสำคัญที่นี่ มุมมองเริ่มต้นของ Everpix คือการแสดงรูปภาพของคุณบนไทม์ไลน์ที่จัดเป็นกิจกรรมประจำวัน เช่น แท็บกิจกรรมของ iPhoto แต่ถ้าคุณตรงไปที่แท็บแหล่งที่มาภายใน Everpix คุณจะสามารถเรียกดูแหล่งที่มาในแต่ละครั้งได้
และถ้าคุณเพิ่มโฟลเดอร์หลัก (ซึ่งคุณเก็บการส่งออก Lightroom ของคุณจากส่วนที่หนึ่งด้านบน) ไปยังแหล่งที่มาของ Everpix คุณสามารถเรียกดูโฟลเดอร์ย่อยแต่ละโฟลเดอร์เป็นอัลบั้มได้ ยังดีกว่าคุณสามารถบันทึกรูปภาพเหล่านั้นลงในม้วนฟิล์มในเครื่องของ iPad ได้
Everpix ยังคงมีข้อ จำกัด เล็กน้อยเมื่อเทียบกับแอพ Photos ในตัว แต่สัญญาว่าจะมีรูปภาพทั้งหมดของฉันตลอดเวลา และด้วยการประมวลผลเบื้องหลังที่น่าประทับใจซึ่งแยกผู้พิทักษ์ออกจากกลุ่มที่วิ่งหนี มันจึงกลายเป็นแอพที่จำเป็นบน iPad ของฉัน
จะดีกว่าไหมถ้า iTunes สามารถดึงจากหลายแหล่งพร้อมกันได้ แน่นอน. หรือถ้า iPhoto บน iPad เล่นได้ดีกับ iPhoto บน Mac? แน่นอน. แต่อย่ากลั้นหายใจ: ซอฟต์แวร์สำหรับผู้บริโภคของ Apple ดูเหมือนจะเรียบง่ายและใช้งานยากขึ้น ในขณะที่ซอฟต์แวร์ระดับโปรมีความซับซ้อนมากขึ้น… และใช้งานยากขึ้น
จนกว่าสิ่งที่อย่าง Everpix จะพร้อมแทนที่อย่างอื่นทั้งหมด อย่างน้อยวิธีแก้ปัญหาของฉันที่นี่แทบไม่ต้องมีการโต้ตอบหลังจากการตั้งค่าเริ่มต้น นอกจากนี้ยังมีข้อดีของความซ้ำซ้อน เช่น คุณสามารถทิ้งวิธีการของฉันและใช้วิธีอื่นโดยไม่ต้องทำอะไรเลย บทลงโทษเนื่องจากรูปภาพทั้งหมดของคุณยังได้รับการจัดระเบียบอย่างดีใน Apple และ Adobe สลัม แม้ว่าคุณจะเลือกใช้ Everpix จากนั้น Google ก็ซื้อและปิดตัวลง คุณจะไม่สูญเสียอะไรเลย
ดังนั้น ถ้าสัปดาห์นี้คุณเจอฝนตก ทำไมไม่ตั้งค่าให้เรียบร้อยล่ะ? สุดท้าย คุณจะมีบางอย่างที่ดีกว่ากล่องรองเท้าที่คุณใช้เก็บรูปถ่ายกระดาษและฟิล์ม
