ฉันไม่สามารถบอกคุณได้ว่าฉันชอบ Lightroom Mobile ของ Adobe มากแค่ไหน แต่เหมือนคนรักที่ไม่รู้จักพอ ฉันต้องการมากกว่านี้ ฉันต้องการเพิ่มพรีเซ็ตของตัวเองโดยเฉพาะ LR Mobile มาพร้อมกับตัวเลือกรูปภาพที่ตั้งไว้ล่วงหน้าของแอปเดสก์ท็อปในตัว แต่ต่างจากเวอร์ชันเดสก์ท็อป คุณไม่สามารถบันทึกการตั้งค่าของคุณเองเป็นค่าที่ตั้งล่วงหน้า และคุณไม่สามารถเพิ่มการตั้งค่าโดยบุคคลที่สามได้ หรือคุณสามารถ?
ในบทช่วยสอนนี้ เราจะมาดูวิธีเพิ่มค่าที่ตั้งไว้ล่วงหน้าใน Lightroom Mobile โดยใช้เครื่องมือแก้ไขรูปภาพทั้งหมดที่มีอยู่ในเวอร์ชัน Mac และทำให้ใช้งานได้บน iOS
พรีเซ็ตคืออะไร?
ใน Lightroom คุณสามารถบันทึกกลุ่มการตั้งค่าเป็นพรีเซ็ตได้ นั่นคือทั้งหมดที่ตั้งไว้ล่วงหน้าคือ หากคุณได้ภาพที่ดูดีเป็นพิเศษในภาพถ่ายเดียว เพียงบันทึกเป็นค่าที่ตั้งล่วงหน้า และการตั้งค่าปัจจุบันทั้งหมดจะถูกจดจำไว้ใช้ในอนาคต คุณสามารถปรับแต่งสิ่งที่บันทึกได้จริง โดยคงการผสมขาวดำไว้ แต่ละเว้นการครอบตัดที่คุณทำไว้ เป็นต้น จากนั้นจึงนำไปใช้กับการคลิกเพียงครั้งเดียว
ปัญหาคือ คุณไม่สามารถส่งค่าที่ตั้งล่วงหน้าเหล่านี้ไปยัง Lightroom เวอร์ชัน iPad ได้ ไม่เป็นทางการแต่อย่างใด
เคล็ดลับ
เพราะ Lightroom Mobile ใช้เอ็นจิ้นการเรนเดอร์ RAW เดียวกันกับซอฟต์แวร์เวอร์ชันเดสก์ท็อป นั่นคือใช้โปรเซสเซอร์รูปภาพเดียวกันบน iOS เช่นเดียวกับบน Mac คุณทำได้จริง ดู ที่ตั้งไว้ล่วงหน้าบน iOS ที่สร้างขึ้นบน Mac และ LR Mobile ยังมีปุ่มที่ใช้การแก้ไขทั้งหมดจากรูปภาพก่อนหน้าของคุณกับรูปภาพปัจจุบัน มีไว้เพื่อให้คุณใช้การตั้งค่าเดียวกันกับรูปภาพจำนวนมากได้อย่างรวดเร็วทีละภาพ แต่เราจะแฮ็คเพื่อการใช้งานของเราเอง
คุณเห็นไหมว่าเรามาทำอะไรที่นี่
เรากำลังจะสร้างอัลบั้มที่ซิงค์ใน Lightroom และใช้พรีเซ็ตจำนวนมากกับรูปภาพที่อยู่ภายใน จากนั้นบน iPad (หรือ iPhone) เราสามารถเลือกหนึ่งในรูปภาพเหล่านี้ จากนั้นสลับไปใช้รูปภาพใหม่และใช้ปุ่ม "ก่อนหน้า" เพื่อใช้การตั้งค่าใหม่
Voila (หรือตามที่พวกเขาพูดในฟอรัมอินเทอร์เน็ต "วิโอลา") ค่าที่ตั้งไว้ล่วงหน้าที่กำหนดเองบน LR Mobile

การตั้งค่า
เราจะสร้างสำเนาเสมือนจำนวนมากจากรูปภาพเดียวกันและใส่ไว้ในคอลเล็กชันใหม่ ซึ่งฉันเรียกว่าพรีเซ็ต สำเนาเสมือนเป็นสำเนาที่ไม่ใช้พื้นที่เพิ่มเติมบนดิสก์ เนื่องจากการแก้ไข Lightroom จะถูกบันทึกเป็นชุดคำสั่ง (โดยพื้นฐานแล้วคือไฟล์ข้อความ) จากนั้นจึงนำไปใช้กับรูปภาพได้ทันทีโดย Mac หรืออุปกรณ์ iOS คุณทำได้ สร้างรูปภาพเดียวกันได้หลายเวอร์ชัน โดยทั้งหมดมีการแก้ไขต่างกัน เพียงจัดเก็บคำแนะนำสำหรับรูปภาพแต่ละรูปและนำไปใช้กับรูปภาพต้นฉบับเพียงภาพเดียว ไฟล์.
ดังนั้น ให้เลือกภาพที่มีสีและรูปร่างที่หลากหลาย เพื่อให้คุณสามารถดูเอฟเฟกต์ของฟิลเตอร์ประเภทต่างๆ ได้อย่างง่ายดาย และสร้าง Virtual Copies จำนวนมาก วิธีที่รวดเร็วที่สุดในการทำเช่นนี้คือสร้างคอลเลกชั่นใหม่ เพิ่มรูปภาพลงไป จากนั้นกด ⌘-’ สองสามครั้งเพื่อสร้างสำเนาเสมือนภายในคอลเลกชั่นใหม่
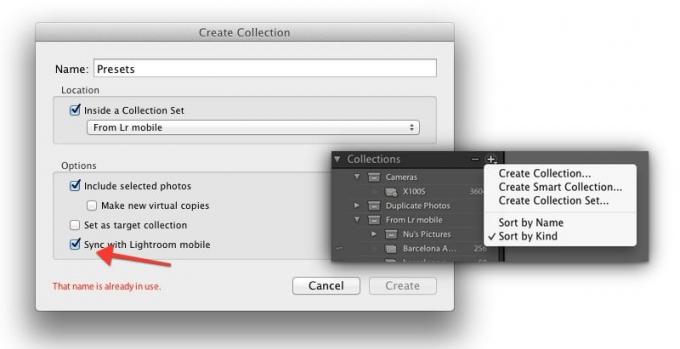
เมื่อคุณสร้างคอลเลกชั่น อย่าลืมทำเครื่องหมายที่ช่องเพื่อซิงค์กับ Lightroom Mobile จากนั้นเราสามารถเริ่มเพิ่มค่าที่ตั้งล่วงหน้าได้
ส่วนนี้เป็นเรื่องง่าย เพียงคลิกที่สำเนาเสมือนของคุณ จากนั้น - ในโมดูลพัฒนา - คลิกที่ค่าที่ตั้งไว้ล่วงหน้าที่คุณเลือก แค่นั้นแหละ. คุณสามารถสร้างได้มากเท่าที่คุณต้องการ แต่อาจสร้างความสับสนได้หากพวกเขาดูคล้ายคลึงกัน น่าเสียดายที่ไม่มีวิธีใดในการติดป้ายกำกับรูปภาพเพื่อให้แยกแยะได้ง่ายขึ้นบน iOS – ทั้งคำบรรยายภาพและชื่อจะไม่ปรากฏใน iOS
คุณสามารถใช้สำเนาจริงแยกกันของภาพถ่ายแต่ละภาพและเปลี่ยนชื่อไฟล์จริงได้ แต่จะใช้พื้นที่เพิ่มเติม แม้ว่ามันอาจจะคุ้มค่าเพราะไฟล์ที่ซิงค์นั้นมีขนาดเล็ก
การใช้ค่าที่ตั้งไว้ล่วงหน้า
ถัดไป สลับไปใช้ iPad (หรือ iPhone) ของคุณและเปิดไฟ Lightroom รอสักครู่เพื่อให้คอลเลกชั่นใหม่ซิงค์ จากนั้นไปเลือกค่าที่ตั้งไว้ล่วงหน้าของคุณ หากต้องการใช้งาน ให้เปิดภาพเสมือนกับดูหรือแก้ไข ซึ่งจะกำหนดให้เป็นภาพ "ก่อนหน้า" สำหรับขั้นตอนต่อไป
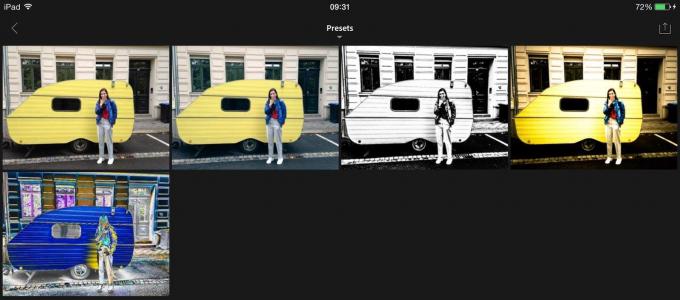
จากนั้นไปที่รูปภาพที่คุณต้องการใช้ค่าที่ตั้งไว้ล่วงหน้า สิ่งสำคัญคือต้องไม่เปิดรูปภาพอื่นๆ ระหว่างทาง มิฉะนั้นรูปภาพเหล่านี้จะกลายเป็นรูปภาพ "ก่อนหน้า" ใหม่ เมื่อพบแล้ว ให้เปิดขึ้นมา รอสักครู่เพื่อให้เวอร์ชันความละเอียดเต็มโหลด จากนั้นแตะไอคอนที่สามจากสี่ไอคอนที่ด้านล่างของหน้าจอแก้ไข นี่คือที่ที่คุณมักจะเพิ่มเอฟเฟกต์พิเศษ แต่จริงๆ แล้วเป็นเพียงการใช้ค่าที่ตั้งล่วงหน้าของ Lightroom เพื่อทำงาน แตะปุ่มที่มีเครื่องหมาย "ก่อนหน้า" จากนั้นเลือก "ทุกอย่างจากรูปภาพก่อนหน้า"
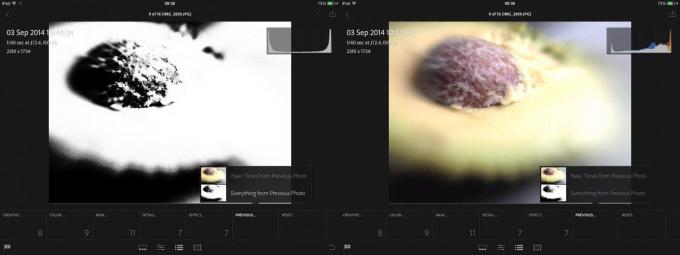
คุณจะเห็นภาพตัวอย่างขนาดย่อของผลลัพธ์ที่นั่น และเมื่อคุณนำไปใช้ ค่าที่ตั้งล่วงหน้าทั้งหมดจะถูกนำไปใช้ เรียบร้อยเหรอ? มันยังใช้งานได้กับสถานีที่ตั้งไว้ล่วงหน้าอย่างบ้าคลั่ง ดู:
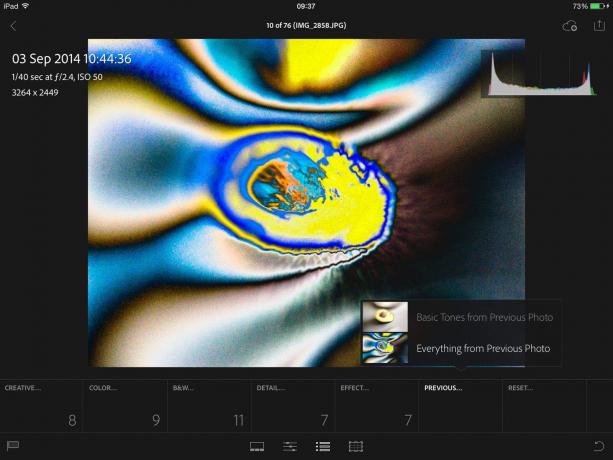
บทสรุป
เป็นวิธีแก้ปัญหาและค่อนข้างยุ่งยาก แต่วิธีนี้มีประโยชน์และทำหน้าที่เป็นเครื่องเตือนใจว่า Lightroom บน iOS ใช้เอ็นจิ้นเดียวกับบน Mac เพียงในเสื้อคลุมที่เป็นมิตรกับ iOS
เคล็ดลับสุดท้ายข้อหนึ่งคือ คุณไม่จำเป็นต้องบันทึกการตั้งค่าการแก้ไข Mac เป็นค่าที่ตั้งล่วงหน้าเพื่อให้ใช้งานได้ คุณสามารถทำงานโดยตรงกับรูปภาพในโฟลเดอร์ Presets ของคุณและผลลัพธ์ก็เหมือนกัน ตัวอย่างเช่น ฉันเพิ่งเพิ่มฟิลเตอร์ยาสูบเกรดปี 1980 ให้กับรูปภาพของฉันบน Mac และสามารถใช้บน iPad ได้ทันที

