คุณเปิดแอพ System Preferences ของ Mac และค้นหาส่วนที่คุณต้องการตลอดไปหรือไม่? หากเป็นเช่นนั้น นั่นก็เพราะว่าโดยค่าเริ่มต้น บานหน้าต่างการตั้งค่าทั้งหมดจะถูกจัดเรียงตามหมวดหมู่ ซึ่งสำหรับฉัน อย่างน้อยก็ไม่มีเหตุผล
โชคดีที่การเปลี่ยนการตั้งค่าเดียวในแอป System Preferences ของ Mac ทำให้เครื่องมือที่จำเป็นนี้ใช้งานง่ายขึ้นมาก มีวิธีที่ดีกว่ามากในการจัดเรียง - เรียงตามตัวอักษร มาลองดูกัน
นี่คือลักษณะของหน้าต่างการตั้งค่าระบบโดยค่าเริ่มต้น รายการจริงอาจแตกต่างกันไป ขึ้นอยู่กับอายุและรุ่นของ Mac ของคุณ และสิ่งพิเศษที่คุณได้ติดตั้งไว้
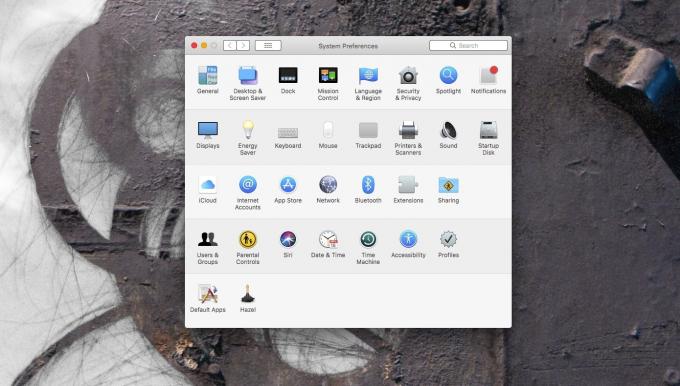
ภาพถ่าย: “Cult of Mac .”
แต่ละแถวมีหมวดหมู่ของ บานหน้าต่างการตั้งค่าหรือที่เรียกว่า prefpanes. เหล่านี้คือ ตามวิกิพีเดีย, ส่วนตัว, ฮาร์ดแวร์, อินเทอร์เน็ตและไร้สาย, ระบบ และ อื่น. ส่วนอื่น ๆ จะปรากฏขึ้นก็ต่อเมื่อคุณได้ติดตั้งโปรแกรมเสริมของบริษัทอื่นแล้วเท่านั้น ไม่เป็นไร และบางทีแทร็คแพดอาจวางได้ง่ายตามแนวคิดใน ฮาร์ดแวร์. แต่การตั้งค่าความปลอดภัยล่ะ? คุณพบพวกเขาในระบบหรือไม่? ส่วนตัว? พวกเขาอยู่ในแถวบนสุด ซึ่งเป็น? แถวบนสุดคือ System ฉันเดาว่า ไม่มีป้ายกำกับที่จะบอกคุณ
ง่ายกว่ามากในการจัดเรียงรายการเหล่านี้ตามลำดับตัวอักษร ในการทำเช่นนั้น เพียงเลื่อนเมาส์ไปที่ ดู ในแถบเมนูแล้วเลือก จัดระเบียบตามตัวอักษร. เคล็ดลับโบนัส: คุณสามารถเลือก prefpanes ใดก็ได้โดยตรงจากเมนูเดียวกัน
เรียงตามตัวอักษรการตั้งค่าระบบ Mac

ภาพถ่าย: “Cult of Mac .”
เมื่อเสร็จแล้ว หน้าต่าง System Preferences ของคุณจะมีลักษณะดังนี้:

ภาพถ่าย: “Cult of Mac .”
สำหรับฉันมันดูดีกว่ามาก และเป็นโบนัสเพิ่มเติม ตอนนี้หน้าต่างมีขนาดเล็กลงเล็กน้อย แต่ข้อดีไม่ได้จบเพียงแค่นั้น
ปรับแต่งและซ่อน prefpanes ที่ไม่ได้ใช้
บางทีคุณอาจไม่เคยใช้ prefpanes เหล่านี้มาก่อน ในกรณีนั้นคุณสามารถ ซ่อนไว้เพื่อไม่ให้หน้าต่าง System Preferences ของคุณเกะกะ กลับไปที่ ดูเมนู, คลิกที่ ปรับแต่งและคุณจะเห็นสิ่งนี้:

ภาพถ่าย: “Cult of Mac .”
ช่องทำเครื่องหมายจะปรากฏถัดจากไอคอน prefpane แต่ละไอคอน และคุณสามารถยกเลิกการเลือกไอคอนที่คุณไม่ต้องการดูได้ คลิก เสร็จแล้ว เมื่อคุณทำเสร็จแล้ว หากคุณทำเช่นนี้ ช่องกำหนดล่วงหน้าที่ซ่อนอยู่จะยังใช้งานได้ผ่านช่องค้นหา (⌘F) ในหน้าต่างการตั้งค่าระบบ และในเมนูมุมมอง
ฉันชอบเคล็ดลับการตั้งค่าระบบ Mac นี้ ฉันไม่สามารถหา prefpane ที่ต้องการได้ ดังนั้นการเรียงลำดับตามตัวอักษรจะช่วยเร่งความเร็วให้มากขึ้น อีกทางหนึ่ง ถ้าคุณรู้อยู่แล้วว่าต้องการเปิด prefpane ใด เพียงใช้ Spotlight เพื่อค้นหาอย่างรวดเร็ว
