iBooks ของ Apple มอบประสบการณ์ ereading ที่ดีที่สุดและเข้าถึงได้มากที่สุดอย่างหนึ่งบน iPad ในความคิดของฉัน และมันค่อนข้างใช้งานง่าย
อย่างไรก็ตาม ยังมีที่ว่างให้เรียนรู้เคล็ดลับอีกสองสามข้อเพื่อทำให้ประสบการณ์ของคุณดียิ่งขึ้นไปอีก ต่อไปนี้เป็นเคล็ดลับห้าประการในการควบคุม iBooks บนอุปกรณ์ iOS ที่คุณเลือก
เรียนให้ดียิ่งขึ้น – เน้น ค้นหา และจดบันทึกในข้อความ
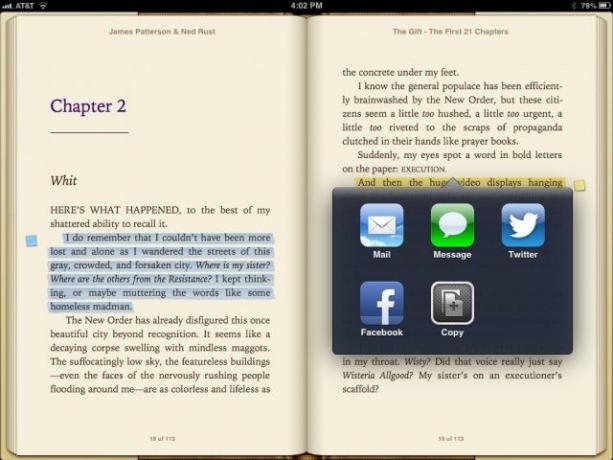
iBooks ไม่ได้เป็นเพียงแอป e-reading ที่ยอดเยี่ยมบน iPhone หรือ iPad ของคุณเท่านั้น แต่ยังเป็นเครื่องมือการศึกษาที่ยอดเยี่ยมอีกด้วย หากคุณต้องการอ่านหนังสือสำหรับชั้นเรียนหรือเพื่อวัตถุประสงค์ในการเรียนรู้ของคุณเอง คุณสามารถใช้ iBooks เพื่อเน้นคำหรือข้อความ ค้นหาข้อความสำหรับคำหรือวลีที่เฉพาะเจาะจง และทำบันทึกย่อที่ปรากฏที่ขอบเป็นกระดาษโน้ตสีเล็กๆ
การใช้เครื่องมือเหล่านี้จะช่วยให้คุณกลายเป็นนักศึกษาที่มีระเบียบมากขึ้น โดยให้คุณย้อนกลับไปอ่านตอนหนึ่งในหนังสือเพื่อจดจำสิ่งที่สำคัญได้ด้วยการแตะไม่กี่ครั้ง นี่คือวิธีการใช้ iBooks 3.1 ซึ่งเป็น iBooks เวอร์ชันล่าสุด
เมื่ออ่าน iBook ให้แตะข้อความที่คุณต้องการเลือกค้างไว้ เช่นเดียวกับใน Safari หรือ Pages แถบป๊อปอัปจะปรากฏขึ้นเพื่อให้คุณคัดลอก กำหนด ไฮไลต์ สร้างโน้ต ค้นหา หรือแชร์ข้อความที่คุณเลือก แตะที่ไฮไลท์
แถบป๊อปอัปจะเปลี่ยนเพื่อให้คุณมีตัวเลือกการเน้นสีใหม่ ซึ่งรวมถึงการเปลี่ยนสีของไฮไลท์หรือเพิ่มบันทึกด้วยตัวมันเองเป็นสีเดียวกับไฮไลท์ คุณยังสามารถแชร์ไปที่ Mail, Message, Twitter หรือ Facebook จากเมนูนี้ได้เช่นกัน หากคุณแตะออกจากคำที่เลือกและสูญเสียเมนูป๊อปอัป ให้แตะพื้นที่ที่ไฮไลต์ด้วยสีอีกครั้งเพื่อเรียกเมนูไฮไลท์ขึ้นมาอีกครั้ง
แตะไอคอนการ์ดบันทึกย่อ ซึ่งเป็นสีเดียวกับข้อความที่คุณเพิ่งไฮไลต์ แล้วพิมพ์บันทึกย่อที่คุณต้องการลงในการ์ดบันทึกป๊อปอัปที่เป็นผลลัพธ์ แตะออกจากการ์ดบันทึกย่อเพื่อปิดหน้าต่างป้อนข้อความ แล้วคุณจะเห็นไอคอนบันทึกย่อสีเล็กๆ ที่ระยะขอบถัดจากข้อความที่ไฮไลต์
หากคุณต้องการค้นหาคำที่ระบุในข้อความ ให้แตะคำในเนื้อหาของหนังสือค้างไว้แล้วเลือกค้นหาจากเมนูป๊อปอัป คุณยังสามารถแตะไอคอนรูปแว่นขยายที่มุมขวาบนของหน้าจอ แล้วพิมพ์คำค้นหาหรือสตริงข้อความ iBooks จะค้นหามันในหนังสือเอง หากคุณต้องการค้นหาในเว็บหรือวิกิพีเดีย มีปุ่มที่ด้านล่างของหน้าต่างค้นหาเพื่อส่งคำนั้นไปยัง Safari
จัดหมวดหมู่และจัดการห้องสมุด iBooks ขนาดใหญ่ของคุณได้อย่างง่ายดาย

ห้องสมุด iBooks ของคุณเริ่มเติบโตเร็วกว่าชั้นวางหนังสือไม้ skeuomorphic ที่สวยงามที่ Apple จัดหาให้คุณหรือไม่? คุณซื้อนิยายของ Star Wars มามากเกินไปแล้วหรือยัง เพียงเพื่อจะพบว่านิยายเหล่านี้มารวมกลุ่มกับคอลเลกชั่น Jane Eyre ที่คุณรัก?
มีวิธีง่ายๆ ในการจัดการคอลเลกชั่น iBook ที่ยิ่งใหญ่และเติบโตขึ้นเรื่อยๆ แน่นอน (ฉันจะเขียนสิ่งนี้ทำไม) และนี่คือวิธีการ
ก่อนอื่น ตัดสินใจว่าหมวดหมู่ใดที่เหมาะกับคุณที่สุด โดยพิจารณาจากหนังสือที่คุณเป็นเจ้าของ คุณควรจัดหมวดหมู่ตามประเภท หัวข้อ มีรายการโปรดหรือไม่? ขึ้นอยู่กับคุณ และแน่นอนว่าคุณสามารถสร้างหมวดหมู่สำหรับอะไรก็ได้ เช่น "หนังสือที่แม่ชอบ" หรือ "หนังสือที่ไม่มีใครควรเห็นฉันอ่าน แต่ที่ฉันรักอยู่ดี" อะแฮ่ม
เมื่อคุณตัดสินใจแล้ว ตรงไปที่อุปกรณ์ iOS ของคุณแล้วแตะปุ่ม "คอลเลกชัน" (บน iPad) ที่ปุ่ม "หนังสือ" บน iPhone หรือ iPod touch จากนั้นคุณสามารถสร้างคอลเลกชันของคุณเองได้โดยแตะที่ปุ่ม "ใหม่" หรือแก้ไขชื่อคอลเลกชันที่คุณสร้างไว้แล้วโดยแตะที่ปุ่ม (duh) "แก้ไข" หมวดหมู่เริ่มต้นคือหนังสือและ PDF คุณสามารถสร้างสรรค์ได้มากกว่านั้นใช่ไหม แน่นอนคุณสามารถ.
เมื่อคุณสร้างหมวดหมู่แล้ว ก็ถึงเวลาเริ่มจัดระเบียบหนังสือของคุณ กลับไปที่ชั้นวางของคุณแล้วแตะปุ่มแก้ไขที่มุมขวาบนของหน้าจอ iPad หรือมุมซ้ายบนของหน้าจอ iPhone หรือ iPod Touch แตะหนังสือทั้งหมดบนชั้นวางที่คุณต้องการย้ายไปยังหมวดหมู่ใหม่ จากนั้นแตะปุ่ม "ย้าย" สังเกตว่าคุณจะมีโอกาสสร้างหมวดหมู่ใหม่และแก้ไขชื่อที่นี่อีกเช่นกัน
นั่นคือทั้งหมดที่มีให้!
เลื่อนบนเส้นประเพื่อเจาะผ่าน iBook
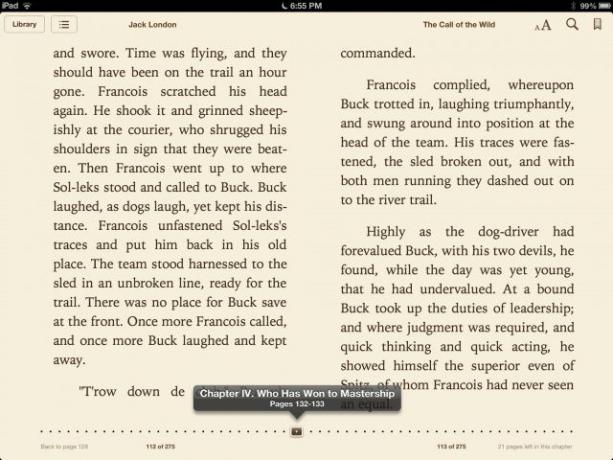
เมื่ออ่าน iBook บน iPad หรือ iPhone คุณมักจะแตะด้านขวาของหน้าเพื่อไปข้างหน้า และแตะด้านซ้ายของหน้าเพื่อย้อนกลับใช่ไหม หากคุณต้องการข้ามไปยังส่วนอื่นของ iBook คุณสามารถแตะปุ่มสารบัญที่ด้านซ้ายบนแล้วแตะบทที่คุณต้องการไป
คุณจะนำทางไปข้างหน้าหรือข้างหลังมากกว่าหนึ่งหน้าอย่างรวดเร็วได้อย่างไร ด้วยหนังสือจริง คุณเพียงแค่พลิกหน้าต่างๆ จนกว่าจะพบหนังสือที่คุณต้องการ ใน iBooks คุณจะไม่อ่านผ่านหน้าต่างๆ แต่คุณสามารถไปยังส่วนอื่นๆ ของหนังสือได้อย่างรวดเร็วและมองเห็นได้
หากคุณแตะตรงกลาง iBook บน iPad, iPhone หรือ iPod touch คุณจะเห็นเส้นประปรากฏขึ้นที่ด้านล่าง สิ่งนี้จะปรากฏขึ้นไม่ว่าคุณจะอยู่ในแนวตั้งหรือแนวนอน
แตะสี่เหลี่ยมสีน้ำตาลเล็กๆ ที่ระบุหน้าปัจจุบัน แล้วกดนิ้วของคุณค้างไว้ ตอนนี้เลื่อนนิ้วของคุณไปทางขวาเพื่อปืนยาวไปข้างหน้าผ่านหนังสือ และไปทางซ้ายเพื่อปืนยาวไปข้างหลังหนังสือ มันง่ายมากจริงๆ หากเป็น iBook ที่มีบทต่างๆ คุณจะเห็นชื่อที่ด้านบนของเมนูป๊อปอัปพร้อมกับหน้าที่คุณกำลังนำทาง
หยุดเมื่อคุณไปถึงบทหรือหน้าที่คุณต้องการ แล้ว iBooks จะเปิดไปที่หน้านั้น ให้คุณอ่านจากจุดนั้นได้ เนียนเหรอ?
ตอนนี้คุณสามารถข้ามการอัดเทปพลิกหน้าซ้ำแล้วซ้ำอีกเพื่อไปยังหนังสือที่ไกลขึ้นได้ เช่นเดียวกับการเริ่มต้นของบทต่างๆ แค่พยายามหาทางไปยังส่วนที่คุณต้องการอ่าน แล้วทุกอย่างจะผ่านไปด้วยดี
ผู้อ่านกระเหม็ดกระแหม่? เข้าถึง iBooks ตัวอย่างฟรี
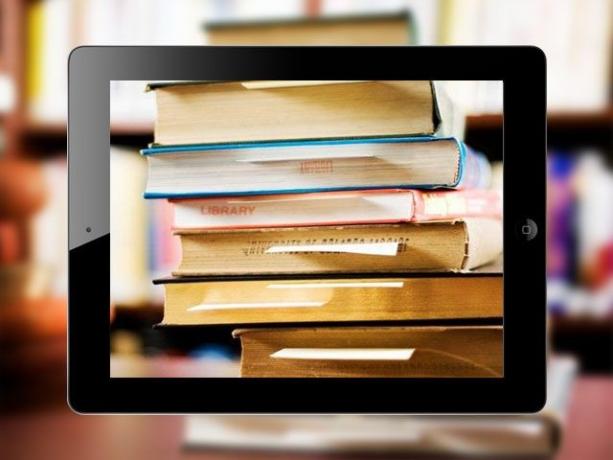
ด้วย iBooks บน iPhone หรือ iPad ของคุณ (หรือ iPad mini อุปกรณ์อ่านหนังสือที่ฉันชอบ) คุณสามารถดาวน์โหลดหนังสืออิเล็กทรอนิกส์จากความเป็นส่วนตัวที่สะดวกสบายของอุปกรณ์ iOS ของคุณเอง คุณไม่จำเป็นต้องเข้าไปในร้านหนังสืออีกเลย (ขออภัย Barnes & Noble!) การซื้อความสุขที่ผิดและหนังสือทางปัญญาที่สำคัญนั้นง่ายพอๆ กัน
ร้านหนังสือจริงๆ ให้คุณเปิดดูหนังสือก่อนตัดสินใจซื้อได้ ห่า คุณสามารถเลือกหนึ่งจากชั้นวาง riffle ผ่านหน้าและแม้กระทั่ง (อ้าปากค้าง!) อ่านบางส่วนโดยไม่ต้องจ่ายค่าหนังสือ iBooks มีวิธีที่จะช่วยให้คุณมองเห็นภายในหนังสือก่อนที่จะซื้อได้เช่นกัน และฉันไม่อยากจะเชื่อเลยว่าฉันจะลืมไปว่าคุณลักษณะนี้มีอยู่จริง
หากคุณเป็นเหมือนฉัน และลืมตัวอย่าง iBooks ไปตลอด นี่คือการเตือนความจำของคุณ
เมื่อคุณดูชั้นวางห้องสมุด iBooks ให้แตะที่ปุ่ม Store ที่มุมซ้ายบนของหน้าจอ (บน iPad – ปุ่ม iPhone Store อยู่ที่มุมขวาบน ซึ่งจะนำคุณไปสู่โลกมหัศจรรย์ของร้าน iBooks ซึ่งเหมือนกับ iTunes หรือ App Store สำหรับหนังสือ
ตอนนี้ ผ่านการค้นหาและ/หรือการเรียกดูร่วมกัน ให้ค้นหาหนังสือที่คุณต้องการอ่านสักนิดก่อนตัดสินใจซื้อ แตะที่ปกหนังสือในร้าน iBooks และหน้ารายละเอียดจะปรากฏขึ้น ข้างปุ่มที่มีราคาอยู่ไหม? ที่ซึ่งคุณจะพบปุ่มตัวอย่างในทุกความรุ่งโรจน์ของ ALL-CAPS: SAMPLE
แตะที่ปุ่มนั้นและตัวอย่างเล็กๆ ที่น่ารักจะดาวน์โหลดไปยัง iPhone หรือ iPad ของคุณ พร้อมให้คุณดู มันยังจะมีสายสะพายตัวอย่างสีแดงเล็กๆ น้อยๆ ที่น่ารักในแนวทแยงมุมบนขวาของปกหนังสือบนชั้นวาง iBooks ของคุณ ดังนั้นคุณจึงมั่นใจได้ว่าจะไม่เข้าใจผิดว่าเป็นหนังสือขนาดยาว ว๊าย
แตะหน้าปกเพื่ออ่านตัวอย่าง iBook เหมือนกับที่คุณอ่านเรื่องอื่นๆ ในคอลเลกชั่นของคุณ คุณจะได้รับสิ่งดี ๆ ทั้งหมด: ตัวอย่างที่ฉันดาวน์โหลดจาก Iain M. Matter นิยายวิทยาศาสตร์ของ Banks มีจำนวนหน้า 76 หน้าเต็ม
ทาง: iMore
แก้ไขข้อผิดพลาดหนังสือที่ซื้อหลายเล่ม

เมื่อวันก่อนฉันเปิด iBooks บน iPad mini ของฉัน ฉันแตะปุ่มคอลเลกชั่น และเลือก "หนังสือที่ซื้อแล้ว" เป็นตัวเลือกตัวกรอง เพื่อดูว่าฉันมีอะไรบ้างในบัญชีของฉันที่ฉันต้องการอ่าน น่าแปลกที่ฉันเห็นหนังสือเล่มเดียวกันจำนวนหนึ่งนั่งบนชั้นวางซ้ำแล้วซ้ำอีก
ด้วยเหตุผลบางอย่าง สิ่งนี้จะเกิดขึ้นกับ iPad mini ของฉันเท่านั้น iPhone ของฉันแสดงหนังสือแต่ละเล่มเพียงเล่มเดียว แม้ว่าฉันจะเลือกตัวเลือกหนังสือที่ซื้อแล้วก็ตาม เช่นเดียวกับ iPad 3 ของฉัน แต่มันก็ยังน่ารำคาญในมินิอยู่ ดังนั้นฉันจึงออนไลน์เพื่อลองค้นหาว่าเกิดอะไรขึ้น
มีจุดบกพร่องที่ผู้ใช้รายอื่นเห็นด้วยเช่นกัน และมีเพียงวิธีเดียวเท่านั้นที่จะ "แก้ไข"
ไปที่แอปการตั้งค่าบน iPad ของคุณ แล้วปัดลงไปที่ไอคอน iBooks ในคอลัมน์ด้านซ้ายมือ แตะไอคอน iBooks แล้วคุณจะเห็นตัวเลือกทั้งหมดทางด้านขวา
แตะปุ่ม "แสดงการซื้อทั้งหมด" เป็น "ปิด" จากนั้นกดปุ่ม "หน้าแรก" ตอนนี้ เมื่อคุณเปิด iBooks อีกครั้งบน iPad จะไม่มีตัวเลือกให้แสดงหนังสือที่ซื้อ เมื่อคุณแตะคอลเลกชั่น คุณจะเห็นเฉพาะหนังสือ, PDF และคอลเลกชั่นแบบกำหนดเองอื่นๆ ที่คุณสร้างขึ้นเพื่อจัดเรียงและจัดชั้น epub หรือ iBooks ของคุณ
ตอนนี้ ถ้าคุณต้องการดูสิ่งที่คุณซื้อ ให้แตะปุ่มร้านที่ด้านบนสุดของชั้นวาง iBooks และใช้แท็บสินค้าที่ซื้อแล้วในร้านค้า iBooks เพื่อดูว่าคุณสามารถดาวน์โหลดอะไรได้บ้าง
แม้ว่าสิ่งนี้ไม่ได้ทำให้ปัญหาหายไป แต่ก็ทำให้ความยุ่งเหยิงน้อยลง โดยเฉพาะอย่างยิ่งหากคุณมีหนังสือจำนวนมากในบัญชีที่ซื้อของคุณ หวังว่าสิ่งนี้จะไม่เกิดขึ้นกับคุณ และถ้าเป็นเช่นนั้น Apple จะแก้ไขในไม่ช้า
แหล่งที่มา: Apple Discussions

