วันนี้เราจะใช้คุณสมบัติใหม่ใน Pages 4.0 เพื่อสร้างรายงานที่น่าทึ่ง ด้วยความช่วยเหลือจากเพื่อนของเราที่ NaNoWriMo. หากคุณต้องการเขียนรายงานหนังสือ หรือสร้างเอกสารที่ยาวขึ้นสำหรับโรงเรียนหรือที่ทำงาน คุณสมบัติ Master Pages ใหม่ในโปรแกรมประมวลผลคำฟรีของ Apple จะพิสูจน์ได้ว่าสะดวกอย่างยิ่ง
ด้วย Pages ในตอนนี้ การรวมเอกสารที่ดูน่าทึ่งทำได้ง่ายกว่าที่เคยโดยแทบไม่ต้องใช้ความพยายามเลย นอกจากงานเขียนแล้วนั่นก็คือ
วิธีสร้างเอกสารใน Pages
เนื่องจาก Pages มีคุณสมบัติเหมือนกันทั้งบน iPad และ Mac (และแม้กระทั่ง iPhone) คุณจึงสามารถติดตามบทช่วยสอนนี้บนอุปกรณ์ใดก็ได้ที่คุณต้องการ การอัปเดตเพจล่าสุดซึ่ง ขยายการรองรับ Apple Pencil ของซอฟต์แวร์บน iPadรวมถึงเทมเพลตที่ยอดเยี่ยมบางอย่างสำหรับการสร้างหนังสือ เราสามารถใช้หนึ่งในนั้นเป็นจุดเริ่มต้นของเรา ท้ายที่สุดแล้วรายงานคืออะไรนอกจากหนังสือบาง ๆ ใช่ไหม?
อย่างไรก็ตาม วันนี้เราจะเริ่มต้นจากศูนย์ เราจะสร้างมาสเตอร์เพจเพื่อให้คุณเห็นว่าสิ่งต่าง ๆ ทำงานอย่างไร ซึ่งจะทำให้คุณสามารถเขียนรายงานที่ดูดีและง่ายต่อการจัดทำ
เค้าโครงหน้าทำงานอย่างไร
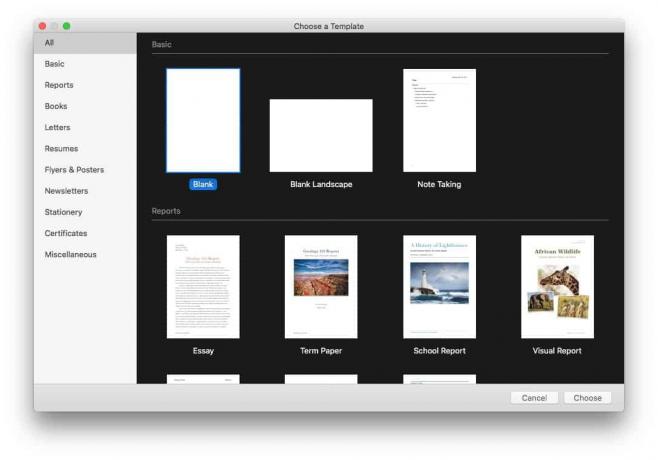
ภาพหน้าจอ: Cult of Mac
อันดับแรก ให้ทราบอย่างรวดเร็วเกี่ยวกับแนวคิดของการประมวลผลคำและเค้าโครงหน้า เมื่อคุณเปิดโปรแกรมประมวลผลคำและเริ่มพิมพ์ โปรแกรมจะทำหน้าที่เหมือนเครื่องพิมพ์ดีด หน้านี้เป็นกล่องขนาดใหญ่หนึ่งช่อง และคุณทำงานจากบนลงล่าง
หากคุณต้องการเริ่มข้อความของคุณครึ่งหน้า คุณไม่สามารถ (เว้นแต่คุณจะกด return หลายครั้ง) ถ้าคุณมีหน้าที่มีรูปภาพขนาดใหญ่อยู่ตรงกลาง และคุณเอารูปภาพนั้นออก ข้อความทั้งหมดจะเลื่อนขึ้นเพื่อเติมช่องว่าง ข้อความในหน้าถัดไปจะย้ายเพื่อเติมช่องว่างนั้น และอื่นๆ
วิธีการดังกล่าวใช้ไม่ได้กับเลย์เอาต์ที่ซับซ้อนอย่างที่คุณเห็นในนิตยสาร เพื่อที่คุณจะต้องใช้โหมดเค้าโครงหน้าของเพจ ในโหมดนี้ ข้อความจะอยู่ในกล่องที่สามารถปรับขนาดและย้ายที่ใดก็ได้บนหน้า รูปภาพและวิดีโอยังอยู่ในกล่อง ซึ่งสามารถวางได้ทุกที่ที่คุณต้องการ การปรับขนาดหรือการลบกล่องจะไม่มีผลกับกล่องอื่นๆ คุณยังสามารถตั้งค่าให้ข้อความไหลจากกล่องหนึ่งไปยังอีกกล่องหนึ่งได้
วันนี้เราจะใช้โหมดเค้าโครงหน้าเพื่อสร้างรายงานที่สะดุดตา สิ่งนี้น่าจะมีประโยชน์หากคุณต้องการเขียนรายงานหนังสือใน Pages และทำให้มันโดดเด่นกว่าคนอื่นๆ หรือถ้าคุณต้องการสร้างเอกสารใน Pages ที่จะทำให้เจ้านายของคุณประทับใจด้วยการออกแบบที่สะดุดตา
หากคุณกำลังทำงานกับเอกสารที่มีอยู่ คุณสามารถสลับระหว่างมุมมองการประมวลผลคำและเค้าโครงหน้าในเมนูไฟล์ของหน้า
สร้างรายงานใหม่ใน Pages

ภาพหน้าจอ: Cult of Mac
ขั้นตอนที่หนึ่งคือการสร้างรายงานของเรา
เพียงเปิด Pages บน Mac, iPad หรือ iPhone ของคุณ คำแนะนำของเรามีไว้สำหรับ Mac แต่คุณควรทำตามขั้นตอนที่คล้ายกันบนแท็บเล็ตหรือสมาร์ทโฟน
จากนั้นคลิก ไฟล์ > ใหม่ ในแถบเมนู Mac (Command-N). เลือก ว่างเปล่า แม่แบบ และคลิก เลือก.
จากนั้นไปที่ .ทันที เมนู > ไฟล์ > แปลงเป็นเค้าโครงหน้า.
ทำสิ่งนี้ทันที คุณจะเห็นป๊อปอัปคำเตือนที่ระบุว่า “การแปลงจะลบเนื้อหาเอกสาร รวมถึงข้อความเนื้อหาและ วัตถุแบบอินไลน์” เนื่องจากคุณยังไม่ได้เริ่มเพิ่มคำหรือรูปภาพลงในเอกสารของคุณ วิธีนี้จึงสมบูรณ์แบบ ก็ได้. คลิก แปลง และดำเนินการต่อ
สร้างเทมเพลต aka Master Pages ใน Pages
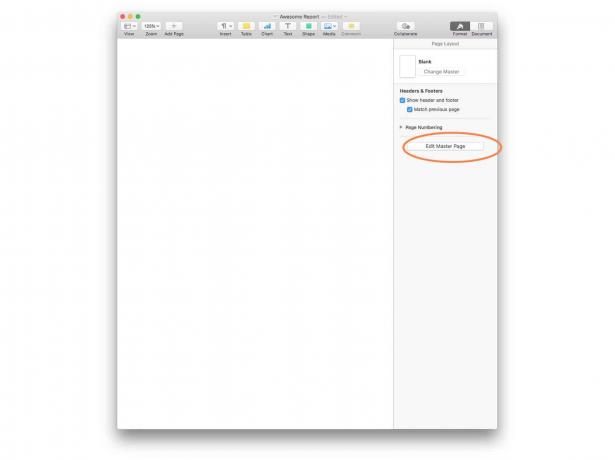
ภาพหน้าจอ: Cult of Mac
Master Pages เป็นคุณสมบัติใหม่ใน หน้า 4.0. คุณสามารถสร้างมาสเตอร์เพจที่คุณสามารถใช้เป็นเทมเพลตได้ทุกครั้งที่คุณเพิ่มหน้าใหม่ในเอกสารของคุณ หากคุณวางแผนที่จะใช้เทมเพลตซ้ำในอนาคต หรือหากรายงานของคุณยาวและต้องการหน้าที่คล้ายกันจำนวนมาก วิธีนี้จะช่วยคุณประหยัดเวลาได้มาก
นอกจากนี้ยังจะทำให้รายงานของคุณดูสอดคล้องกัน คุณสามารถสร้างมาสเตอร์เพจได้มากกว่าหนึ่งเพจ และคุณสามารถสลับไปมาระหว่างมาสเตอร์เพจได้ คุณสามารถมีมาสเตอร์เพจสำหรับหน้าแรกของทุกบท ตัวอย่างเช่น และอีกเพจสำหรับหน้าปกติ
ในการสร้างมาสเตอร์เพจ ให้คลิกไอคอนพู่กันเล็กๆ ที่ด้านบนขวา จากนั้นคลิก แก้ไขมาสเตอร์เพจ. ตอนนี้เราสามารถสร้างมาสเตอร์เพจของเราได้แล้ว หากต้องการสร้างมาสเตอร์เพจเพิ่มเติม เพียงคลิก + ปุ่ม ขณะอยู่ในมุมมองการแก้ไขนี้
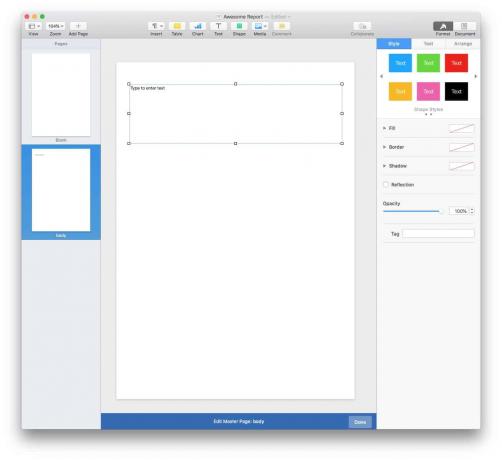
ภาพหน้าจอ: Cult of Mac
หากคุณออกแบบเลย์เอาต์ของเพจนักฆ่าแล้ว คุณสามารถตั้งค่านั้นเป็นมาสเตอร์เพจได้ เมื่อต้องการทำเช่นนี้ ตรวจสอบให้แน่ใจว่า คอลัมน์รูปย่อของหน้า กำลังแสดงทางด้านซ้ายโดยคลิกที่ไอคอนด้านซ้ายบนในแถบเครื่องมือและเลือก แสดงภาพขนาดย่อของหน้า. หรือคลิก แสดงภาพขนาดย่อของหน้า (Option-Command-P) ในเมนู)
จากนั้นเพียงคลิกหรือแตะที่หน้าที่คุณต้องการใช้แล้วเลือก รูปแบบ > ขั้นสูง > สร้างต้นแบบจากหน้าปัจจุบัน. มันจะกลายเป็นมาสเตอร์เพจ
สร้างการออกแบบเพจนักฆ่าใน Pages
ต่อไป เราจะออกแบบเค้าโครงหน้าหลักของเรา การทำงานนี้เหมือนกันไม่ว่าคุณจะสร้างมาสเตอร์เพจหรือเพจปกติ ข้อแตกต่างเพียงอย่างเดียวคือการออกแบบของมาสเตอร์เพจจะถูกนำไปใช้กับหน้าใหม่ทั้งหมดในรายงานของคุณโดยอัตโนมัติ
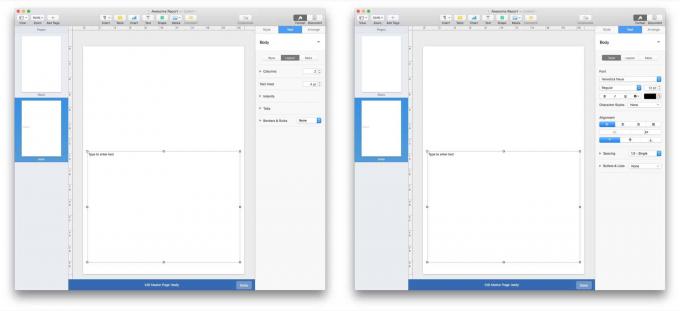
ภาพหน้าจอ: Cult of Mac
อันดับแรก, เพิ่มกล่องข้อความ. คลิก ข้อความ บนแถบเครื่องมือ หรือเลือก แทรก > กล่องข้อความ จากแถบเมนูบน Mac กล่องจะปรากฏขึ้น ลากและปรับขนาดตามที่คุณต้องการ
ฉันตั้งค่าของฉันให้กินพื้นที่ประมาณครึ่งหน้าจอ ฉันยังตั้งค่ารูปแบบข้อความเป็น Helvetica 12 จุด และตั้งค่ากล่องให้แสดงข้อความในสองคอลัมน์ ดังที่คุณเห็นในภาพหน้าจอด้านบน Pages มีแผงพิเศษสำหรับจัดรูปแบบข้อความ สไตล์ และ เลย์เอาต์. เพียงตรวจสอบให้แน่ใจว่าคุณได้เลือกกล่องข้อความแล้ว มิฉะนั้นแผงเหล่านี้จะแสดงว่างเปล่า
จากนั้นเพิ่มรูปภาพ เพียงลากรูปภาพไปที่หน้า วาง จากนั้นจัดเรียงใหม่ให้ถูกจุดและ/หรือขนาด คุณยังสามารถเพิ่มสไตล์ให้กับรูปภาพได้เช่นเดียวกับที่คุณทำกับข้อความ: คุณสามารถเพิ่มเงาและเฟรมได้ คุณยังสามารถเลือกรูปภาพได้โดยใช้ปุ่มรูปภาพในแถบเครื่องมือ คุณสามารถเพิ่มวัตถุอื่นๆ ลงในมาสเตอร์เพจได้ เช่น วัตถุ แกลเลอรี่ภาพ และอื่นๆ เรายังมี วิธีการเพิ่มแกลเลอรีรูปภาพในเอกสาร Pages.
สุดท้าย ฉันได้เพิ่มกล่องใบเสนอราคา ซึ่งฉันสามารถวางตัวอย่างข้อความเพื่อทำให้แต่ละหน้าในรายงานของฉันดูดีขึ้นได้ ฉันใช้รูปแบบข้อความอื่นเพื่อแยกความแตกต่างจากข้อความเนื้อหาปกติ
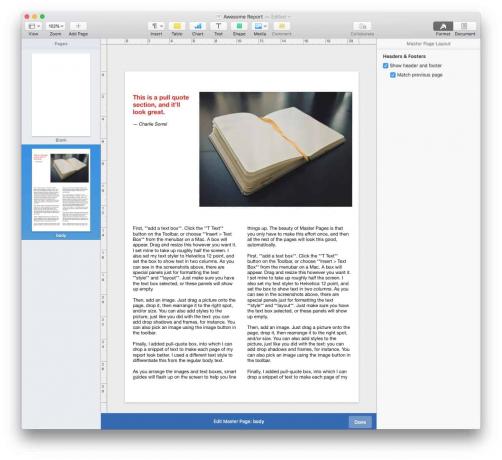
ภาพหน้าจอ: Cult of Mac
ในขณะที่คุณจัดเรียงรูปภาพและกล่องข้อความ คู่มืออัจฉริยะจะกะพริบบนหน้าจอเพื่อช่วยคุณจัดวางสิ่งต่างๆ ความงามของมาสเตอร์เพจคือคุณต้องพยายามเพียงครั้งเดียว หลังจากที่คุณสร้างเทมเพลต หน้าที่เหลือทั้งหมดจะดูดีโดยอัตโนมัติ
การใช้มาสเตอร์เพจ
ตอนนี้เมื่อใดก็ตามที่คุณคลิก + ปุ่ม เพื่อเพิ่มหน้าใหม่ มันจะสร้างสำเนาของมาสเตอร์เพจนี้ จากนั้นคุณสามารถพิมพ์ข้อความใหม่ แทนที่รูปภาพ และแก้ไขรูปร่างหรือไดอะแกรมที่คุณรวมไว้ เทมเพลตมาสเตอร์เพจจะไม่ได้รับผลกระทบ เฉพาะหน้าที่คุณกำลังแก้ไขเท่านั้นที่จะได้รับผลกระทบจากการเปลี่ยนแปลงของคุณ
วิธีเชื่อมโยงกล่องข้อความใน Pages
กล่องข้อความเป็นวิธีที่ยอดเยี่ยมในการจัดการข้อความในเอกสาร ข้อความจะอยู่ตรงตำแหน่งที่คุณวางไว้ ดังนั้นคุณไม่จำเป็นต้องอ่านรายงานหรือหนังสือทั้งเล่ม เพิ่มบรรทัดว่างเพื่อปรับระยะห่างในทุกสิ่งหลังจากที่คุณปรับขนาดภาพเดียวใกล้จุดเริ่มต้น
แต่มีเคล็ดลับหนึ่งข้อที่คุณต้องรู้เกี่ยวกับกล่องข้อความที่ทำให้กล่องข้อความมีประสิทธิภาพสูงสุด คุณสามารถเชื่อมโยงกล่องข้อความหลายกล่องเข้าด้วยกันเพื่อให้เป็นกล่องเดียว ข้อความใดๆ ที่คุณเพิ่มเข้าไปจะไหลไปยังอีกข้อความหนึ่ง เช่น น้ำไหลผ่านท่อ
คุณทราบหรือไม่ว่าในเอกสารโปรแกรมประมวลผลคำทั่วไป คุณเพิ่มย่อหน้าที่ตอนต้น ข้อความทั้งหมดด้านล่างเลื่อนลงเพื่อให้มีที่ว่างหรือไม่ ข้อความในกล่องที่เชื่อมโยงจะมีพฤติกรรมเช่นนั้น เฉพาะข้อความส่วนเกินเท่านั้นที่จะถูกผลักเข้าไปในกล่องถัดไป แทนที่จะเพียงแค่กดลงไปที่หน้า
ในทางใดทางหนึ่ง กล่องที่ลิงก์เป็นวิธีการกู้คืนลักษณะการทำงาน "ปกติ" ของข้อความที่ประมวลผลคำในเอกสารรูปแบบเค้าโครงหน้า ในขณะที่ยังคงรักษาข้อดีอื่นๆ ไว้ทั้งหมด นอกจากนี้ กล่องข้อความยังให้คุณกำหนดรูปร่างข้อความตลอดทั้งเอกสาร โดยไม่ขึ้นกับเนื้อหา
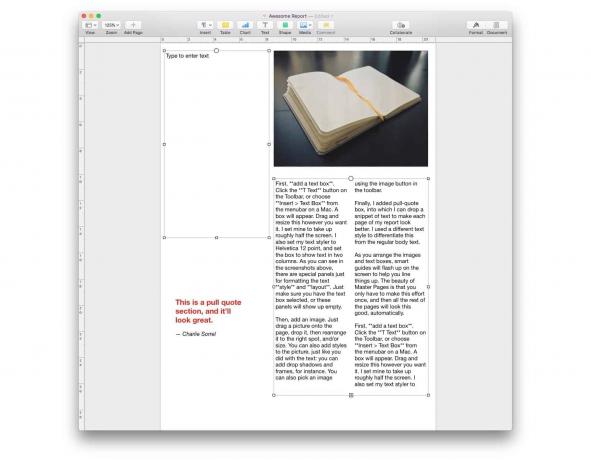
ภาพหน้าจอ: Cult of Mac
การเชื่อมโยงกล่องข้อความใน Pages เป็นเรื่องง่าย เพียงเลือกอันแรกโดยคลิกหรือแตะที่รูปนั้น จากนั้นคลิกหรือแตะวงกลมเล็กๆ ตรงกลางด้านบนของกล่อง วงกลมจะเติมสี และหมายเลข 1 จะปรากฏขึ้นภายใน หากต้องการเชื่อมโยงสิ่งนี้กับกล่องข้อความเปล่า ให้ทำซ้ำขั้นตอนเดิม — คลิกที่กล่องข้อความเพื่อไฮไลต์ จากนั้นคลิกที่วงกลม

ภาพหน้าจอ: Cult of Mac
ถ้าคุณต้องการเชื่อมโยงไปยังกล่องที่มีข้อความอยู่ภายใน ให้คลิกที่วงกลมอีกครั้ง แต่จะสร้างเธรดใหม่ (หมายเลข 1 ในวงกลมที่มีสีต่างกัน)
หากต้องการเพิ่มไปยังชุดข้อความเดิม ให้คลิกแวดวงใหม่นั้น แล้วเลือกชุดข้อความเดิมในรายการ จริงๆแล้วมันใช้งานง่ายมาก Apple มีทั้งส่วนเกี่ยวกับ การเชื่อมโยงกล่องข้อความ บนไซต์วิธีใช้ Pages
คุณสามารถตั้งค่าข้อความหลายชุดทั่วทั้งเอกสารได้อย่างง่ายดาย
ตอนนี้คุณพร้อมที่จะเขียนรายงานหนังสือใน Pages. แล้ว
ภาพหน้าจอ: Cult of Mac
และตอนนี้คุณก็รู้ทุกสิ่งที่คุณจำเป็นต้องรู้เพื่อสร้างรายงานที่ยอดเยี่ยมใน Pages (หรือออกแบบหนังสือให้สวยงาม) มีอะไรอีกมากมายในโปรแกรมประมวลผลคำของ Apple สำหรับ Mac และ iPad ที่เราจะย้อนกลับไปในวันอื่น เช่น การเพิ่มไดอะแกรม ตารางและแม้แต่แผนภูมิในเอกสารของคุณ — แต่ตอนนี้คุณรู้พื้นฐานของการใช้ Pages เพื่อจัดวางและสร้างหลายหน้า เอกสาร.
มีประโยชน์ถ้าคุณต้องการเขียนรายงานหนังสือในตอนนี้ แต่กลอุบายที่คุณได้เรียนรู้จะพิสูจน์ได้ว่าจำเป็นหากคุณเคยทำงานกับอะไรที่ยาวกว่านั้น เช่น หนังสือหรือนิตยสาร อันที่จริง การอัปเดต Pages นี้มีประสิทธิภาพมากจนคุณสามารถใช้เพื่อสร้างหนังสือและนิตยสารที่ดูเป็นมืออาชีพได้อย่างง่ายดาย เพจอาจขาดเครื่องมือเผยแพร่เดสก์ท็อประดับไฮเอนด์ของแอปอย่าง InDesign แต่ก็ใช้งานได้ง่ายกว่ามาก และฟรีด้วย


