ภาพยนตร์บ้านร็อคใช่มั้ย? อะไรจะดีไปกว่าการสร้างความบันเทิงให้กับครอบครัวด้วยภาพเคลื่อนไหวที่นำแสดงโดยเด็กๆ ที่ชายหาด ลุงสุดแปลก วิลเลียมยกแครอทขึ้นจมูก และวิดีโอแนะนำตัวที่สี่ร้อยของสวนสนุกที่คุณชื่นชอบ ในอดีต ผู้ชมภาพยนตร์ในบ้านเหล่านี้ต้องนั่งดูฟุตเทจที่ถ่ายทำไม่ดีเป็นเวลาหลายชั่วโมง และวิดีโอดิบๆ และภาพยนตร์ของกิจกรรมทุกประเภท อย่างไรก็ตาม ทุกวันนี้ Apple ได้ช่วยเราทุกคนด้วยการสร้างแพ็คเกจตัดต่อวิดีโอที่ดีที่สุดสำหรับผู้บริโภคทั่วไปอย่าง iMovie ด้วย iMovie '11 ทีมพัฒนาได้ปรับแต่งสิ่งต่าง ๆ ให้มีความเงางามสูง ช่วยให้เราทุกคนทำงานสั้น ๆ ของกิจกรรมการตัดต่อวิดีโอที่ค่อนข้างเป็นมืออาชีพและค่อนข้างซับซ้อน
เพื่อให้ง่ายขึ้น เราได้รวบรวมรายการเคล็ดลับ ลูกเล่น และการปรับแต่งเพื่อช่วยให้คุณได้รับประโยชน์สูงสุดจาก iMovie ซึ่งเป็นแอปตัดต่อวิดีโอสำหรับพวกเราที่เหลือ
ปรับแต่งอินเทอร์เฟซ iMovie '11 เพื่อลุคสุดคลาสสิก
ไม่ต้องพูดเกินจริงแต่เป็นช่วงฤดูร้อนและด้วยเหตุนี้จึงเป็นเวลาสำหรับภาพยนตร์วันหยุดใช่ไหม ไม่ว่าคุณจะเดินทางไปยังฝั่งของ Champs-Elysse, ภาพลักษณ์ของผู้รักชาติของ Mount Rushmore หรือเลือกที่พักที่เจียมเนื้อเจียมตัวมากขึ้น การสร้างภาพยนตร์ในบ้านถือเป็นประเพณีที่เคารพต่อเวลา
การตัดต่อวิดีโอด้วย iMovie บน Mac หลังจากที่คุณถ่ายแล้วก็เป็นงานที่สนุกสนานเช่นกัน และผู้ที่ทำมาสักพักแล้วอาจไม่ใช่แฟนตัวยงของอินเทอร์เฟซภาพ iMovie '11 ในปัจจุบัน ฉันไม่เคยไปมาก่อน จนกระทั่งฉันสามารถปรับแต่งสองสามอย่างเพื่อทำให้ iMovie ของวันนี้ดูและรู้สึกเหมือน iMovie ที่ฉันชื่นชอบเมื่อสองสามเวอร์ชันก่อน
เปิด iMovie '11 จากโฟลเดอร์ Applications แล้วกด Command-Comma จะเป็นการเปิดหน้าต่างการตั้งค่า คุณยังสามารถใช้เมาส์และคลิกบนเมนู iMovie แล้วเลือก Preferences มันทำงานเหมือนกันทั้งสองวิธี
คลิกแท็บทั่วไปที่ด้านบนซ้ายของหน้าต่างการตั้งค่า จากนั้นคลิกช่องทำเครื่องหมายถัดจากแสดงเครื่องมือขั้นสูง การดำเนินการนี้จะเพิ่มปุ่มสองสามปุ่มและส่วนอื่นๆ ลงในหน้าต่างแก้ไข iMovie ตัวที่เรากำลังมองหาอยู่ที่มุมขวาบนของหน้าต่างโปรเจ็กต์ ซึ่งดูเหมือนแถบฟิล์มเล็กๆ คลิกที่ภาพนั้นแล้วรูปแบบภาพของโปรเจ็กต์จะเปลี่ยนจากมุมมองแบบเรียงซ้อนแบบคี่เป็นโหมดแถบฟิล์มยาวแบบดั้งเดิมมากขึ้น
ขั้นตอนที่สองเพื่อทำให้สิ่งต่าง ๆ ดูเก่ามากขึ้น และอาจจัดการได้ง่ายขึ้นสำหรับผู้ตัดต่อวิดีโอที่มีประสบการณ์บางอย่างคือเปลี่ยนหน้าต่างโครงการด้วยหน้าต่างกิจกรรม ในการดำเนินการนี้ ให้ค้นหาปุ่มที่ดูเหมือนลูกศรชี้ขึ้นและลงตรงข้ามกัน 2 อัน ซึ่งอยู่ถัดจากไอคอนกล้องวิดีโอเล็กๆ ตรงกลางด้านซ้ายของหน้าต่าง iMovie คลิกที่ปุ่ม (สลับกิจกรรมและโครงการจะปรากฏขึ้นหากคุณวางเมาส์เหนือรายการนั้น) และหน้าต่างโครงการ ตอนนี้มี ลักษณะแถบฟิล์มจะเลื่อนไปด้านล่างในขณะที่หน้าต่างเหตุการณ์ที่มีเนื้อหาภาพยนตร์ทั้งหมดจากแหล่งต่างๆ จะเลื่อนขึ้นไปด้านบน ซ้าย.
อ่าฮะ รู้สึกดีขึ้นมากใช่มั้ย? หากคุณเคยอัปเกรดเป็น Final Cut Pro หรือแม้แต่ Adobe Premiere คุณจะรู้สึกเหมือนอยู่บ้านด้วยอินเทอร์เฟซที่เรียบง่ายเหล่านี้
ใช้ท่าทางสัมผัสแบบมัลติทัชเพื่อประหยัดเวลา

การตัดต่อวิดีโอสามารถนำไปสู่ความรู้สึกที่ดีเมื่อคุณทำเสร็จแล้วและอวดผลงานของ การทำงานของคุณไปสู่บ้านของผู้ชื่นชมที่อัดแน่น แต่คุณต้องยอมรับว่างานที่ทำเสียงฮึดฮัดอาจเป็นเรื่องน่าเบื่อ อะไรก็ตามที่ทำให้กระบวนการแก้ไขเร็วขึ้นหรือง่ายขึ้นอีกเล็กน้อย ถือว่าฉันโหวตให้เป็นเคล็ดลับที่ควรรู้
iMovie '11 มีเคล็ดลับมากมายที่จะช่วยให้คุณยกระดับเวิร์กโฟลว์การแก้ไขของคุณ เคล็ดลับอันแสนหวานที่จะช่วยประหยัดเวลาและสร้างความประทับใจให้กับโปรแกรมตัดต่อวิดีโออื่นๆ คือการใช้ท่าทางสัมผัสแบบมัลติทัชบนแทร็กแพด
หากคุณกำลังแก้ไขบน MacBook ใดๆ คุณจะมีแทร็คแพด คุณยังสามารถมี Magic Trackpad กับ iMac ของคุณได้ และพวกเราจะต้องอิจฉาอย่างแน่นอน การเพิ่มสื่อใหม่ให้กับโปรเจ็กต์ iMovie ของคุณโดยใช้แทร็คแพดนั้นทำได้ง่าย ไปที่เบราว์เซอร์เหตุการณ์และคลิกที่คลิป หรือคลิกและลากเพื่อเลือกส่วนของคลิปที่คุณต้องการเพิ่มลงในไทม์ไลน์ และใช้สามนิ้วปัดขึ้นบนแทร็คแพดของคุณ คลิปหรือส่วนที่คุณเลือกจะถูกเพิ่มไปยังส่วนท้ายของโปรเจ็กต์ของคุณทั้งหมดที่มีมนต์ขลังและอื่นๆ
ต่อไป หากคุณต้องการขยายมุมมองของสื่อที่คุณทำงานด้วย ไม่ว่าจะในเบราว์เซอร์ Event หรือ Project ให้เลื่อนตัวชี้เมาส์ของคุณ เหนือสื่อที่คุณต้องการซูมเข้าและบีบนิ้วออก เช่นเดียวกับที่คุณทำเมื่อซูมเข้ารูปภาพหรือหน้าเว็บบน iOS อุปกรณ์. คุณยังสามารถทำย้อนกลับได้ด้วยการบีบนิ้วซึ่งจะทำให้มุมมองสื่อของคุณหดตัว การทำเช่นนี้อาจทำได้ยากเล็กน้อยโดยไม่ต้องเลื่อนตัวชี้เมาส์ ดังนั้นอย่าลืมฝึกฝนสักหน่อย
วิธีสุดท้ายในการมัลติทัชในแบบของคุณเพื่อแก้ไขนิพพาน iMovie คือการใช้สองนิ้วปัดไปทางซ้ายหรือขวาเพื่อเลื่อนดูผลงานชิ้นเอกของวิดีโอของคุณ คลิกที่ใดก็ได้ในคลิปที่คุณขัด จากนั้นแตะแทร็คแพดด้วยสามนิ้วพร้อมกัน ปัดไปในทิศทางใดทิศทางหนึ่งเพื่อย้ายเส้นตัวชี้ตำแหน่งสีแดงไปทางซ้ายหรือขวา วิธีนี้จะช่วยให้คุณแก้ไขได้แม่นยำมากกว่าการคลิกที่คุณคิดว่าควรแก้ไข จากนั้นคลิกและลากเมาส์ไปพร้อม ๆ กันเพื่อย้ายส่วนหัวของตัวควบคุมการเล่น
ทาง: MacLife
นำเข้าไปยัง iMovie จาก iPhone หรือ iPad ของคุณ

แน่นอนว่าตอนนี้ iMovie พร้อมใช้งานบน iPhone, iPod touch และ iPad แล้ว แต่ไม่มีอะไรจะดีไปกว่าหน้าจอเก่าขนาดใหญ่สำหรับตัดต่อวิดีโอของคุณ คุณไม่จำเป็นต้องส่งออกวิดีโอจากอุปกรณ์ iOS ของคุณไปยัง iTunes หรือ iPhoto แล้วนำเข้าไปยัง iMovie ด้วย iMovie ’11 คุณสามารถนำมันมาไว้ในแอพได้เลยโดยไม่ต้องผ่านขั้นตอนตรงกลาง เรียบง่ายสดชื่นเพียงใด! นี่คือวิธีการ
ขั้นแรก เปิดแอปกล้องถ่ายรูปบน iPhone หรือ iPad หรือสิ่งที่คุณมี แล้วยิงตัวเองเพื่อทำสิ่งที่ฉลาด เช่น เล่น uke จากนั้นเชื่อมต่ออุปกรณ์ iOS ของคุณกับ Mac ด้วยสายซิงค์สีขาว
iPhoto อาจเปิดขึ้น ทั้งนี้ขึ้นอยู่กับการตั้งค่า Mac ของคุณ ให้ดำเนินการต่อและออกจากระบบ การจับภาพคือสิ่งที่ฉันได้ตั้งค่าให้เปิดเมื่อเชื่อมต่อกล้อง ดังนั้นฉันจึงหยุดการทำงานนั้นแทน เปิด iMovie ด้วยวิธีที่คุณต้องการ ไม่ว่าจะด้วยการคลิกที่ไอคอน iMovie ใน Dock หรือดับเบิลคลิกจากโฟลเดอร์ Applications หรือด้วยแอปที่เปิดใช้ เหมือนอัลเฟรด.
iMovie ควรเปิดหน้าต่างนำเข้าของตัวเองโดยอัตโนมัติ แต่ถ้าไม่ปรากฏขึ้น (ของฉันไม่ได้เปิด) ให้คลิกที่ไอคอนกล้องวิดีโอขนาดเล็กทางด้านซ้าย ประมาณครึ่งทางของหน้าต่าง iMovie หน้าต่างนำเข้าจะเปิดขึ้น และคุณจะเลือกคลิปที่คุณต้องการนำเข้า หรือเพียงแค่กดปุ่มนำเข้าทั้งหมด iMovie จะแสดงชุดตัวเลือก บอกว่าจะบันทึกวิดีโอที่นำเข้าที่ใด ใส่ชื่อใหม่ในกล่องสร้างเหตุการณ์ใหม่ แล้วตัดสินใจว่าวิดีโอของคุณต้องการวิเคราะห์สำหรับการรักษาเสถียรภาพ บุคคล (ใบหน้า) หรือทั้งสองอย่าง จากนั้นคุณสามารถคลิกที่กล่องตัวเลือก Optimize video เลือกขนาดสุดท้ายจากเมนูแบบเลื่อนลง ฉันเลือกตัวเลือกการเพิ่มประสิทธิภาพขนาดเต็ม - ขนาดดั้งเดิมเพราะนั่นคือวิธีที่ฉันหมุน
เพื่อให้คุณสามารถวางแผนล่วงหน้าได้ จำไว้ว่าวิดีโอมาตรฐานหนึ่งชั่วโมงใช้ฮาร์ดไดรฟ์ 13 GB พื้นที่บน Mac ของคุณในขณะที่วิดีโอ HD หนึ่งชั่วโมงใช้ฮาร์ดไดรฟ์อันมีค่าของคุณมากถึง 50 GB ช่องว่าง.
บูม! คุณเพิ่งนำเข้าวิดีโอจากอุปกรณ์มือถือของคุณโดยตรงโดยไม่ต้องยุ่งยากหรือยุ่งยาก คุณรู้สึกดีกับมันใช่ไหม ตอนนี้คุณสามารถแก้ไขด้วย iMovie และส่งออกได้ตามปกติ
ทาง: About.com
ย้ายไฟล์ iMovie ไปรอบๆ เพื่อประหยัดพื้นที่บน Mac ของคุณ

มีเหตุผลหลักสองประการในการย้ายไฟล์ iMovie ของคุณไปยังไดรฟ์จัดเก็บข้อมูลภายนอก หนึ่งคือไฟล์วิดีโอใช้พื้นที่มาก และการแก้ไขแบบไม่ทำลายที่ iMovie ทำ ยังสามารถเพิ่มการโหลดไฟล์บนฮาร์ดไดรฟ์หลักของคุณ (หรือ SSD ในกรณีของ MacBook Air) อีกวิธีหนึ่งคือการจัดองค์กร คุณอาจต้องการใส่ข้อมูลทั้งหมดของคุณไว้ในที่เดียว เข้าถึงได้ง่ายสำหรับการดึงข้อมูลในภายหลังและแก้ไขเพิ่มเติม
โชคดีสำหรับคุณ iMovie ทำให้เรื่องนี้ง่ายมาก นี่คือวิธีการ
ก่อนอื่น อย่าย้ายโปรเจ็กต์ iMovie หรือกิจกรรมใน Finder สิ่งนี้จะจบลงด้วยการทำลายลิงก์ทั้งหมดระหว่างไฟล์ ทำให้การเข้าถึงใดๆ ในอนาคตยุ่งเหยิงไปหมด
ให้เชื่อมต่อฮาร์ดไดรฟ์ภายนอกของคุณแล้วเปิด iMovie ทางด้านขวาของ Event Library จะเป็นไอคอนฮาร์ดไดรฟ์เล็กๆ น่ารัก ที่จะแสดงให้คุณเห็นว่ากิจกรรมของคุณตั้งอยู่ที่ไหน ตอนนี้ เพียงแค่กด Command แล้วคลิกและลากไฟล์จากหน้าต่างนั้นไปยังไดรฟ์ใหม่ และ iMovie จะทำให้แน่ใจว่าทั้งหมดยังคงเชื่อมต่อและแก้ไขได้ในภายหลัง อย่างน้อยก็จนกว่าพวกเขาจะอัปเกรด iMovie อีกสองสามครั้ง
คุณสามารถทำสิ่งเดียวกันกับไลบรารีโครงการของคุณ เมื่อยังคงคลิกไอคอนฮาร์ดไดรฟ์ขนาดเล็ก คุณควรเห็นไลบรารีโครงการที่จัดตามไดรฟ์ด้วย คลิกคำสั่งและลากโปรเจ็กต์จาก iMovie ไปยังไดรฟ์ภายนอก ระบบจะถามว่าคุณต้องการย้ายกิจกรรมที่เกี่ยวข้องหรือเพียงแค่โปรเจ็กต์เพียงอย่างเดียว สำหรับแบบฝึกหัดนี้ ให้เลือกย้ายกิจกรรมและโครงการเข้าด้วยกัน iMovie จะทำให้ทุกอย่างเกิดขึ้นได้ด้วยตัวเอง และตอนนี้ คุณมีทุกอย่างในที่เดียว ดีใช่มั้ย?
ปรับแต่งเสียงเหล่านี้เพื่อปรับปรุง iMovie ของคุณ
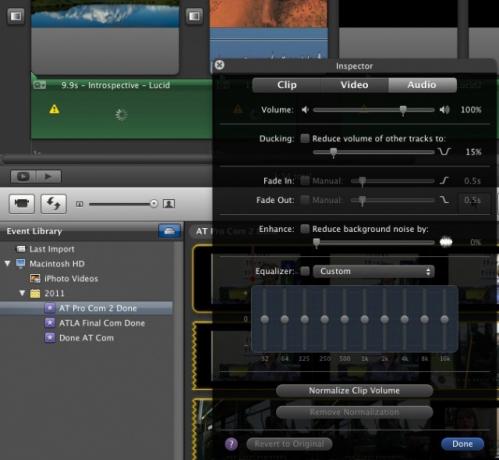
จำไว้ว่าเสียงประกอบขึ้นเป็นครึ่งแรกของคำว่า "ภาพและเสียง" ภาพยนตร์เป็นเรื่องของเสียงพอๆ กับการมองเห็น ซึ่งเป็นข้อเท็จจริงที่ฮอลลีวูดไม่เคยลืม คุณไม่ควร Apple ได้ปรับปรุงความสามารถในการแก้ไขเสียงของ iMovie '11 อย่างดีเยี่ยม และนี่คือ
มีวิธีเริ่มต้นใหม่หลายวิธีในการดูเสียงใน iMovie เช่น โหมดรูปคลื่นเสียงใหม่และคำเตือนรหัสสีเมื่อเสียงอาจขับเสียงเกินลำโพง นอกจากนี้ Apple ยังได้รวมคุณสมบัติอีควอไลเซอร์ใหม่
ในการเข้าถึง ให้เลือกคลิปที่คุณต้องการแก้ไขเสียงและเปิดหน้าต่าง Inspector โดยดับเบิลคลิกที่ตัวคลิปเอง เมื่อตัวตรวจสอบปรากฏขึ้น ให้คลิกที่แท็บเสียงที่ด้านบนขวาเพื่อไปที่การตั้งค่าเหล่านั้น ส่วนเสียงประมาณครึ่งทางคืออีควอไลเซอร์ คลิกที่ช่องทำเครื่องหมายถัดจากอีควอไลเซอร์ จากนั้นเลือกประเภทของการปรับเสียงจากค่าที่ตั้งไว้ล่วงหน้าในเมนูดรอปดาวน์ถัดจากช่องทำเครื่องหมาย หรือหากคุณรู้จัก EQ 10 แบนด์ ให้ปรับแต่ง
นอกจากนี้ยังมีช่องทำเครื่องหมาย Enhance เหนือ EQ อีกด้วย คลิกเพื่อเปิดใช้งานปริมาณเสียงรบกวนพื้นหลังที่ iMovie สามารถลดได้โดยการเลื่อนแถบเลื่อนไปทางขวา อย่าลืมฟังหลังจากที่คุณทำการปรับเพื่อหลีกเลี่ยงความเงียบที่ไม่ต้องการสำหรับเสียงเบื้องหน้า
นอกจากนี้ iMovie '11 ยังมีเอฟเฟกต์เสียงเจ๋งๆ ที่คุณสามารถเพิ่มลงในคลิปของคุณได้ ทำให้ด้านเสียงสอดคล้องกับด้านวิดีโอของสิ่งต่างๆ มากขึ้น อีกครั้ง ให้คลิกสองครั้งที่คลิปที่คุณต้องการปรับแต่งเพื่อเปิดหน้าต่าง Inspector แล้วคลิกแท็บ คลิป ที่ด้านบนซ้าย คลิกที่ปุ่มถัดจากป้ายกำกับเอฟเฟกต์เสียงเพื่อเปิดขึ้น คุณจะเห็นเอฟเฟกต์เสียงต่างๆ 20 แบบ กดแป้นเว้นวรรคเพื่อเริ่มคลิปของคุณ และวางเมาส์เหนือไอคอนเอฟเฟกต์เสียงแต่ละรายการเพื่อดูตัวอย่างว่าเสียงจะเป็นอย่างไรเมื่อใช้เอฟเฟกต์เสียงนั้น บางส่วนของเรื่องนี้เฮฮาจริงจัง โดยเฉพาะเสียงหุ่นยนต์ จริงใจ ท้าให้ลอง
