เนื่องจากเราทุกคนเป็นผู้ใช้ Mac ที่นี่ (อย่างน้อยฉันก็หวังไว้อย่างนั้น!) เป็นความคิดที่ดีในบางครั้งที่จะเรียนรู้สิ่งใหม่ ๆ บนคอมพิวเตอร์ที่เราโปรดปราน เพื่อทำให้ชีวิต Mac ของเราสนุกและมีประสิทธิภาพมากขึ้น
เมื่อคำนึงถึงสิ่งนี้ ต่อไปนี้คือเคล็ดลับง่ายๆ ห้าข้อเกี่ยวกับแป้นพิมพ์ที่คุณสามารถใช้ได้
อาจไม่เคยรู้เกี่ยวกับ ให้พวกเขาลองและแจ้งให้เราทราบว่าคุณคิดอย่างไรในส่วนความคิดเห็นในตอนท้าย
สนุก!
ใช้ฮาร์ดไดรฟ์อื่นเพื่อเริ่มต้น Mac ของคุณ

การเริ่มต้น Mac ของคุณในแต่ละวันอาจดูเหมือนเป็นเรื่องง่ายใช่ไหม เพียงกดปุ่มเปิด/ปิดบนแป้นพิมพ์หรือเครื่อง Mac หลัก ได้ยินเสียงเตือนของ Mac แล้วเริ่มทำงานได้เลยใช่ไหม
แม้ว่าในบางครั้ง คุณอาจต้องการบูตพาร์ติชัน Windows ด้วย Boot Camp หรือเริ่มต้นระบบจากไดรฟ์ข้อมูลเครือข่าย เฮ็คคุณอาจต้องการเริ่มต้นจากดิสก์ OS X ที่ต่างไปจากเดิมอย่างสิ้นเชิง
ในกรณีนั้น ให้ใช้แป้นพิมพ์ลัดต่อไปนี้เพื่อดำเนินการดังกล่าว
เมื่อคุณเริ่มต้นระบบ Mac ของคุณ ให้กดปุ่ม C ค้างไว้เพื่อเริ่มต้นระบบจากซีดีหรือดีวีดี เช่น Mac OS X ติดตั้งดีวีดีหรือแฟลชไดรฟ์ที่มาพร้อมกับ Mac ของคุณ ฉันกดปุ่ม C ค้างไว้ จากนั้นกดปุ่มเปิดปิด และกดปุ่ม C ค้างไว้จนกระทั่งเห็นไอคอนรูปเฟืองหมุนเล็กๆ แล้วปล่อยวางได้
หากคุณต้องการเริ่มต้นจากพาร์ติชั่นอื่นบนดิสก์เดียวกัน หรือฮาร์ดไดร์ฟอื่นโดยสมบูรณ์ (ยังคงต้องการ เพื่อเชื่อมต่อกับ Mac ของคุณ) เพียงกดปุ่ม Option ค้างไว้เมื่อคุณกดปุ่มเปิดปิดเพื่อเริ่ม Mac ขึ้น. กดปุ่ม Option ค้างไว้อีกครั้งจนกว่าคุณจะเห็นไอคอนเฟืองหมุน
จากนั้น คุณจะเห็นไอคอนดิสก์เริ่มต้นระบบทั้งหมดที่มีในแถวแนวนอนบนหน้าจอของคุณ คลิกที่รายการที่คุณต้องการเริ่มต้นด้วยเมาส์ของคุณ หรือไปที่มันด้วยปุ่มลูกศรและกดปุ่ม Return หรือ Enter
นำทาง Spaces ควบคุมภารกิจ

หากคุณไม่ได้ใช้ Mission Control ของ OS X เมื่อเร็ว ๆ นี้ ถือว่าคุณพลาด เป็นวิธีที่ยอดเยี่ยมในการแยกแอปของคุณออกจากกันแบบเต็มหน้าจอเพื่อให้ทำงานได้อย่างมีประสิทธิภาพมากขึ้นบน Mac ของคุณ
ปัญหาคือ ดูเหมือนระบบที่ใช้เมาส์เป็นศูนย์กลาง โดยผู้ใช้ได้รับการสนับสนุนให้คลิกบนเดสก์ท็อปต่างๆ ที่ด้านบนสุดหรือแอปในพื้นที่หน้าต่างหลักเพื่อเรียกใช้
โชคดีที่มีแป้นพิมพ์ลัดสองสามปุ่มเพื่อช่วยให้คุณย้ายไปมาระหว่างพื้นที่เดสก์ท็อป อย่างน้อย และอีกปุ่มหนึ่งเพื่อช่วยให้คุณเพิ่มหรือลบได้เช่นกัน
เมื่อคุณเปิดใช้งาน Mission Control (ค่าเริ่มต้นคือปุ่ม F3) คุณสามารถใช้ปุ่ม Control-Arrow ซ้ายและขวา เพื่อนำทางระหว่างพื้นที่เดสก์ท็อปได้
หากนั่นยังไม่เพียงพอสำหรับการควบคุมแบบละเอียด คุณยังสามารถใช้ Control-1, Control-2, -3, -4 เป็นต้น แป้นเพื่อนำทางโดยตรงไปยังพื้นที่เดสก์ท็อป ตามลำดับใดๆ
มีค่าเริ่มต้นของเดสก์ท็อปสี่เครื่องใน Mission Control หากคุณต้องการลบหนึ่งรายการ ให้กดปุ่ม Option เพื่อดูปุ่ม X สไตล์ iOS ที่ด้านบนซ้ายของเดสก์ท็อปที่ด้านบน หากคุณต้องการเพิ่ม ให้คลิกที่ปุ่ม Plus ขนาดใหญ่ทางด้านขวาสุดเมื่อคุณกดปุ่ม Option
คุณยังคงต้องคลิกแอปที่ต้องการเปิดที่นี่ ดังนั้นจึงมีพื้นที่ให้ปรับปรุงบ้าง นี่เป็นการเริ่มต้นที่ดี แต่!
ลบรายการแถบด้านข้างที่น่ารำคาญออก
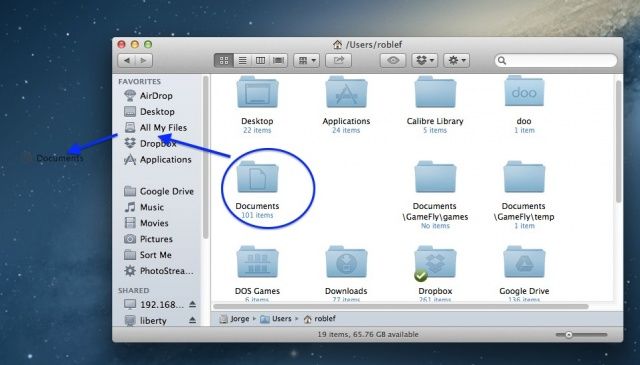
เมื่อก่อนการลบรายการออกจากแถบด้านข้างของหน้าต่าง OS X Finder นั้นง่ายมาก คุณเพียงแค่คลิก ลาก และอึ! รายการที่ละเมิดจะหายไปเหมือนไอคอน Dock ที่มีส้นสูงเพื่อค้นหาโอกาสที่ยิ่งใหญ่กว่าในโลก
อย่างไรก็ตาม วันนี้ (และในบางครั้ง) คุณไม่สามารถคลิกและลากรายการในแถบด้านข้างออกไปโดยไม่ได้คิดอะไรเพิ่มเติมอีกเล็กน้อย นั่นคือที่มาของแป้นพิมพ์ลัดที่มีประโยชน์
แน่นอนว่าคุณสามารถใช้การคลิกขวา (กด Control แล้วคลิกหรือคลิกด้วยสองนิ้วบนแทร็กแพด) เพื่อเปิดเมนูตามบริบทได้ แต่จะสนุกตรงไหนล่ะ
เมื่อคุณต้องการลบรายการออกจากแถบด้านข้าง รวมถึงสิ่งต่างๆ เช่น AirDrop, Desktop, All My Files, ดาวน์โหลด แอปพลิเคชัน เอกสาร และอื่นๆ ที่คล้ายกัน คุณจะต้องกดปุ่ม Command ค้างไว้ จากนั้นคลิก และ ลากมันออกไป
ถูกต้อง? ง่ายๆเลยเจ็บ แต่อาจมีเหตุผลที่ซอฟต์แวร์อัจฉริยะที่ Apple เปลี่ยนพฤติกรรมนี้
ฉันเดาว่ามีคนจำนวนมากเกินไปที่สุ่มคลิกที่รายการแถบด้านข้างแล้วทำหาย และไม่มีเงื่อนงำว่าจะพาพวกเขากลับมาที่นั่นได้อย่างไร
หากคุณไม่ทำเช่นนั้น นี่คือเคล็ดลับในการวางรายการลงในแถบด้านข้าง ค้นหาโฟลเดอร์ที่คุณต้องการที่นั่น เอกสาร หรือ ดาวน์โหลด หรืออะไรก็ตาม แล้วลากไปยังตำแหน่งในแถบด้านข้าง หากคุณลากระหว่างรายการที่มีอยู่แล้ว คุณจะเห็นเส้นสีน้ำเงินปรากฏขึ้นที่จุดสิ้นสุด หากคุณลากไปที่ด้านล่าง รายการจะไปที่ด้านล่างของรายการ เนียนใช่มั้ย?
วนรอบการทำงานแอปแบบย้อนกลับ

ความจริงก็คือในขณะที่ผู้ใช้ Mac หลายคนอาจรู้ว่าการกดปุ่ม Command-Tab จะทำให้ Task Switcher ปรากฏขึ้นใน OS X พวกเขาอาจยังคงวนซ้ำไม่รู้จบผ่านแอพที่ทำงานอยู่ด้วยแป้นพิมพ์ลัดนั้น
หากคุณใช้งานแอพจำนวนมาก นั่นแสดงว่าคุณเสียเวลามาก เวลาที่ใช้ได้ดีกว่าจริง ๆ ในแอปที่คุณกำลังวนรอบและวนรอบการสลับงานไปทางขวาที่น่าผิดหวัง
เพื่อเลี่ยงการวนซ้ำไม่รู้จบ มีคำสั่งคีย์บอร์ดเพียงคำสั่งเดียวที่คุณต้องรู้: Command-Tilde Tilde เป็นเครื่องหมาย ˜ ตลกๆ เหนือแป้น Tab บนแป้นพิมพ์ที่เข้ากันได้กับ Apple ส่วนใหญ่
คุณจะไม่สามารถข้ามไปยัง Task Switcher ที่วนซ้ำทางซ้ายได้ทันที คุณยังต้องเปิดใช้งาน Task Switcher ด้วย Command-Tab จากนั้นให้กดแป้น Command ค้างไว้ แล้วเลื่อนนิ้วอีกข้างหนึ่งไปที่ปุ่ม Tilde บูม! ขณะนี้คุณกำลังเคลื่อนผ่านแอปที่เปิดอยู่ในทิศทางย้อนกลับ
ชีวิตดีใช่มั้ย?
ละเว้นเมาส์: เปิดใช้งานและใช้การเข้าถึงแป้นพิมพ์แบบเต็ม

Mac OS X เต็มไปด้วยคุณสมบัติการช่วยการเข้าถึงที่ยอดเยี่ยม เพื่อช่วยให้ผู้ที่มีความสามารถต่างกันเข้าถึง Macintosh ของตนได้ ไม่ว่าพวกเขาจะมีปัญหาด้านภาพ การได้ยิน หรือการเคลื่อนไหว ฟีเจอร์หนึ่งคือ Full Keyboard Access ถูกตั้งค่าไว้สำหรับผู้ที่ไม่สามารถใช้เมาส์ได้อย่างน่าเชื่อถือ คุณสามารถใช้มันได้เช่นกัน หากคุณต้องการวางมือบนคีย์บอร์ดโดยเน้นไปที่งานที่ทำอยู่
ต่อไปนี้คือวิธีเปิดใช้งานและทำให้ใช้งานได้สำหรับคุณ
ก่อนอื่น หากต้องการสลับการเข้าถึงแป้นพิมพ์แบบเต็ม ให้กด ควบคุม-F1 บนแป้นพิมพ์ของคุณ คุณอาจต้องกดแป้น Fn ด้วยหากคุณตั้งค่าแป้นฟังก์ชันเพื่อใช้ตัวควบคุม Mac สำหรับความสว่างและสื่อ
เมื่อเปิดการเข้าถึงแป้นพิมพ์แบบเต็มแล้ว คุณสามารถกด ควบคุม-F2 เพื่อย้ายโฟกัสไปที่แถบเมนู คุณจะเห็นไฮไลต์เมนู Apple ด้วยสีน้ำเงิน เพื่อแจ้งให้คุณทราบว่าตอนนี้เข้าถึงได้ผ่านแป้นพิมพ์แล้ว ใช้ ปุ่มลูกศร จากตรงนั้นเพื่อเลื่อนไปทางขวา ซ้าย ขึ้นหรือลง เมื่อคุณย้ายไฮไลท์ไปยังรายการเมนูที่คุณต้องการเลือก ให้กด กลับ กุญแจ.
หากต้องการใช้แป้นพิมพ์เพื่อเข้าถึง Dock ให้กด ควบคุม-F3และคุณสามารถใช้ ปุ่มลูกศร อีกครั้งเพื่อเลื่อนไปทางซ้ายและขวา ไอคอน Finder จะมืดลงก่อนเมื่อคุณทำเช่นนั้น และเมื่อคุณกดไปทางขวาหรือซ้าย ปุ่มลูกศรไอคอน Dock ที่เลือกจะมืดลงเพื่อแจ้งให้คุณทราบว่าถูกเลือกแล้ว หากต้องการเปิดใช้งานไอคอนที่เลือก ให้กด กลับ กุญแจ.
หากต้องการนำทางระหว่างหน้าต่างที่เปิดอยู่ในแอพทั้งหมด เพียงกด ควบคุม-F4 เพื่อย้ายโฟกัสไปที่ widnow ที่ใช้งานอยู่หรือถัดไป ตี Shift-Control-F4 เพื่อย้ายไปยังหน้าต่างที่เลือกไว้ก่อนหน้านี้
ตอนนี้คุณสามารถย้ายไปรอบๆ Mac ของคุณได้ดีขึ้นเล็กน้อยโดยใช้เพียงแป้นพิมพ์ และไม่ต้องสนใจเมาส์เลย
แหล่งที่มา: MacRumors
ภาพ: ผู้ใช้ Flickr eGuidry


