จริงอยู่อีเมลน่าเบื่อ อย่างไรก็ตาม เป็นสิ่งที่เราทุกคนใช้ทุกวันในการสื่อสารเพื่อการทำงาน บ้าน และการพักผ่อน ใน iOS 6 นั้น Apple ได้ทำการเปลี่ยนแปลงเล็กน้อยเกี่ยวกับวิธีการทำงานของแอพ Mail โดยใช้วิธีใหม่ในการจัดเรียง ลงชื่อ และแนบสิ่งต่าง ๆ กับอีเมล การใช้แอป iOS 6 Mail อย่างมีประสิทธิภาพต้องใช้เวลาฝึกฝนเล็กน้อย ปรับแต่งเล็กน้อย และเคล็ดลับห้าข้อต่อไปนี้สำหรับการใช้ iOS 6 Mail อย่างถูกวิธี
ควบคุมอีเมลที่ท่วมท้นด้วยเครื่องหมายและตั้งค่าสถานะ

ฉันใช้อีเมลด้วยเหตุผลต่างๆ มากมาย ฉันใช้เพื่อสื่อสารกับครอบครัว เพื่อน เพื่อนร่วมงาน และหุ้นส่วนทางธุรกิจ ฉันใช้อีเมลเพื่อติดตามสิ่งที่ฉันต้องทำในวันนี้ พรุ่งนี้ และในอนาคตอันไกลโพ้น โอกาสที่คุณทำเช่นกัน
วิธีหนึ่งที่ฉันใช้อีเมลเพื่อติดตามและรับทราบข้อมูลของตนเองคือการตั้งค่าสถานะอีเมลเพื่อการตรวจสอบในภายหลัง ฉันยังทำเครื่องหมายสิ่งต่างๆ ว่าอ่านแล้วและยังไม่ได้อ่านเพื่อส่งสัญญาณว่าฉันใช้อีเมลเสร็จแล้ว หรือฉันต้องอ่านในภายหลัง
ตอนนี้คุณสามารถทำสิ่งเหล่านี้ได้โดยตรงในแอป iOS 6 Mail นี่คือวิธีการ
วิธีง่ายๆ ในการทำเช่นนี้คือเปิด Mail บน iPhone, iPad หรือ iPod touch ของคุณและค้นหาอีเมลที่คุณต้องการตั้งค่าสถานะ แตะที่อีเมลนั้นแล้วเปิดขึ้นมา เหมือนกับที่คุณต้องการอ่าน จากนั้นดูที่มุมล่างซ้ายและค้นหาไอคอนรูปธง แตะ จากนั้นเลือก ตั้งค่าสถานะ เพื่อส่งไปยังรายการที่ถูกตั้งค่าสถานะ หรือ ทำเครื่องหมายว่ายังไม่ได้อ่าน เพื่อให้ใหม่และยังไม่ได้อ่าน
คุณยังสามารถตั้งค่าสถานะรายการในมุมมองรายการได้เช่นกัน เพียงเปิดกล่องขาเข้าที่คุณต้องการทำเครื่องหมายรายการ จากนั้นแตะปุ่มแก้ไขที่มุมบนขวา แตะอีเมลหรืออีเมลที่คุณต้องการตั้งค่าสถานะ แตะที่ ทำเครื่องหมาย ที่มุมขวาล่าง จากนั้นเลือก ตั้งค่าสถานะ หรือ ทำเครื่องหมายว่าอ่านแล้ว/ยังไม่ได้อ่าน ซึ่งจะขึ้นอยู่กับสถานะเริ่มต้นของอีเมลที่คุณแตะ
ในการเข้าถึงอีเมลที่ถูกตั้งค่าสถานะ ให้ไปที่แอป Mail และกลับไปที่หน้าจอกล่องเมล สังเกตไอคอนรูปธงสีส้มและโฟลเดอร์อีเมลที่ถูกตั้งค่าสถานะที่นั่น แตะแล้วคุณจะเห็นรายการอีเมลทั้งหมดที่คุณตั้งค่าสถานะ โดยไม่คำนึงถึงที่อยู่อีเมลที่คุณได้รับ
นี่เป็นวิธีที่ยอดเยี่ยมในการติดตามอีเมลที่สำคัญอย่างยิ่งที่คุณต้องมี ไม่เคย. แพ้. เพื่อให้คุณมั่นใจได้ว่าจะไม่ลืมสิ่งของต่างๆ เป็นที่ที่สามในการเก็บอีเมลไว้ด้วย ทำให้เป็นระบบการจัดเรียงที่ยืดหยุ่นที่สุดสำหรับ iPhone, iPad หรือ iPod touch
ตั้งค่าหลายลายเซ็น

เอาล่ะ เดาสิว่ายังไง? ตอนนี้คุณสามารถตั้งค่าลายเซ็นได้มากกว่าหนึ่งลายเซ็นในแอป iOS 6 Mail ใหม่สำหรับ iPhone, iPad หรือ iPod touch ของคุณ บัญชีอีเมลแต่ละบัญชีที่คุณตั้งค่าไว้จะอนุญาตให้คุณแนบลายเซ็นเฉพาะกับที่อยู่อีเมลนั้นได้
ดังนั้น ต่อจากนี้ไป คุณสามารถมี “–ส่งจาก iPhone 5 ของฉัน” สำหรับอีเมลส่วนตัวของคุณ และข้อมูลระดับมืออาชีพของคุณจะถูกส่งออกไปทุกครั้งที่คุณใช้อีเมลจากที่ทำงาน คุณสามารถสร้างลายเซ็นสำหรับ Yahoo! บัญชีอีเมลที่คุณเก็บไว้เพื่อวัตถุประสงค์พิเศษ และเจ้านายของคุณจะได้เห็นมัน
นี่คือวิธีการ
แตะแอปการตั้งค่าเพื่อเปิดใช้ จากนั้นเลือก Mail รายชื่อ ปฏิทิน คุณอาจต้องเลื่อนลงเล็กน้อย แม้ว่าคุณจะใช้หน้าจอ iPHone 5 ที่ยาวกว่าก็ตาม ตอนนี้เลื่อนลงไปที่ตำแหน่งที่คุณเห็นตัวเลือกลายเซ็นแล้วแตะ
สองตัวเลือกที่ด้านบนคือ บัญชีทั้งหมด หรือ ต่อบัญชี หากคุณแตะเพื่อเปิดใช้งานแบบเดิม คุณจะมีลายเซ็นเดียวในบัญชีอีเมลทั้งหมดของคุณ หากคุณแตะที่ต่อบัญชี คุณจะได้รับตัวเลือกด้านล่างเพื่อสร้างลายเซ็นสำหรับบัญชีอีเมลแต่ละบัญชีบนอุปกรณ์ iOS ของคุณ
ตอนนี้ เมื่อคุณสร้างหรือส่งอีเมลจากบัญชีใดบัญชีหนึ่งเหล่านี้ คุณจะมีความพึงพอใจเพิ่มขึ้นเมื่อรู้ว่าลายเซ็นนั้นเหมาะสมกับคนที่คุณกำลังติดต่อด้วย เว้นแต่เป็นลายเซ็นที่ไม่เหมาะสมทั้งหมด เจ้าหมาเจ้าเล่ห์ เจ้า
ใช้ HTML ในลายเซ็นอีเมลของคุณ

เราได้แสดงให้คุณเห็น วิธีใช้อีโมจิในลายเซ็นของคุณโดยใช้ประโยชน์จากความสามารถ Rich Text ของ iOS 5 ขึ้นไป แต่ iOS 6 เพิ่มการสนับสนุน HTML สำหรับลายเซ็น ตอนนี้คุณสามารถใส่ HTML ที่แสดงผลลงในลายเซ็นของคุณบน iPhone, iPad หรือ iPod touch ได้แล้ว นี่คือวิธีการ
วิธีง่ายๆ ในการทำเช่นนี้คือการดาวน์โหลดแอปไปยังอุปกรณ์ iOS ของคุณ: Nitro HTML. เป็นโปรแกรมแก้ไข HTML เล็กๆ ที่ดีสำหรับ iPad หรือ iPhone/iPod touch และฟรี คุณจึงไม่พลาด
แอปมาพร้อมกับตัวอย่าง "หน้า" ของ HTML แต่คุณสามารถเริ่มต้นใหม่ได้ ขั้นแรก เปิดแอปแล้วแตะปุ่มเพิ่มเติมที่มุมขวาบน แตะที่หน้าใหม่เพื่อรับหน้า HTML พื้นฐานเพื่อเริ่มต้น ตั้งชื่อและยืนยันด้วยการแตะ แอพจะให้หน้าพื้นฐานกับ "สวัสดีชาวโลก!" ในนั้น. มุมมองแบบแยกจะแสดงโค้ด HTML ที่ด้านบน และหน้าเว็บที่แสดงอยู่ด้านล่าง
ตอนนี้สิ่งที่คุณต้องทำคือลบคำว่า "สวัสดีชาวโลก!" และพิมพ์ชื่อของคุณที่นั่น จากนั้นเลื่อนเคอร์เซอร์ไปที่อีกด้านหนึ่งของด้านขวาสุด แท็ก คุณอาจต้องการแตะที่ ปุ่ม HTML ที่ด้านบนเพื่อให้เลือกและย้ายเคอร์เซอร์ได้ง่ายขึ้น เมื่อคุณมีเคอร์เซอร์ที่ท้ายบรรทัดแล้ว ให้แตะปุ่ม แทรก ที่ด้านบนสุดของหน้าจอ แล้วเลือก เส้นแนวนอน จากนั้นแตะแทรกอีกครั้งและเลือก "ไฮเปอร์ลิงก์"
ใส่ URL ของคุณระหว่างเครื่องหมายคำพูด ต่อจาก พื้นที่. สำหรับเว็บไซต์นี้ คุณต้องพิมพ์. จากนั้น ลบตัวแทนข้อความที่ระบุว่าข้อความไฮเปอร์ลิงก์และแทนที่ด้วยชื่อลิงก์ของคุณ (ลัทธิของ Mac) ตอนนี้รหัสควรอ่าน:
ชื่อของคุณ
>ลัทธิ Mac
คุณสามารถใช้ HTML ใดก็ได้ที่คุณต้องการที่นี่ ดังนั้นหากคุณมีทักษะ HTML แฟนซี ก็สามารถพิมพ์ลงไปได้เลย เมื่อคุณเขียนโค้ด HTML เสร็จแล้ว ให้แตะที่ปุ่มเพจที่ด้านบนของหน้าจอเพื่อแสดงออกมา แตะค้างไว้บนหน้าจอเพื่อเน้นหน้าเว็บ แตะ คัดลอก ที่ด้านล่างของหน้าจอ จากนั้นเปิดแอปการตั้งค่าของคุณ
ไปที่ Mail รายชื่อ ปฏิทิน จากนั้นเลื่อนลงไปที่พื้นที่ลายเซ็น แตะที่นั่นเพื่อเปิดลายเซ็นสำหรับบัญชีทั้งหมดของคุณ แตะลงในช่องใต้บัญชีที่คุณต้องการใส่ลายเซ็น HTML แล้วแตะ ค้างไว้ และวาง
บูม! คุณกำลังใช้ลายเซ็น HTML เพื่อตัวจริง!
ตั้งค่ารูปแบบการแจ้งเตือนตามบัญชี
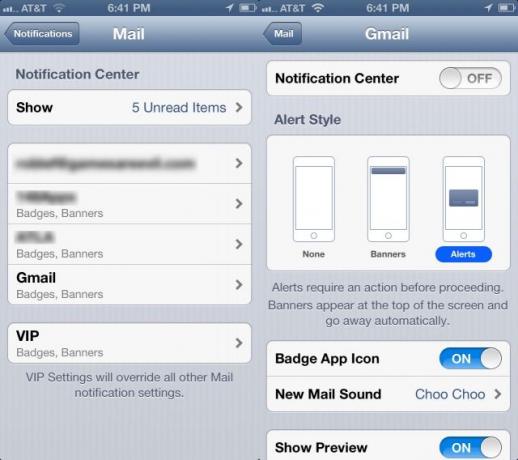
ฉันชอบที่จะได้รับการแจ้งเตือนเมื่อมีอีเมลเข้ามา แต่ฉันแน่ใจว่าจะได้รับอีเมลจำนวนมาก ก่อนหน้า iOS 6 ฉันถูกผลักไสให้จัดการกับมัน และตั้งค่าประเภทการแจ้งเตือน - ป้าย แบนเนอร์ และเสียง - สำหรับอีเมลโดยทั่วไป พูดอย่างน้อยก็ค่อนข้างน่าเบื่อด้วยบัญชีหลักสี่บัญชีที่ฉันตรวจสอบบน iPhone
ตอนนี้คุณทราบแล้วว่าคุณสามารถตั้งค่าลายเซ็นที่แตกต่างกันสำหรับบัญชีอีเมลแต่ละบัญชีที่คุณตรวจสอบบน iPhone, iPad หรือ iPod touch ที่ใช้ iOS 6 แต่คุณรู้หรือไม่ว่าคุณสามารถตั้งค่ารูปแบบการแจ้งเตือนที่แตกต่างกันสำหรับแต่ละบัญชีได้เช่นกัน
ไปที่แอปการตั้งค่าด้วยการแตะ จากนั้นไปที่ส่วนการแจ้งเตือน แตะที่นั่น แล้วเลื่อนลงไปที่ Mail คุณจะเห็นบัญชีอีเมลแต่ละบัญชีบนหน้าจอ รวมถึงส่วนการแจ้งเตือนวีไอพีแยกต่างหาก แตะที่บัญชีอีเมลที่คุณต้องการปรับแต่งการแจ้งเตือน และคุณจะสามารถตั้งค่าประเภทการแจ้งเตือนเป็น ไม่มี แบนเนอร์ (ที่ด้านบนของหน้าจอของคุณ) หรือการแจ้งเตือน (ซึ่งเป็นตราจริงๆ) จากนั้นคุณสามารถสลับเปิดหรือปิดไอคอนแอปตราสัญลักษณ์ ตั้งค่าเสียงเฉพาะสำหรับบัญชีนั้น และตัดสินใจว่าจะแสดงตัวอย่างหรือไม่ คุณยังสามารถตัดสินใจได้ว่าบัญชีอีเมลนั้นควรแสดงในหน้าจอล็อกหรือไม่ เพียงสลับมุมมองในหน้าจอล็อกเป็นปิดถ้าคุณไม่ต้องการให้ที่อยู่อีเมลลับแสดงขึ้นเมื่อ iPhone ของคุณอยู่บนโต๊ะที่ร้านอาหาร อะไร? มันเกิดขึ้น!
แตะลูกศร Mail ที่ด้านบนซ้ายของหน้าจอเพื่อย้อนกลับ และตั้งค่าบัญชี Mail แต่ละบัญชีตามที่คุณต้องการ แตะปุ่มโฮมเมื่อเสร็จแล้ว คุณจะสามารถทราบได้ว่าบัญชีอีเมลใดที่เรียกร้องความสนใจของคุณ หรือละเว้นอีเมลสำหรับบัญชีที่คุณใช้สำหรับเมลขยะ การแจ้งเตือน VIP จะแทนที่การตั้งค่าเฉพาะบัญชี ดังนั้นหากคุณต้องการรับการแจ้งเตือนเมื่อ VIP ส่งอีเมลถึงคุณ ให้ปิดการแจ้งเตือนสำหรับทุกอย่างยกเว้น VIP
ส่งอีเมลรูปภาพโดยไม่ต้องเปิดแอพ Photos

ดังนั้น จนถึง iOS 6 ในการส่งอีเมลรูปภาพ คุณต้องไปที่แอปรูปภาพ เปิดทีละภาพ แล้วแตะปุ่มแชร์ผ่านอีเมล คุณยังคงทำสิ่งนี้ได้ หรือแตะปุ่มแก้ไขในรูปภาพแล้วแชร์รูปภาพหลายรูปไปยังอีเมลหรือบริการอื่นๆ เช่น Facebook หรือ Twitter
นอกจากนี้ คุณสามารถแทรกรูปภาพลงในอีเมลได้โดยตรงภายในแอป Mail โดยไม่ต้องออกจากแอปเพื่อรับรูปภาพของคุณ ซึ่งจริงๆ แล้วเหมือนกับ Mac มากกว่า ฉันหมายความว่า หากคุณกำลังส่งอีเมล คุณต้องการที่จะเพิ่มรูปภาพได้ทันที ถูกต้อง? ถูกต้อง.
นี่คือวิธีการทำอย่างนั้น
เปิด Mail บน iPhone, iPad หรือ iPod touch แล้วแตะปุ่มอีเมลใหม่ที่มุมล่างขวาของหน้าจอ (บน iPhone) ฟิลด์อีเมลที่คุ้นเคยจะปรากฏขึ้นและคุณสามารถใส่ผู้รับที่ต้องการ สำเนาคาร์บอน และหัวเรื่องได้
จากนั้นในเนื้อหาของอีเมล ให้แตะสองครั้งที่ใดก็ได้ในช่องว่างสีขาว เมื่อทำเช่นนั้น คุณจะเห็นเมนูป๊อปอัป เลือก เลือกทั้งหมด และ วางตามปกติ แตะลูกศรขวาที่นั่น แล้วคุณจะได้รับตัวเลือก "แทรกรูปภาพหรือวิดีโอ" แตะปุ่มนั้นเพื่อไปที่รายการรูปภาพที่แชร์ได้ ซึ่งรวมถึง Camera Roll ของคุณ การแชร์รูปภาพของคุณและอื่นๆ และอัลบั้มที่คุณตั้งค่าไว้ แตะผ่านไปยังรูปภาพที่คุณต้องการแทรกลงในอีเมล แล้วแตะปุ่มเลือกสีน้ำเงิน รูปภาพของคุณจะปรากฏในอีเมลของคุณแบบอินไลน์
คุณยังไม่สามารถเพิ่มรูปภาพได้มากกว่าหนึ่งรูปในแต่ละครั้ง ดังนั้นคุณจะต้องแตะสองครั้งที่ด้านล่างรูปภาพแรกที่คุณแทรก และทำขั้นตอนซ้ำสำหรับรูปภาพหลายรูป
ตอนนี้คุณสามารถเพิ่มรูปภาพขณะที่คุณอยู่ในแอพ Mail โดยไม่ต้องกระโดดออกมาและใช้แอพ Photos เพื่อตั้งค่าอีเมลของคุณ ฉลาดหลักแหลม!


![เพิ่มเว็บคลิปลงใน Evernote จาก iPad ของคุณฟรี [เคล็ดลับ iOS]](/f/cb317a81202ea53d85897e0f6495be9f.jpg?width=81&height=81)