100 เคล็ดลับ #14: Cover Flow คืออะไร?
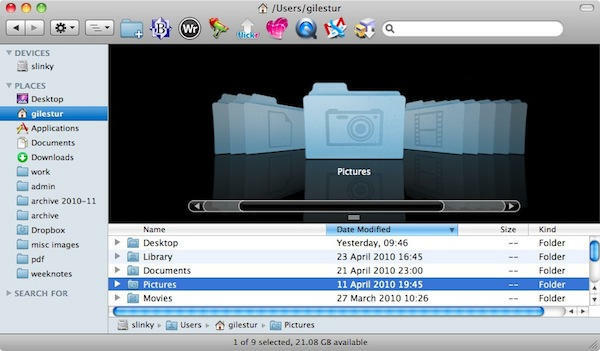
ในเคล็ดลับสุดท้าย เราแสดงให้คุณเห็น สามมุมมองมาตรฐาน เพื่อดูไฟล์ในหน้าต่าง Finder
มีมุมมองที่สี่แม้ว่า เรียกว่า Cover Flow และเราได้ให้เคล็ดลับทั้งหมดแก่คุณเพราะคุณมีแนวโน้มที่จะเห็นมันในที่ต่างๆ มากมาย
100 เคล็ดลับ #13 – วิธีเปลี่ยนมุมมอง Finder อย่างรวดเร็ว
เมื่อคุณเรียกดูไฟล์จำนวนมากในหน้าต่าง Finder คุณสามารถเลือกได้ว่าต้องการดูไฟล์เหล่านี้เป็นไอคอน เป็นรายการ หรือในคอลัมน์ เคล็ดลับนี้แสดงวิธีเปลี่ยนจากมุมมองหนึ่งไปอีกมุมมองหนึ่งอย่างรวดเร็ว
100 เคล็ดลับ #10: วิธีสลับระหว่างแอปอย่างรวดเร็ว
เคล็ดลับก่อนหน้านี้บางส่วนของเราได้แนะนำคุณเกี่ยวกับ Dock แต่คุณอาจไม่ต้องการใช้สิ่งนั้นเสมอไป
บางครั้ง คุณเพียงแค่ต้องการสลับไปมาระหว่างแอปพลิเคชันอย่างรวดเร็ว และการเอามือออกจากแป้นพิมพ์อย่างต่อเนื่องเพื่อใช้เมาส์หรือแทร็กแพดอาจเป็นเรื่องที่น่ารำคาญ
เคล็ดลับนี้แสดงวิธีเปลี่ยนจากแอปหนึ่งไปอีกแอปหนึ่งอย่างรวดเร็วโดยไม่ต้องละมือจากแป้นพิมพ์เลย
100 เคล็ดลับ #9: ภูมิศาสตร์ของ Finder Windows
เราได้ดูที่ Dock และเราได้ดูที่แถบเมนู วันนี้เราจะมาดู Finder เป็นครั้งแรก
นี่คือสิ่งที่คุณจะเห็นเมื่อคุณเริ่มใช้ Finder ใน Mac OS X เป็นครั้งแรก พูดอย่างกว้างๆ ว่ามันทำงานเหมือนกับ Windows Explorer แต่ทำหลายๆ อย่างด้วยวิธีที่ต่างกัน
ก่อนที่เราจะลงรายละเอียดเพิ่มเติม (ซึ่งเราจะแนะนำในเคล็ดลับต่อไป) จะช่วยให้เข้าใจเค้าโครงของหน้าต่าง Finder
100 เคล็ดลับ #8: วิธีใช้Exposé
Exposé เป็นระบบที่สร้างขึ้นใน Mac OS X ซึ่งออกแบบมาเพื่อช่วยให้คุณค้นหาเส้นทางในหน้าต่างและแอปพลิเคชันต่างๆ ได้ง่ายขึ้น
เมื่อคุณมีหน้าต่างหลายบานที่รกหน้าจอ การค้นหาหน้าต่างที่คุณต้องการนั้นอาจเป็นเรื่องยาก Exposé ช่วยให้แสดงภาพทั้งหมดได้ง่ายขึ้นในชั่วขณะ โดยย่อให้เล็กลงเล็กน้อยเพื่อให้พอดีกับมุมมอง
100 เคล็ดลับ #7: การปรับแต่ง Dock เพิ่มเติม
เราอธิบายไปแล้ว วิธีที่ Dock ถูกแบ่งออกเป็นสองส่วน และดูด้านแอปพลิเคชันของมันใน screencast ล่าสุด
คราวนี้ เรากำลังมองหาวิธีเพิ่มเติมในการปรับแต่ง Dock และทำให้โค้งงอตามที่คุณต้องการ
100 เคล็ดลับ #6: ฉันจะลบข้อความได้อย่างไร (ไม่ใช่ Backspace Over It)
พีซีที่ใช้ Windows มีปุ่มที่แตกต่างกันสองปุ่มสำหรับการลบข้อความในทิศทางที่ต่างกัน – ลบและแบ็คสเปซ แต่สำหรับ Mac บางเครื่อง จะไม่มีสัญญาณของสิ่งที่เรียกว่า "ลบ" สิ่งที่ช่วยให้?
100 เคล็ดลับ #5: ทำความเข้าใจเกี่ยวกับบุคลิกภาพแบบแยกส่วนของท่าเรือ
Dock เป็นสัตว์ร้าย แม้แต่ผู้ใช้ Mac ในระยะยาวก็ยังบอกคุณได้ พวกเขาค่อนข้างไม่ชอบมันด้วยซ้ำ เพราะมันค่อนข้างจะเลอะเทอะ เป็นตัวเรียกใช้งาน แต่ก็เป็นตัวสลับด้วย สามารถใช้สำหรับจัดเก็บทางลัดไปยังไฟล์และโฟลเดอร์ และสามารถใช้เก็บหน้าต่างที่ย่อเล็กสุดได้ บางครั้งก็กะพริบข้อความสถานะจากแอปพลิเคชันด้วย
มันอาจจะยุ่งนิดหน่อย
ดังนั้นแล้ว Dock ที่คุณได้รับเมื่อเริ่มต้นระบบ Mac ครั้งแรกจะมีลักษณะคล้ายกับสิ่งนี้:
แต่ละไอคอนแสดงถึงแอปพลิเคชัน หากคุณต้องการใช้แอปพลิเคชันใดโดยเฉพาะ ให้คลิกที่ไอคอนของแอปพลิเคชันนั้น

