ใช้ Mac ของคุณเพื่อคัดลอกดีวีดีเก่าและเบิร์นลงดิสก์ [วิธีการ]
![ใช้ Mac ของคุณเพื่อคัดลอกดีวีดีเก่าและเบิร์นลงดิสก์ [วิธีการ] สกรีนช็อต 2010-09-20 เวลา 9.37.39 น.](/f/d7cb5039004636cead3fbf9ac71cfccd.png)
ปัญหาที่ใหญ่ที่สุดอย่างหนึ่งของสื่อทางกายภาพก็คือมันพัง ทันทีที่ดีวีดีของคุณมีรอยขีดข่วนเล็กน้อย แสดงว่าใช้งานไม่ได้และไร้ค่า การคัดลอกดีวีดีด้วยการเข้ารหัสนั้นไม่ง่ายอย่างที่ควรจะเป็น ข่าวดีก็คือ Cult of Mac จะแสดงให้คุณเห็นว่าต้องทำอย่างไร
ก่อนที่เราจะเริ่มต้น คุณจะต้องมีสิ่งต่อไปนี้เพื่อดาวน์โหลดโปรแกรมฟรีที่ชื่อว่า MacTheRipper. คุณสามารถดาวน์โหลดไฟล์การติดตั้ง ที่นี่.
คุณจะต้องดาวน์โหลดซอฟต์แวร์บีบอัดและเบิร์น ซึ่งน่าเสียดายที่ไม่มีตัวเลือกที่ใช้งานได้จริงในแผนกฟรีแวร์ ฉันจะใช้โปรแกรมที่บีบอัดและเบิร์นทั้งหมดในครั้งเดียวที่เรียกว่า โรซิโอ โทสต์ ($79). คุณสามารถใช้ ร็อกซิโอ ป๊อปคอร์น ($49), DVD2oneX (39 ยูโร) DVD2oneX มีช่วงทดลองใช้งาน 30 วัน หากคุณไม่ต้องการเสียเงิน
อันดับแรก: สมมติว่าใส่ดีวีดีลงใน Mac ของคุณแล้ว ให้เปิด MacTheRipper ซอฟต์แวร์จะสแกนแผ่นดิสก์สำหรับการเข้ารหัสภูมิภาคโดยอัตโนมัติ บางพื้นที่ที่คุณต้องการให้ความสนใจคือ A) การสกัดดิสก์ – หากคุณไม่ต้องการริปคุณสมบัติพิเศษทั้งหมดและเพียงแค่ต้องการวิดีโอหลัก คุณก็มีตัวเลือกให้เลือก
ข) ดิสก์ RCE – หากดิสก์ของคุณมีการเข้ารหัสรหัสภูมิภาค MacTheRipper จะแจ้งให้คุณทราบ หากเกิดกรณีดังกล่าว ตรวจสอบให้แน่ใจว่าคุณได้เลือกภูมิภาคที่คุณซื้อดีวีดีจาก (สหรัฐอเมริกาคือภูมิภาค 1)
ที่สอง: กดปุ่ม Go และรอในขณะที่ภาพยนตร์ของคุณกำลังถูกฉีก
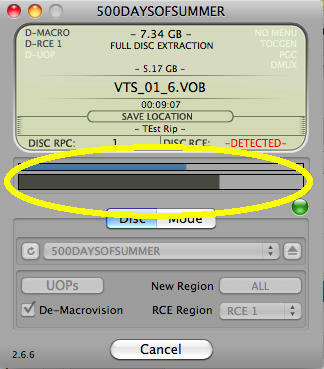
ที่สาม: ตอนนี้คุณริปไฟล์วิดีโอแล้ว คุณต้องใส่ลงใน DVD-R หากคุณต้องการให้วิดีโอของคุณสะอาดเหมือนต้นฉบับ คุณสามารถลองเขียนมันลงใน Dual Layer DVD-R ได้ แต่ก่อนที่คุณจะทำ ที่ตรวจสอบให้แน่ใจว่าเครื่องเล่นดีวีดีของคุณมีความสามารถในการเล่นแผ่นดิสก์แบบสองชั้น (เครื่องเล่นดีวีดีรุ่นเก่าจำนวนมากเช่นของฉัน ลาด). หากเครื่องเล่นดีวีดีของคุณสามารถเล่นไฟล์ MP4 และ AVI ได้ คุณสามารถใช้ เบรกมือ เพื่อบีบอัดและเบิร์นไฟล์ แต่ถ้าคุณต้องการสำเนา DVD ของคุณแบบ 1 ต่อ 1 จริงและจำเป็นต้องใส่ลงใน Single Layer DVD-R ขั้นตอนต่อไปจะ แสดงวิธีบีบอัดและเบิร์นไฟล์วิดีโอลงใน Single Layer DVD-R ที่สามารถเล่นได้บน DVD ผู้เล่น
โปรแกรมทั้งสามที่ฉันกล่าวถึงก่อนหน้านี้มีความสามารถในการบีบอัดและเบิร์นดีวีดี
นี่คือวิธีการทำโดยใช้ ขนมปังปิ้ง:
1) เลือกแท็บวิดีโอ จากนั้นเลือกตัวเลือก "โฟลเดอร์ Video_TS" ทางด้านซ้ายมือ
2) ลากและวางโฟลเดอร์ Video_TS ของดีวีดีของคุณที่สร้างโดย MacTheRipper ลงในหน้าต่าง Toast

3) ตรวจสอบให้แน่ใจว่าได้เลือกตัวเลือก "ใช้การบีบอัดวิดีโอ Fit-to-DVD" การตรวจสอบ Toast นี้จะคำนวณอัตราการบีบอัดที่จำเป็นเพื่อให้พอดีกับวิดีโอทั้งหมดบนดีวีดีของคุณ ตอนนี้คลิกตัวเลือกเบิร์นที่มุมขวามือ

4) ตรวจสอบว่าคุณภาพและอัตราการบีบอัดเป็นไปตามมาตรฐานของคุณ หากคุณต้องการวิดีโอที่ดูดีขึ้น คุณสามารถกำจัดคุณสมบัติต่างๆ และเลือกเพียงเบิร์นคุณสมบัติหลักของไฟล์วิดีโอของคุณ ยิ่งคุณต้องบีบอัดข้อมูลน้อยลงเท่าไร คุณก็จะยิ่งมีคุณภาพดีมากขึ้นเท่านั้น
5) กดปุ่ม OK และรอในขณะที่ Toast บีบอัดและเบิร์น DVD ของคุณ เมื่อเสร็จแล้ว คุณมีสำเนาดีวีดีของดีวีดีเข้ารหัสต้นฉบับที่สามารถเล่นบนเครื่องเล่นดีวีดีของคุณได้
ในการเขียนดีวีดีใน ป๊อปคอร์น, ทำตามขั้นตอนเหล่านี้: (มารยาทของ Wired)
1) เปิดแอปพลิเคชันและคลิกที่ตัวเลือก “โฟลเดอร์ Video_TS” จากเมนูทางด้านซ้าย
2) หยิบโฟลเดอร์ที่คุณบันทึกโดยใช้ MacTheRipper แล้วลากไปที่หน้าต่าง Popcorn วางลงบนพื้นที่ลงจอดขนาดใหญ่กลางหน้าต่าง
3) ตรวจสอบให้แน่ใจว่าได้เลือกตัวเลือก "ใช้การบีบอัดวิดีโอ Fit-to-DVD" ที่ด้านล่างซ้าย
4) คลิกปุ่มสีแดงขนาดใหญ่ที่ด้านล่างขวา จากนั้นใส่ดีวีดีเปล่าแล้วคลิกเบิร์น
5) นั่งลงและผ่อนคลายคุณทำเสร็จแล้ว DVD ใหม่ของคุณจะปลอดจากการเข้ารหัส DRM และภูมิภาค และตอนนี้คุณมีสำเนาสำรองแล้ว หากแผ่นดิสก์ต้นฉบับของคุณเกิดรอยขีดข่วนหรือไม่สามารถเล่นได้
คำแนะนำเกี่ยวกับวิธีการเผาโดยใช้ DVD2one สามารถพบได้ที่. ของบริษัท เว็บไซต์ช่วยเหลือ


